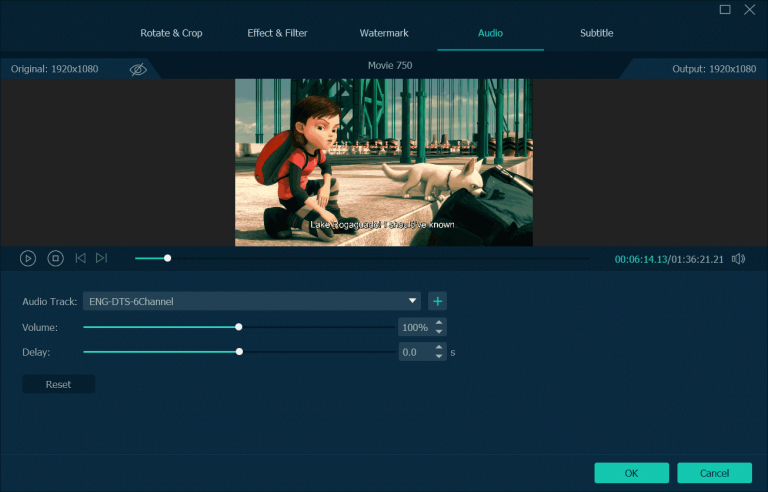內容
首先,您可以下載免費試用版來測試 VideoByte BD-DVD Ripper。但是,試用版有以下限制:
但是,試用版有以下限制: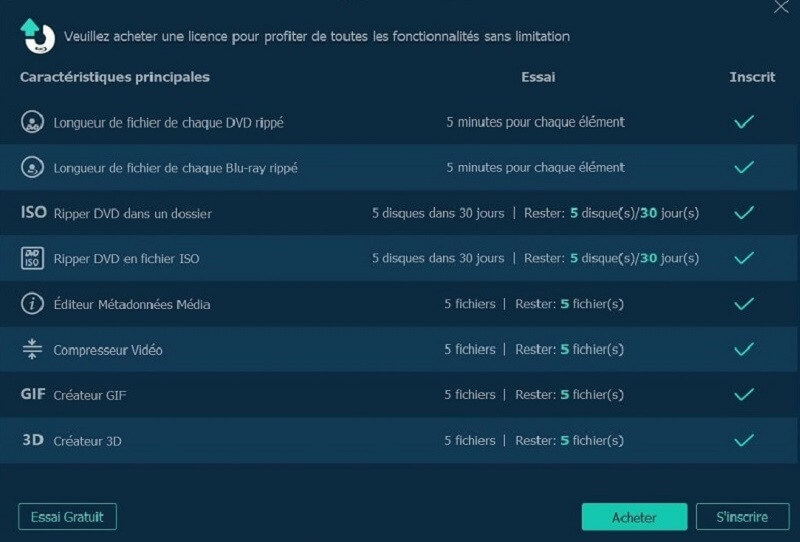
如果您喜歡 VideoByte BD-DVD Ripper,您可以透過點擊「立即購買」按鈕或前往官方商店以獲得完整版本。
完成訂單後,包含註冊碼的電子郵件將發送到您的電子郵件信箱。現在點擊「註冊」按鈕開啟「註冊」視窗>然後複製並貼上註冊碼並將您的電子郵件地址填寫到空白欄。最後,點擊「啟動」按鈕註冊 VideoByte BD-DVD Ripper。
註冊需要網路連線。否則,您可能無法註冊。
首先,將藍光驅動器與電腦連接,並將藍光電影光碟插入驅動器。現在啟動 VideoByte BD-DVD Ripper 並點擊「載入藍光」按鈕匯入藍光內容。
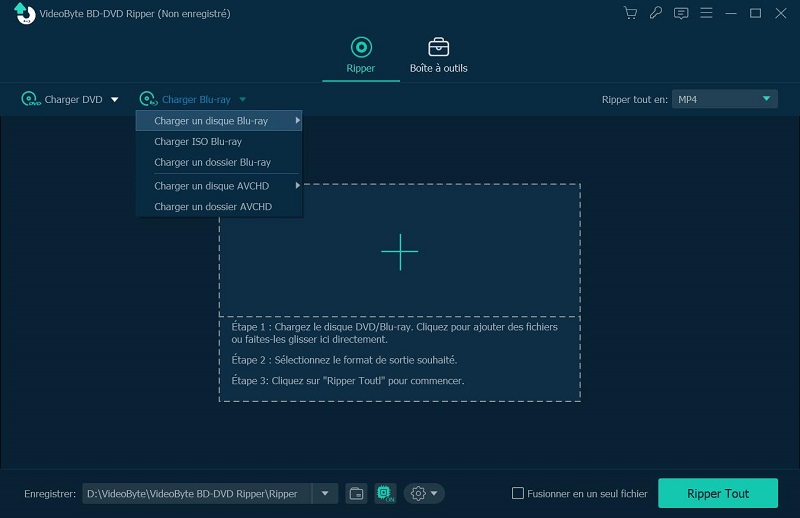
該程式將自動為您選擇主要電影。但您可以點擊“完整電影清單”來選擇要轉換的其他內容。
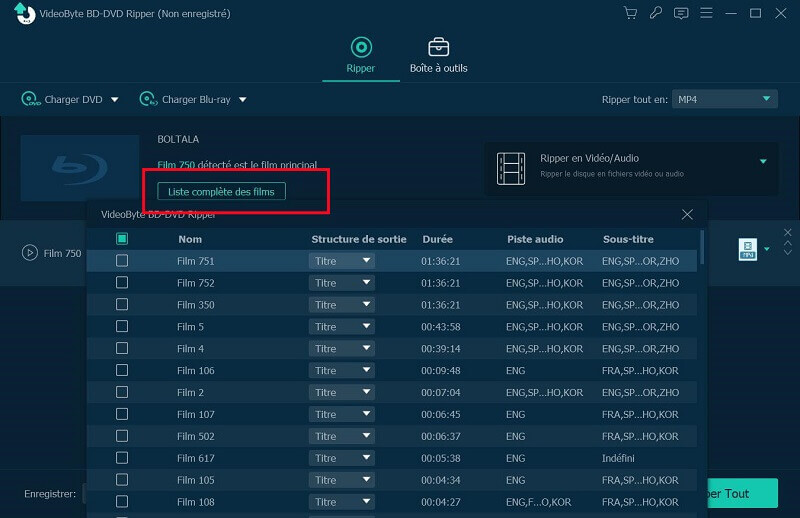
按一下「全部複製到」按鈕的下拉清單。然後它會彈出一個窗口,您可以在其中選擇輸出格式。您也可以點擊列出的影片剪輯最右側的圖示來開啟輸出視窗。
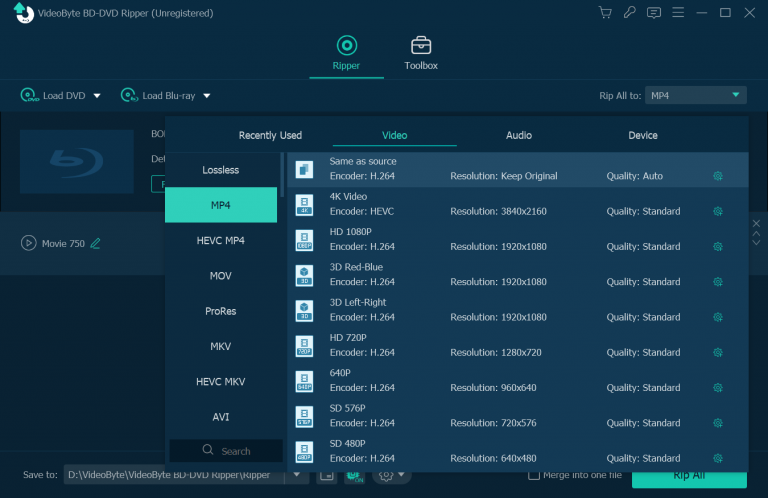
現在我們到了最後一步。在主介面上,點擊「全部翻錄」按鈕開始將藍光電影光碟翻錄為數位視訊檔案。進度條將顯示完成百分比和剩餘時間。
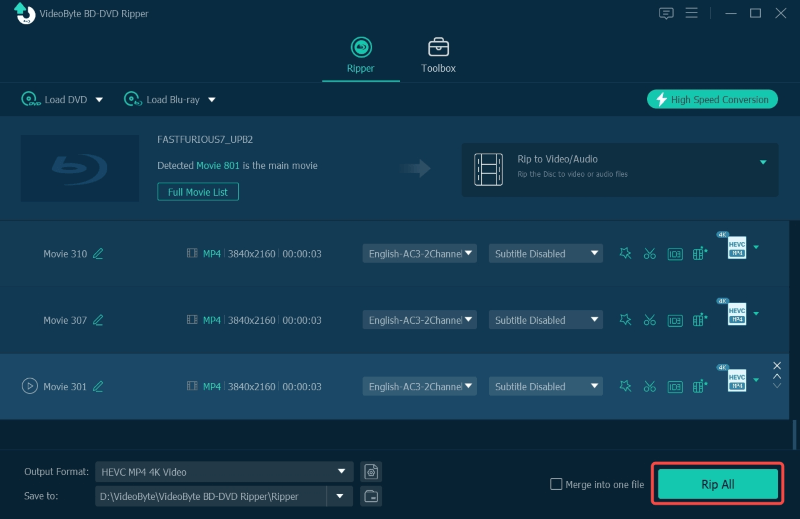
筆記: 新版的VideoByte BD-DVD Ripper for Windows不僅可以將DVD光碟翻錄為數位格式,還可以將DVD光碟翻錄為ISO映像檔或DVD資料夾。
(1) 要載入 DVD 光碟,您需要將光碟機連接到計算機,然後將 DVD 光碟插入光碟機。然後,點擊“載入 DVD”按鈕並選擇包含 DVD 或藍光電影光碟的磁碟機。
(2) 若要載入 DVD ISO 鏡像檔案或 DVD 資料夾,可以點選「載入 DVD」按鈕的下拉式選單或直接將 DVD ISO 檔案/資料夾拖曳至主介面。
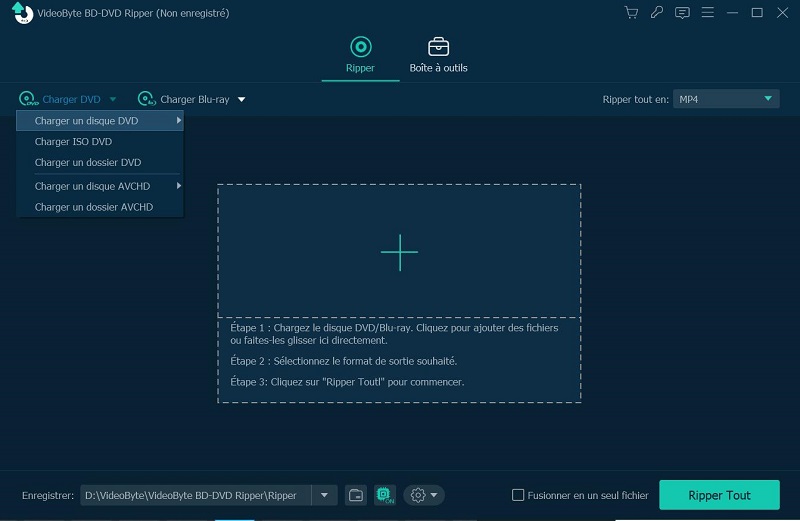
載入 DVD 光碟後,程式將自動為您偵測主要電影。如果您還想翻錄其他內容,可以開啟「完整標題清單」並從彈出視窗中選擇其他標題。
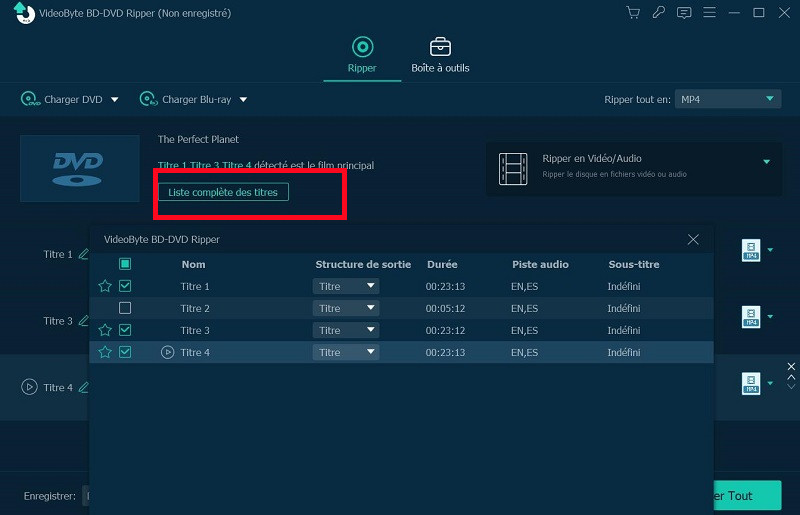
(1) 如果您想要將 DVD 影片翻錄到 ISO 映像檔或 DVD 資料夾,可以點選「翻錄 DVD 到視訊/音訊」區域 > 選擇「翻錄到 DVD 資料夾」或「翻錄到 ISO 檔案」。
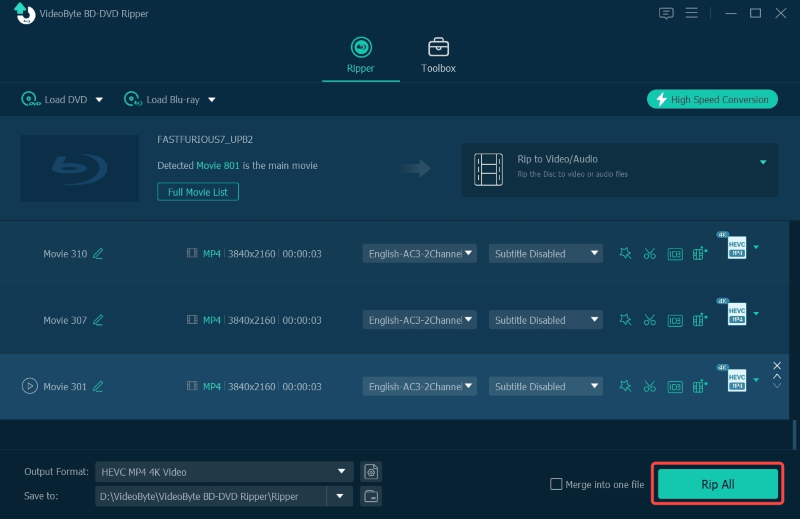
(2) 如果您想將 DVD 影片翻錄為數位視訊/音訊格式,您可以按一下「翻錄全部為」按鈕,然後從彈出式清單中選擇所需的輸出格式。
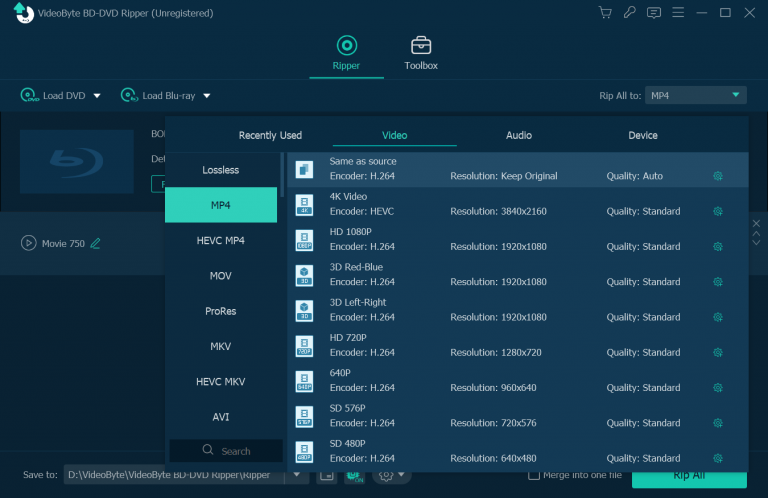
前往「儲存到」部分,在這裡您可以變更儲存翻錄的 DVD 影片的目標資料夾。
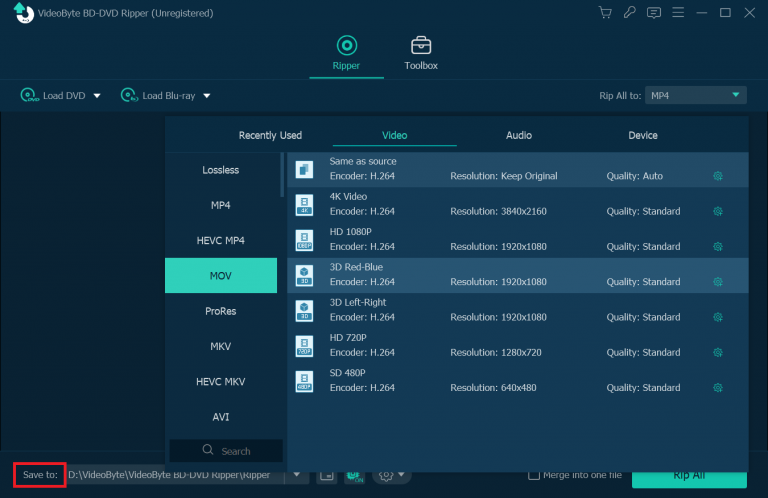
現在點擊「全部翻錄」按鈕,您可以開始將 DVD 影片翻錄為 MP4、MKV、MOV、MP3 或 DVD 資料夾和 ISO 映像檔。
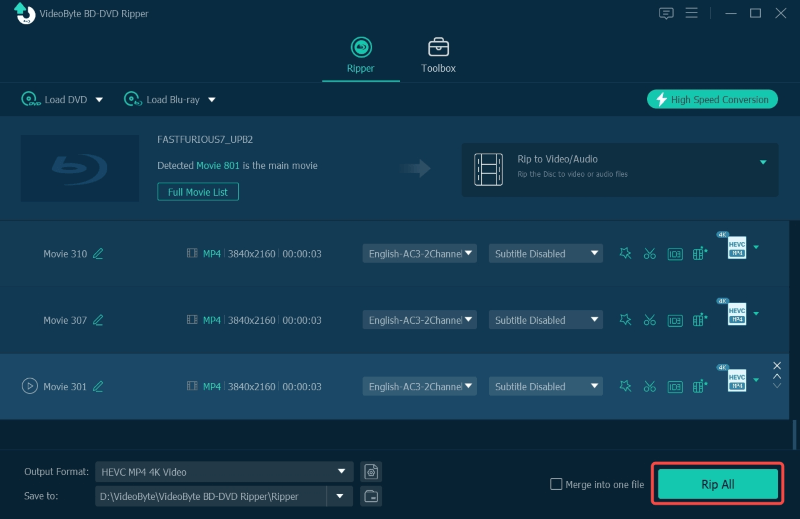
VideoByte BD-DVD Ripper 可以識別所有音軌和字幕文件,您可以根據需要選擇並翻錄它們。請注意,當您選擇“LossLess”輸出格式時,您可以選擇並下載多個字幕檔案。當您選擇其他輸出格式(如 MP4)時,您只能選擇其中一個字幕檔。
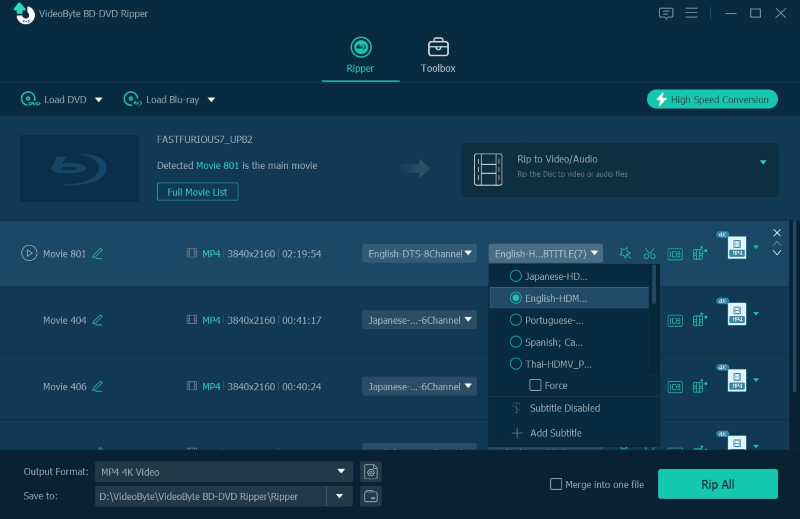
此外,您還可以透過點擊「+」圖示將外部音軌和字幕新增至 DVD 影片。