Si ha insertado un disco Blu-ray en su computadora con Windows 7 pero no puede reproducirlo, probablemente se deba a que el reproductor que seleccionó no admite la lectura del formato Blu-ray. En otras palabras, necesitará reproductores de Blu-ray compatibles con Windows 7.
Por lo tanto, este artículo presentará el mejor software gratuito para reproducir Blu-ray en Windows 7, ayudándolo a tener una experiencia de reproducción agradable en su computadora. Ahora, sólo eche un vistazo.
Lectura relacionada:
3 mejores formas de reproducir Blu-ray en Windows 10
Los 10 mejores reproductores de Blu-ray para Windows 10 [Revisión completa]
1. Cómo reproducir Blu-ray en Windows 7 con el mejor reproductor de Blu-ray
Para tener una reproducción de Blu-ray fluida y de alta calidad en Windows 7, no debes perderte VideoByte Blu-ray Player, uno de los reproductores de Blu-ray de Windows 7 más profesionales diseñados para todo tipo de discos Blu-ray. No importa si se trata de discos Blu-ray caseros o encriptados con códigos de región, el software puede leer y reproducir en Windows 7 por usted.
Reproductor de Blu-ray VideoByte garantiza una calidad original, con soporte para entregar salida de video hasta Ultra 4K y ofrecer efectos de sonido originales como DTS y Dolby para brindarte la mejor experiencia de reproducción de Blu-ray en casa. Mientras tanto, también puede detectar todos los títulos, audios y subtítulos de Blu-ray, y también está equipado con una conveniente barra de menú de reproducción que le permite controlar la transmisión de películas Blu-ray de una manera flexible.
Características clave:
- Reproduce todos los discos Blu-ray caseros y protegidos con regiones Blu-ray sin limitaciones
- Produce vídeos Blu-ray con calidad de hasta 4K con efectos de sonido originales
- Ofrece una barra de menú sencilla para controlar cómodamente la reproducción de Blu-ray.
- Se desarrolla con tecnología de aceleración de GPU para garantizar que la reproducción sea lo suficientemente fluida.
- También funciona para reproducir archivos multimedia comunes con calidad sin pérdidas.
Pasos detallados para reproducir Blu-ray en Windows 7
A continuación, lea también el tutorial detallado y siga las instrucciones paso a paso para reproducir Blu-ray en una PC con Windows 7 con el mejor reproductor de Blu-ray de Windows 7 en su computadora.
Paso 1. Instale e inicie el reproductor de Blu-ray VideoByte
La versión de prueba gratuita está disponible para todos los usuarios. Puede hacer clic directamente en el botón "Descargar" que aparece arriba para descargar el archivo de instalación y seguir las instrucciones para instalar VideoByte Blu-ray Player en su computadora con Windows 7. Después de finalizar la instalación, puede iniciar el programa.
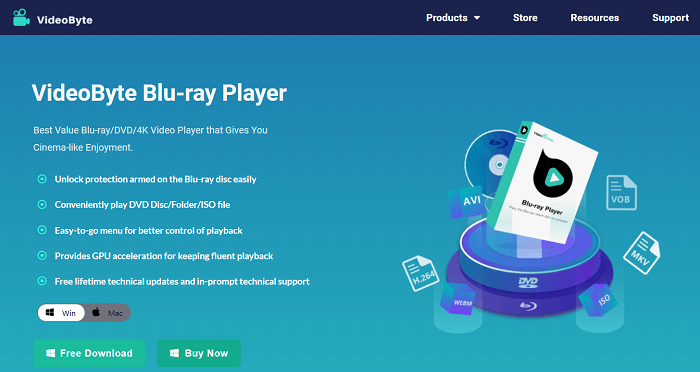
Paso 2. Conecte la unidad de Blu-ray e inserte el disco Blu-ray
Si desea reproducir un disco Blu-ray, primero deberá conectar una unidad de Blu-ray externa a los puertos USB de su computadora y luego insertar el disco Blu-ray en la unidad de Blu-ray.
Paso 3. Cargue el disco Blu-ray en el programa
En la interfaz principal del reproductor de Blu-ray VideoByte, hay dos botones grandes: “Abrir archivo” y “Abrir disco”. Para abrir un disco Blu-ray, una carpeta BDMV o un ISO de Blu-ray, debe hacer clic en “Abrir disco”. La opción “Abrir archivo” sirve para reproducir archivos de vídeo comunes, como MP4, MKV, VOB, etc.
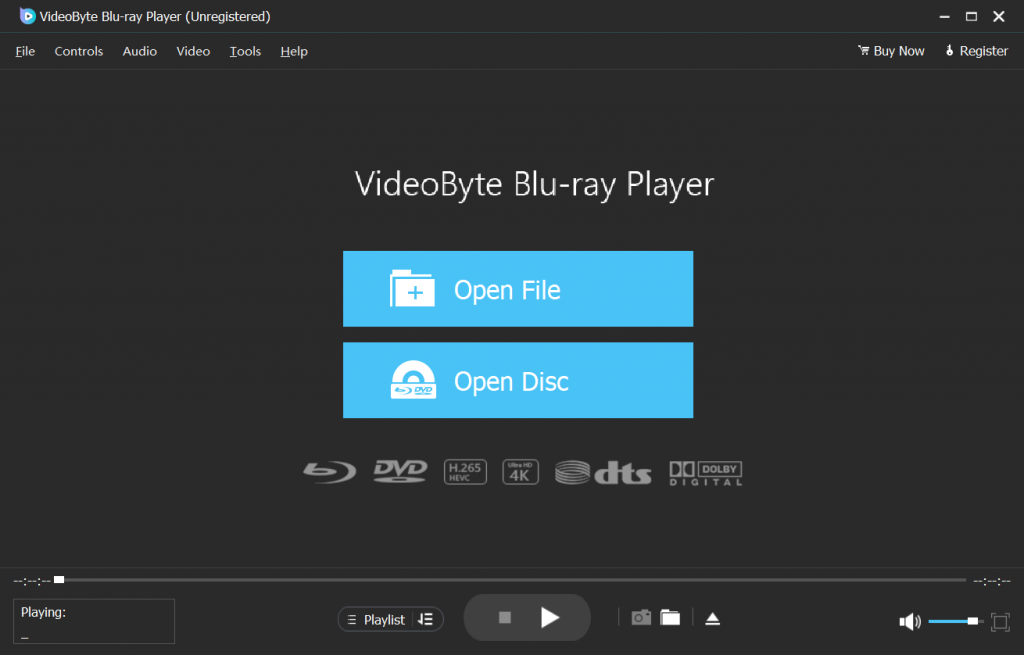
Paso 4. Comience a reproducir Blu-ray en Windows 7
Cuando este programa termine de cargar el disco Blu-ray, podrá ver el menú que aparece a continuación. Antes de reproducir, puede seleccionar otro título, capítulo, pista de subtítulos y pista de audio que desee visualizar. Después de eso, puede hacer clic en el botón "Reproducir película" para reproducir Blu-ray en la computadora portátil con una experiencia fluida.
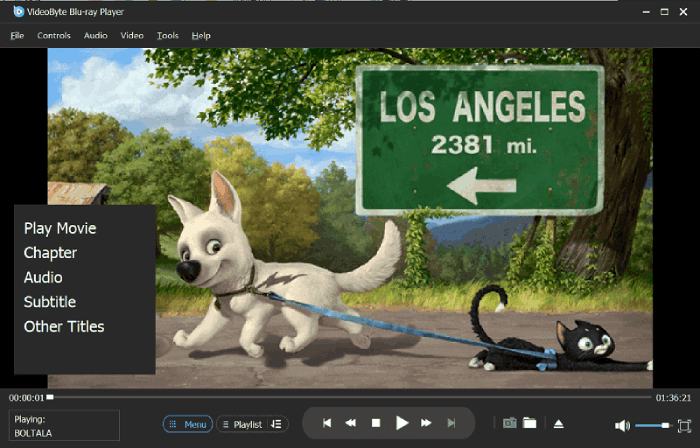
2. Cómo reproducir Blu-ray en Windows 7 con VLC gratis
Si quieres utilizar un software gratuito para reproducir Blu-ray en Windows 7, no te pierdas VLC, uno de los mejores reproductores de Blu-ray gratuitos Funciona para reproducir Blu-ray en computadoras portátiles sin costo alguno. Sin embargo, debe tener en cuenta que VLC no admite la reproducción de discos Blu-ray protegidos. En su lugar, debe agregar 2 archivos más por adelantado. De lo contrario, se le notificará con un error de reproducción de Blu-ray. Puede ver las operaciones a continuación e intentar reproducir Blu-ray en Windows 7 con VLC de forma gratuita.
Paso 1. Primero, vaya a la plataforma oficial VLC e instale el software en su computadora con Windows 7. Una vez que termine, vaya también al enlace aquí: http://vlc-bluray.whoknowsmy.name/ y descargue también la base de datos de claves AACS DYNAMIC LIBRARY.
Paso 2. Luego, vaya a “C: Usuarios\su nombre de usuario\AppData” y haga clic en “Opciones de carpeta” para cambiar a la pestaña “Ver”, donde puede seleccionar “Mostrar archivos y carpetas ocultos” para encontrar el archivo de clave KEYDB.cfg. Luego, muévalo a una nueva carpeta creada en la ubicación “Datos de la aplicación”.
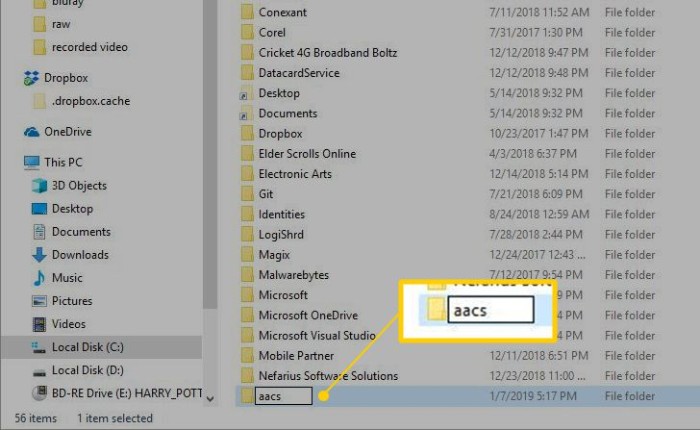
Paso 3. Ahora, haga clic para instalar el archivo AACS DYNAMIC LIBRARY en Windows 7. Cuando termine, vaya a “Video LAN” > “VLC” y copie y pegue el archivo en esta carpeta.
Etapa 4. Ahora, ejecute VLC e inserte el disco Blu-ray. Debe seleccionar “Medios” y luego “Abrir medios” para seleccionar la opción de cargar “Blu-ray” en la pestaña “Disco”.
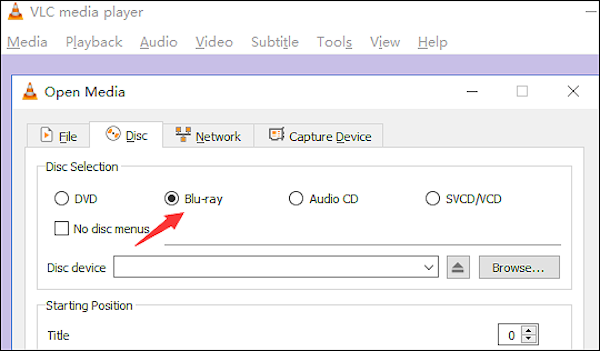
¡Entonces podrás reproducir Blu-ray con éxito en VLC Windows 7 sin que aparezca ninguna notificación de error! Pero para disfrutar de una forma más cómoda de reproducir Blu-ray en Windows 7, el reproductor de Blu-ray VideoByte puede ser el mejor. alternativa VLC no deberías perderte.
Consejo adicional: reproduzca Blu-ray en Windows 7 mediante la conversión de Blu-ray a digital
En lugar de buscar reproductores de Blu-ray compatibles con Windows 7, también puede utilizar un extractor de Blu-ray para copiar Blu-ray a formatos digitales, de modo que la reproducción de Blu-ray en Windows 7 pueda ser más flexible con cualquier reproductor multimedia. Para hacer esto, VideoByte BD-DVD Ripper es el software en el que puede confiar y probar.
Extractor de BD-DVD VideoByte ofrece calidad sin pérdidas para eliminar las protecciones de Blu-ray, solo necesita un clic para copiar discos Blu-ray a formatos digitales comunes en una proporción de 1:1. Mantendrá la información de los capítulos, audios y subtítulos originales para usted, y también está equipado con un editor incorporado que le permitirá ajustar los efectos de salida como desee.
VideoByte BD-DVD Ripper también agrega tecnologías de aceleración de hardware en su interior, para garantizar una velocidad de extracción rápida, que puede acelerar hasta 6 veces más rápido y ahorrarle tiempo esperando la extracción de Blu-ray. Con este software, ya no necesitará buscar otros reproductores de Blu-ray para Windows 7, sino reproducir películas Blu-ray directamente utilizando reproductores multimedia comunes.
A continuación, vea también cómo copiar Blu-ray a formatos comunes como MP4 con VideoByte BD-DVD Ripper con solo unos pocos clics.
Paso 1. En primer lugar, inserte el disco Blu-ray en la computadora y luego abra VideoByte BD-DVD Ripper. Seleccione “Cargar Blu-ray” y luego “Cargar disco Blu-ray” en la barra de menú superior izquierda para importar el medio Blu-ray al software.
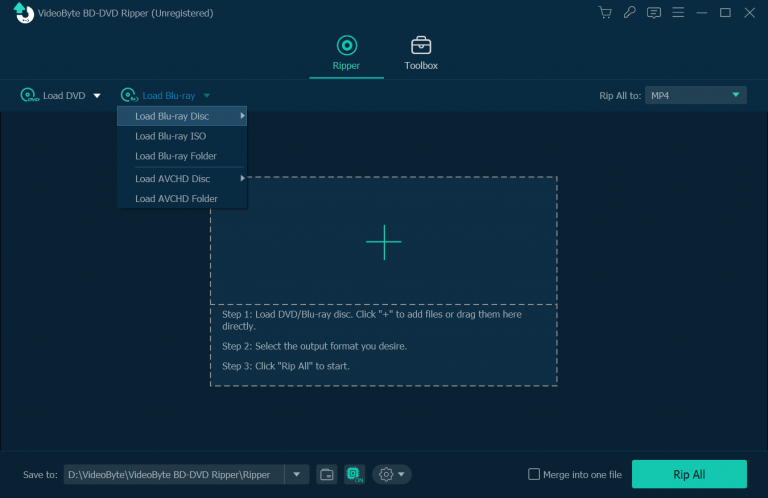
Paso 2. Luego haga clic en la opción “Lista completa de películas” para elegir todas las películas Blu-ray que desea copiar a archivos de video comunes.
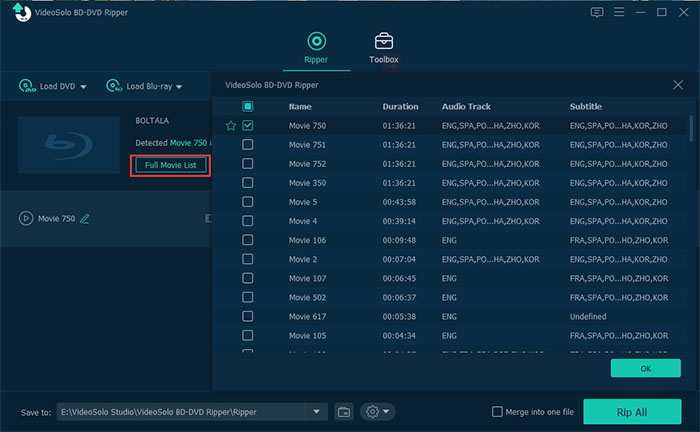
En la lista de medios importados, tanto los audios como los subtítulos también se pueden seleccionar según sea necesario.
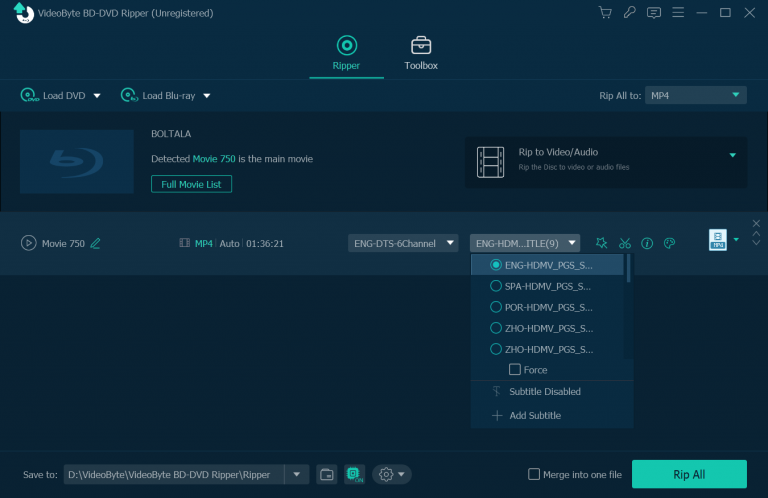
Paso 3. A continuación, vaya al menú superior derecho “Copiar todo a” y seleccione el formato de salida así como la calidad para copiar las películas Blu-ray.
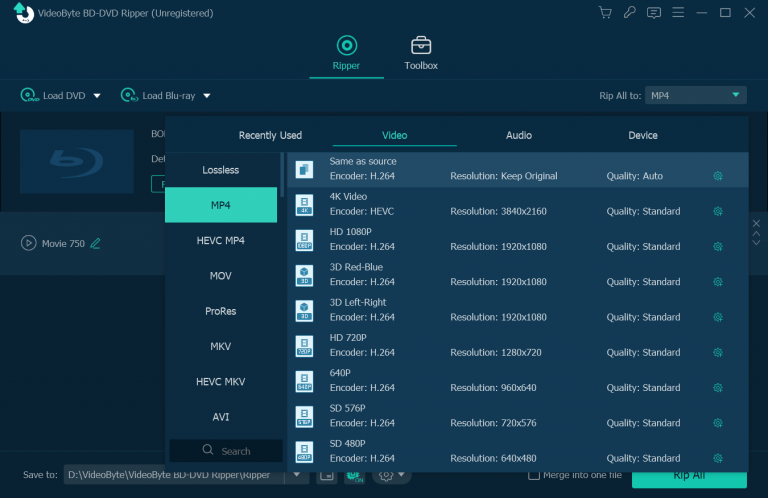
Etapa 4. Por último, simplemente haga clic en “Copiar todo” y VideoByte BD-DVD Ripper completará la copia de Blu-ray a archivos de video comunes para usted.
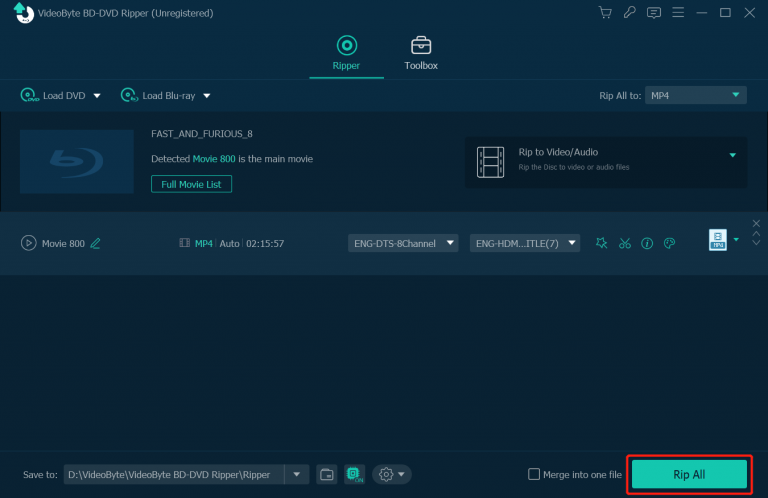
Cuando obtenga las películas Blu-ray copiadas, ¡ya no necesitará reproductores Blu-ray de Windows 7 adicionales para reproducir contenidos Blu-ray!
Preguntas frecuentes sobre la reproducción de Blu-ray en Windows 7
¿Cómo reproducir un Blu-ray en Windows 7 sin un reproductor de Blu-ray?
De forma predeterminada, para reproducir discos Blu-ray en Windows 7 se necesita la ayuda de reproductores Blu-ray de Windows 7 que admitan la lectura de discos Blu-ray. Si no desea reproducir discos Blu-ray con reproductores Blu-ray adicionales, deberá copiarlos a formatos comunes utilizando un extractor profesional, como VideoByte BD-DVD Ripper, para que le ayude.
¿Los reproductores de Blu-ray solo reproducen Blu-ray?
De nada. La mayoría de los reproductores de Blu-ray también admiten la reproducción de archivos multimedia comunes o DVD, archivos ISO, etc. Al igual que el reproductor de Blu-ray VideoByte y el VLC, también pueden funcionar como un reproductor multimedia normal para reproducir archivos de vídeo comunes de MP4, MOV y otros formatos con una experiencia de transmisión fluida para usted.
En conclusión
No es difícil reproducir Blu-ray en Windows 7 cuando existen reproductores de Blu-ray de Windows 7 confiables que ayudan. Según sus necesidades, podrá seleccionar el profesional y de alta calidad. Reproductor de Blu-ray VideoByte, o el software gratuito VLC para reproducir Blu-ray en Windows 7 como quieras. ¡Ahora, selecciona la herramienta que te guste y comienza a disfrutar de tus películas Blu-ray favoritas en Windows 7!



