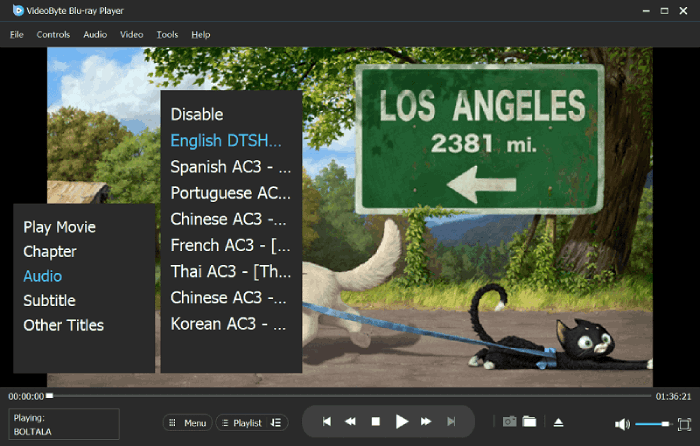Contenido
VideoByte Blu-ray Player es un reproductor multimedia versátil que le permite reproducir discos Blu-ray y DVD en su computadora sin limitación regional. Además, la carpeta/archivo ISO de Blu-ray y los archivos/carpeta de DVD de su computadora también son compatibles para reproducir, pero necesitan algunos pasos adicionales. También se puede utilizar para reproducir vídeos y archivos de música comunes.
Nota: La versión para Mac no admite la reproducción de discos/carpetas/ISO DVD en este momento.
VideoByte Blu-ray Player ofrece a los usuarios una versión de prueba gratuita para realizar pruebas y existen las siguientes limitaciones:
Si te gusta esta aplicación, puedes adquirir la versión completa en la tienda.
No hay limitaciones en la versión completa y puede disfrutar de actualizaciones y soporte técnico gratuito de por vida.
Cuando completes la compra, el código de registro se enviará a la dirección de correo electrónico que hayas introducido en el momento de la compra en un plazo de 30 minutos. A continuación, rellena los siguientes espacios en blanco con la dirección de correo electrónico y el código de registro que has recibido. Pulsa el botón "Registrarse" y accederás a la página de registro, lo que significa que te has registrado correctamente.
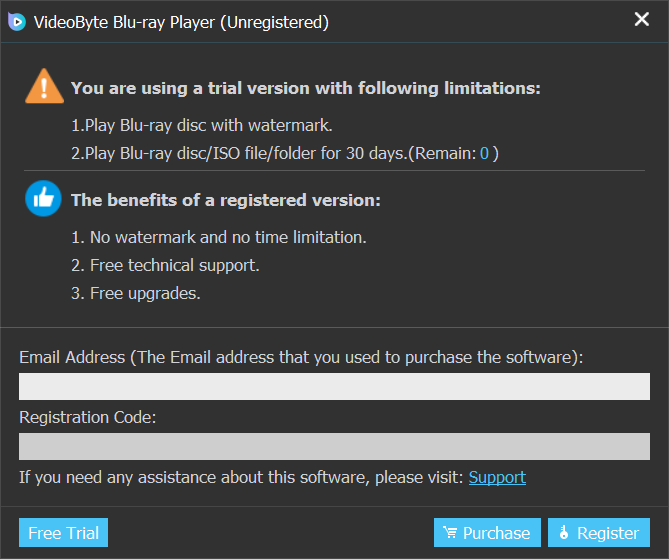
Si no recibe el código de registro o tiene algún problema durante el registro, vaya a la página de Soporte y envíe su problema a nuestro equipo. Le proporcionaremos una solución lo antes posible.
El registro requiere conexión a internet. De lo contrario, podría no registrarse.
Antes de que empieces:
Inicie el reproductor de Blu-ray en su computadora y asegúrese de que la unidad óptica ya esté conectada a la computadora.
Inserte el disco Blu-ray que desea reproducir en la unidad óptica. Presione el botón “Abrir disco” en el reproductor de Blu-ray. Luego, aparecerá una ventana para que elija.
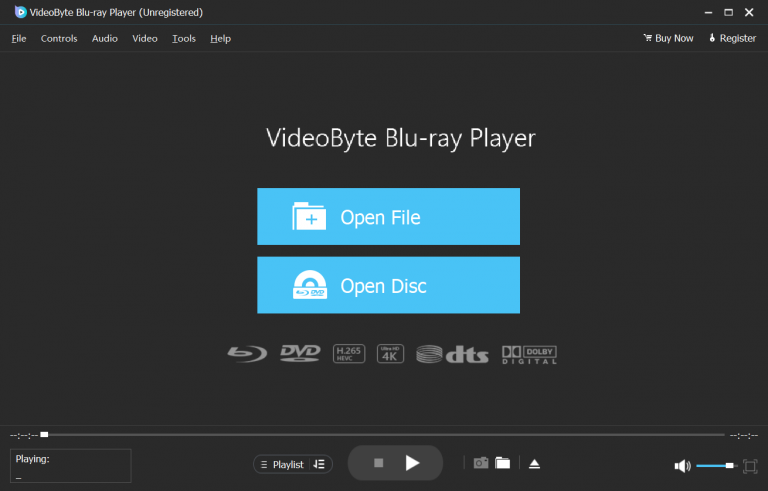
Tarda unos segundos en finalizar la carga. Puede ver la imagen de su película Blu-ray. Se pueden elegir capítulos, pistas de audio, subtítulos y otros títulos en el menú, lo que le proporciona una manera rápida y fácil de navegar por su disco. Ahora simplemente haga clic en "Reproducir película" en el menú o en el botón de reproducción para disfrutar de la película.
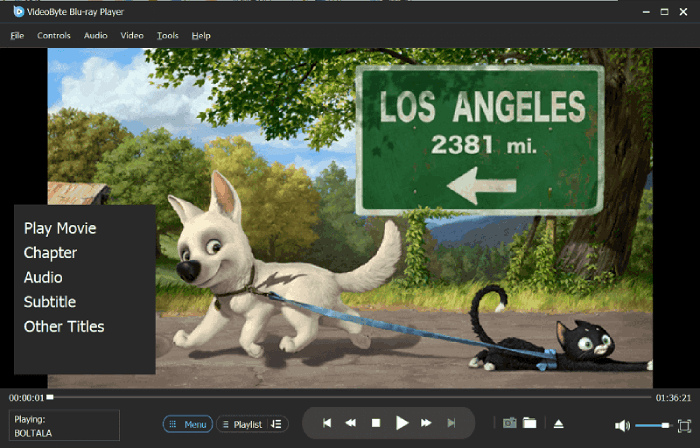
Nota: El reproductor de Blu-ray VideoByte está equipado con efectos de audio Dolby y DTS. Puede saltar al capítulo que desee eligiendo el intervalo de tiempo en “Capítulo”. Además, se observa que puede seleccionar sus subtítulos, pistas de audio y títulos según sus necesidades.
Abra el Reproductor de Blu-ray y luego ingrese a la interfaz principal.
Haga clic en “Abrir disco” en la interfaz principal. Aparecerá una ventana de exploración como la que se muestra. Busque la carpeta Blu-ray que desea abrir en su computadora y haga clic en “Aceptar” para cargar.
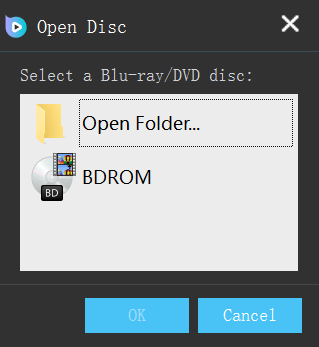
Una vez que termine de cargar, aparece el menú de reproducción en la esquina inferior izquierda. Puede seleccionar el capítulo, pistas de audio, subtítulos y otros títulos que desee o simplemente hacer clic en "Reproducir película" en el menú o en el botón de reproducción.
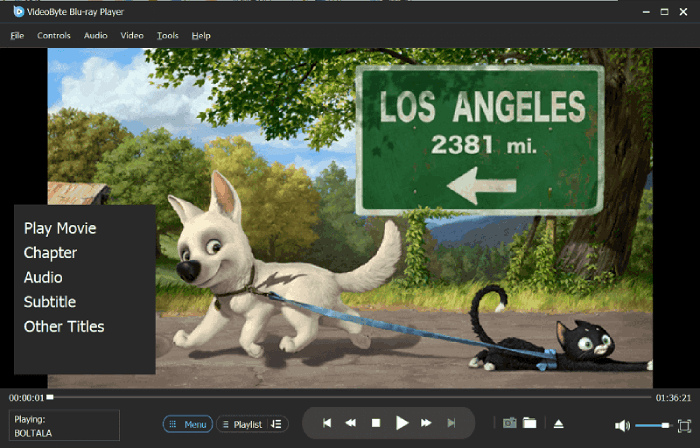
Para reproducir un archivo de imagen ISO, puede montar el archivo de imagen ISO para que aparezca como una unidad y luego puede utilizar su reproductor de Blu-ray para reproducirlo, tal como se reproduce un disco Blu-ray.
Nota: Cuando inserta un disco en la unidad óptica de un PC, Windows monta automáticamente el disco en la unidad. Si desea utilizar una imagen ISO, debe crear una unidad virtual y montar la imagen ISO en ella. Daemon Tools Lite puede crear una unidad virtual por usted.
Vaya al reproductor de Blu-ray VideoByte. Hay dos formas de cargar la carpeta de Blu-ray. Puede arrastrar y soltar directamente su archivo ISO en la interfaz principal o hacer clic en "Abrir disco" para abrir una ventana de exploración donde deberá buscar la unidad Virtue en su PC.
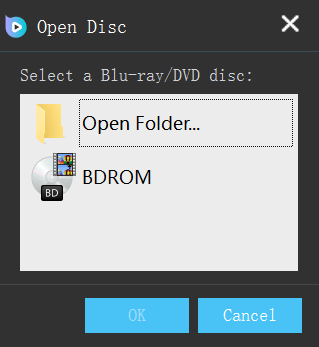
Cuando termina de cargarse, un menú en la parte inferior izquierda enumera capítulos, pistas de audio, subtítulos y otros títulos. Selecciónelos y ajústelos según sus necesidades. Ahora simplemente haga clic en "Reproducir película" en el menú o en el botón de reproducción para reproducir.