¿Se ha dañado alguna vez su preciado DVD, la grabación de la boda, el crecimiento de los niños o cualquier otro momento inolvidable? ¿Qué haría si desea compartir películas interesantes en un DVD con otras personas?
Muchas personas han caído en el dilema de no tener idea Cómo copiar de DVD a DVD Hoy en día, copiar DVD a DVD es un proceso complejo, por no mencionar que algunos DVD tienen protección de derechos de autor. Pero no te preocupes. En este artículo te daremos 4 soluciones sencillas que pueden manejar todo tipo de tareas de copia de DVD a DVD, sin importar si quieres copiar un DVD protegido o uno privado. Además, te presentaremos un potente software de copia de DVD a DVD, Videobyte DVD Copy, para resolver el problema de manera efectiva.
Parte 1. Principios básicos para copiar un DVD a otro DVD
¿Cómo se hace una copia de un DVD? En primer lugar, se necesita una unidad de DVD que reconozca y lea los datos, como los canales de audio y vídeo y otra información del DVD. A continuación, hay que utilizar una herramienta, siempre un software de terceros o un programa integrado en el ordenador, para transferir todos los datos a otro DVD en blanco.
Si su computadora tiene una unidad óptica de lectura y otra de escritura, tiene suerte, ya que puede obtener una copia de su DVD directamente grabando los datos leídos en un DVD virgen. Sin embargo, si su PC solo tiene una unidad óptica, deberá hacer una copia de seguridad de los datos del DVD anterior y luego copiarlos a otro DVD. Tenga en cuenta que este proceso ocupará espacio en el disco duro de su computadora, por lo que debe asegurarse de tener suficiente espacio para completar la replicación correctamente.
En conclusión, copiar DVD a DVD es un proceso complejo y puede resultar confuso si algo sale mal en cualquier momento del proceso. Por eso, para copiar un DVD sin esfuerzo, le presentaremos Videobyte DVD Copy, un potente software de copia de DVD a DVD que puede hacer que este proceso sea más fácil y efectivo. Siga leyendo para conocer los detalles.
Parte 2. Cómo copiar de DVD a DVD [También se admiten DVD protegidos]
Copia de DVD VideoByte Está especialmente diseñado para los amantes de las películas en DVD que desean realizar copias de seguridad de sus DVD para evitar que se dañen o se pierdan. Puede copiar discos DVD caseros y comerciales a DVD vírgenes, imágenes ISO o carpetas de DVD guardadas en una computadora o disco duro en una proporción de 1:1. Cuando detecta la protección en el disco, la eliminará automáticamente del disco DVD después de que termine de copiar DVD a DVD.
Se necesita gran comodidad para Realizar copias de seguridad de discos de películas en DVD Para los usuarios de DVD. Mejor aún, tiene una versión de prueba que ofrece 3 oportunidades gratuitas para copiar DVD. Como no todos los ordenadores están equipados con discos, existen 2 tipos de copia de DVD para indicarte cómo copiar un DVD.
Cuando hay 2 unidades de disco:
- Inserte el disco de origen en una unidad de discos legible e inserte el disco en blanco en una unidad de discos grabable.
- Abra VideoByte DVD Copy y elija el origen y el destino.
- Copie el DVD de origen al DVD en blanco.
Cuando hay 1 unidad de disco:
- Como solo tiene una unidad de disco, puede copiar su DVD a un archivo de imagen ISO y luego grabar la imagen ISO en DVD. VideoByte DVD Copy puede hacer ambas cosas por usted.
Nota:
- Asegúrese de que su unidad de disco sea grabable y grabable.
- Las políticas sobre la copia de discos DVD varían de un país a otro. Antes de intentar copiar un DVD a otro disco DVD o a una computadora, asegúrese de que no esté infringiendo las leyes locales.
- Este artículo tiene como objetivo proporcionar soluciones efectivas pero simples para copiar discos DVD que ya poseemos solo para uso privado. No se recomienda copiar discos DVD alquilados o prestados con fines comerciales.
Cómo copiar un DVD a otro DVD con VideoByte DVD Copy
Antes de continuar, asegúrese de tener listos los elementos anteriores y comience a copiar DVD a DVD.
Paso 1. Inicie la copia de DVD VideoByte
Instale VideoByte DVD Copy en la computadora y luego ejecútelo. A continuación, inserte el disco de origen en la unidad de disco. Si tiene 2 unidades de disco, puede insertar el disco en blanco en otra unidad.
Paso 2. Importar origen/establecer destino
Ahora, desde “Archivo” > “Seleccionar origen” para elegir el disco DVD de origen. Luego, elija “Seleccionar destino” para configurar el archivo de salida. Puede elegir la unidad de disco que incluye el disco en blanco. Si solo tiene una unidad de disco, primero debe elegir el archivo de imagen ISO como salida.
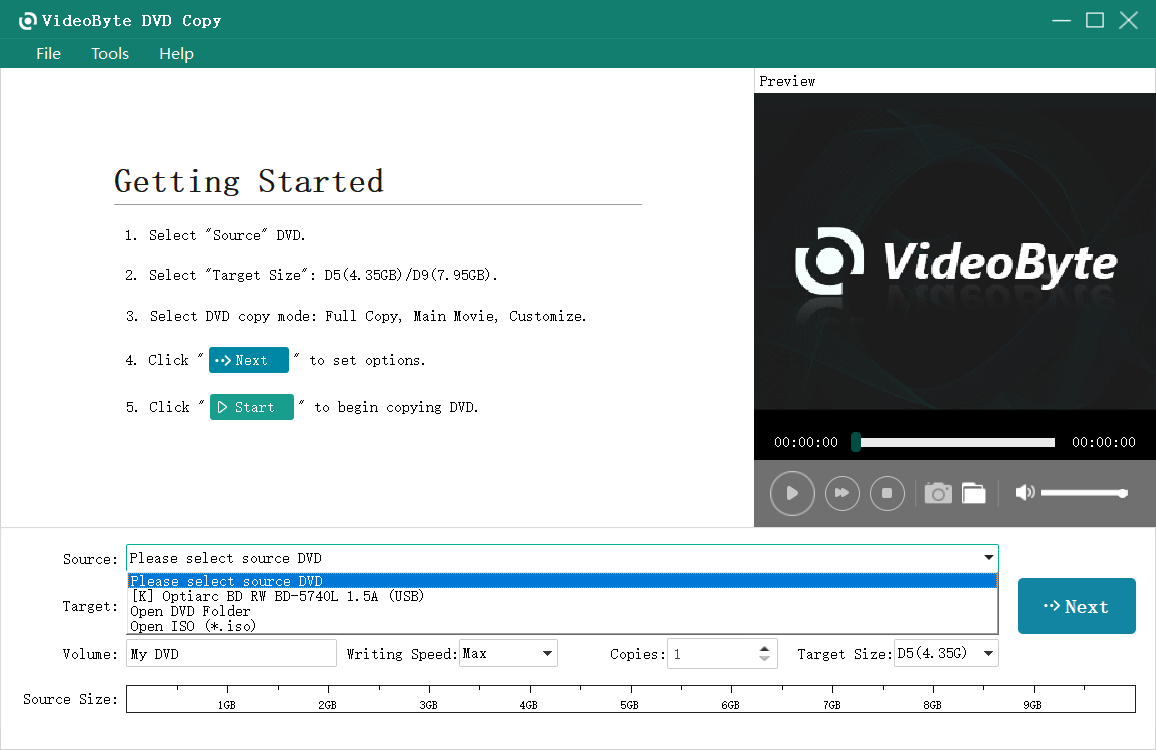
Paso 3. Copie DVD a DVD
Para mantener la calidad original 1:1, es mejor que selecciones “Película completa” en las opciones del modo de copia. Luego haz clic en “Siguiente” > “Iniciar” para duplicar tu disco de película en DVD. Por lo general, la copia tardará un tiempo en finalizar. Puedes hacer otras cosas y el programa se encargará de todo.
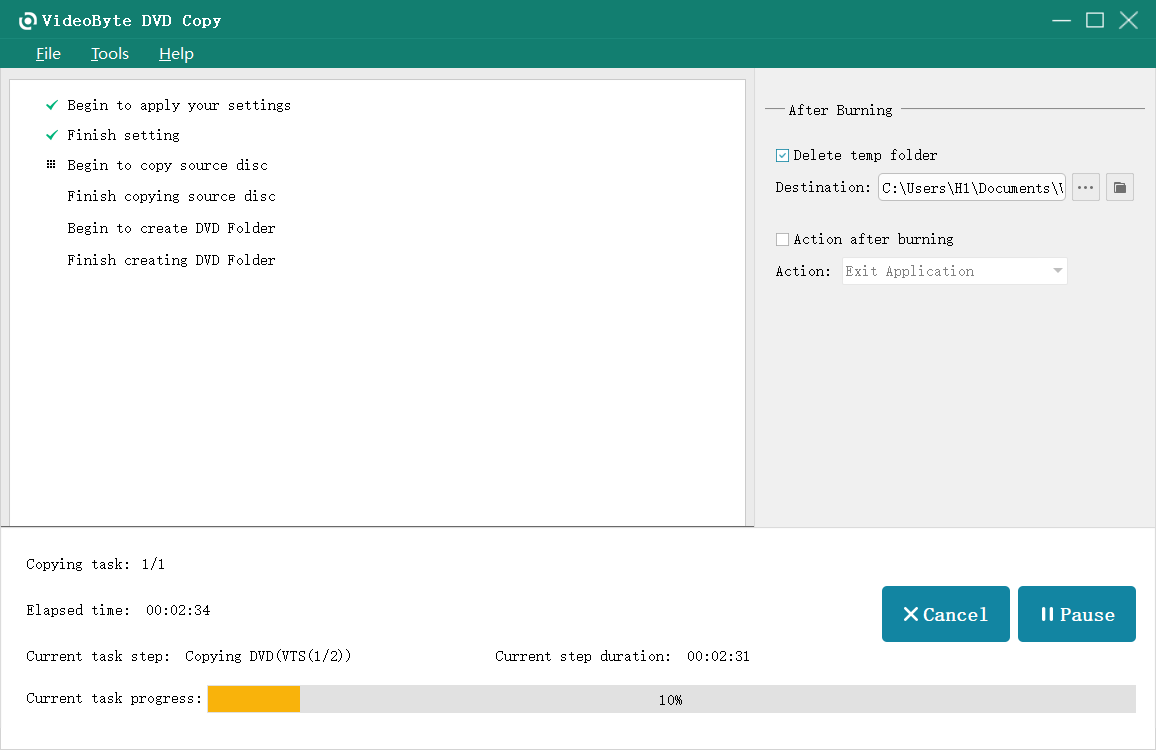
Paso 4. Grabar ISO en DVD (para 1 unidad de disco)
Si solo tiene una unidad, necesita un paso más: grabar la imagen ISO en un DVD. Inserte un disco en blanco en la unidad de disco y repita los pasos 1 a 3. Tenga en cuenta que aquí debe elegir el archivo de imagen ISO como origen y el disco en blanco como salida.
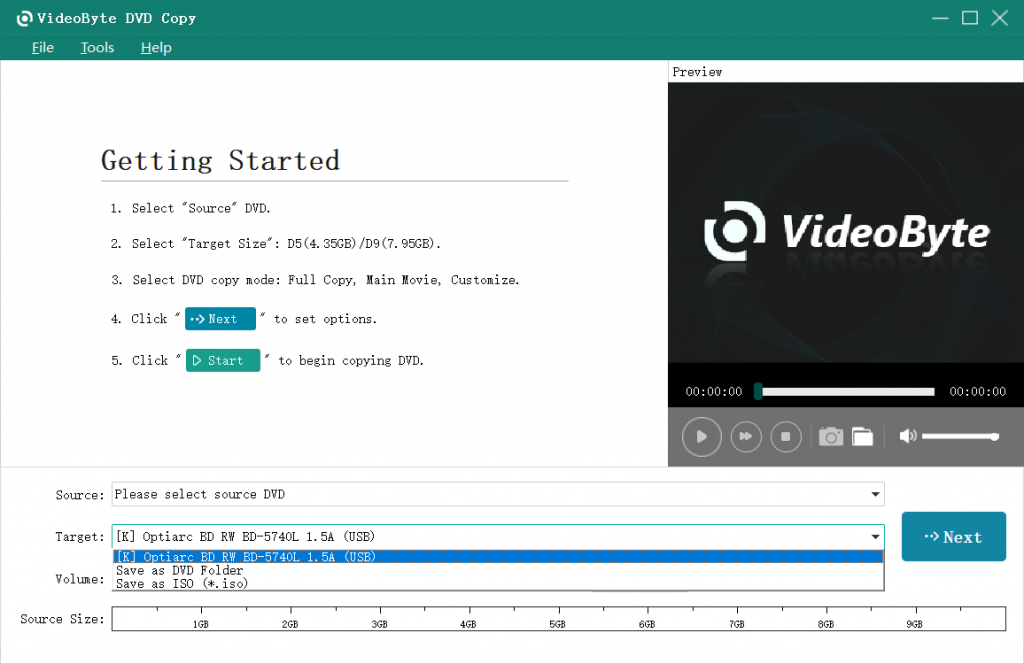
Probablemente ya haya aprendido a copiar su DVD a DVD con VideoByte DVD Copy. Si aún tiene problemas, póngase en contacto con el equipo de apoyoy te ayudarán a resolverlos.
Parte 3. Cómo hacer copias de DVD en Windows con ImgBurn [Fácil]
Si tienes una PC con Windows y buscas un software gratuito para copiar DVD a DVD, ImgBurn es la solución para ti. ImgBurn es un programa de grabación de DVD totalmente gratuito y de código abierto para copiar DVD caseros y solo está disponible en Windows. Actualmente, solo admite la grabación de contenido de DVD sin protección. Si quieres grabar los DVD comerciales que compraste para uso personal, puedes probar el programa fácil de usar e intuitivo Copia de DVD VideoByte.
Si aún elige ImgBurn y cree que puede cumplir con sus requisitos, puede leer la siguiente guía.
Paso 1. Navegue al sitio web oficial de ImgBurn. Desplácese directamente hacia abajo hasta la sección de descargas y elija la última versión para descargar. Tenga cuidado de no hacer clic en algunos anuncios.
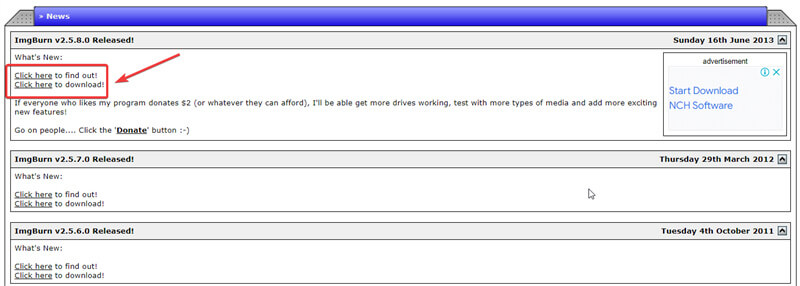
Paso 2. En la interfaz principal, elija escribir imagen Cuando obtengas archivos ISO, si obtienes una carpeta que consta de varios archivos Videos.TS (normalmente terminados con “.VOB”, “.IFO”, etc.), debes elegir escribir archivos/carpetas al disco.
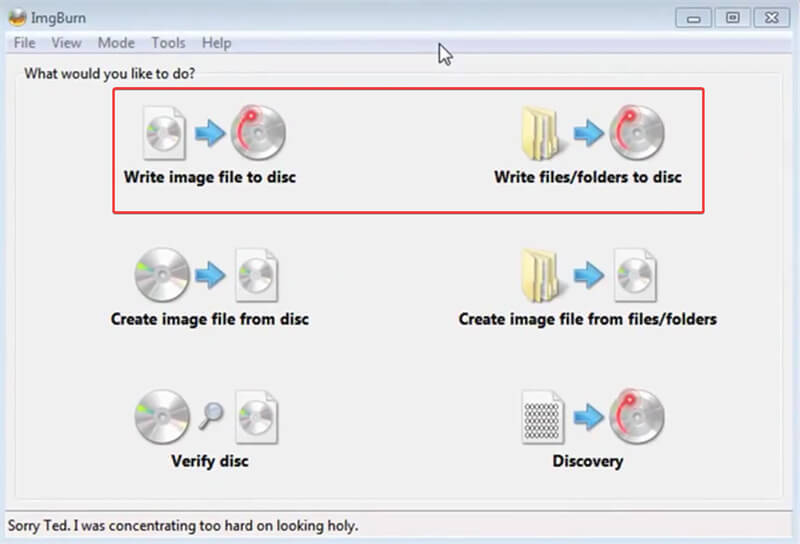
Paso 3. ¡Aquí está el paso final! No importa si eliges grabar una imagen o carpetas en el disco, verás el mismo botón de grabación en la parte inferior del disco. ImgBurn en el paso 3. Antes de hacer clic en él, asegúrese de obtener la fuente correcta haciendo clic en el ícono "Explorar", así como también haciendo clic para verificar el destino correcto para grabar en el disco correcto.
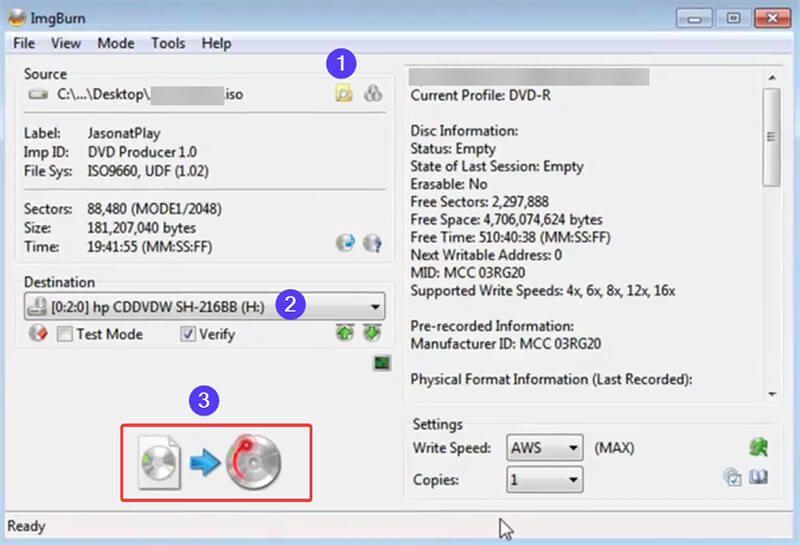
Parte 4. Cómo copiar un DVD a DVD en Windows 11/10/7 [Herramienta integrada]
Generalmente, si su DVD no está protegido, puede seguir los pasos a continuación para copiar de DVD a DVD gratis en Windows 10/Windows 7 sin la aplicación adicional.
Paso 1. Inserte el DVD de origen en la unidad de disco y copie todo el contenido del disco a la computadora.
Paso 2. Extraiga el disco de origen e inserte un disco en blanco en la unidad. Cuando la computadora lea el disco correctamente, aparecerá una ventana y deberá seleccionar “Grabar archivos en el disco”.
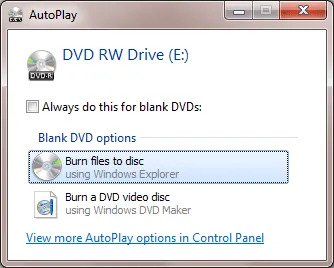
Paso 3. Luego, en la ventana emergente “Grabar en disco”, proporcione un “Título del disco” y luego elija la opción “Con un reproductor de CD/DVD” para grabar la carpeta de DVD creada en DVD.
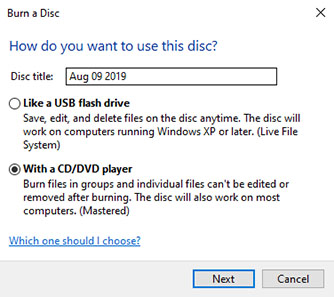
Etapa 4. Por último, arrastre y suelte el contenido del DVD en la computadora a la ventana de grabación de DVD que muestra desktop.ini para grabar discos DVD en blanco.
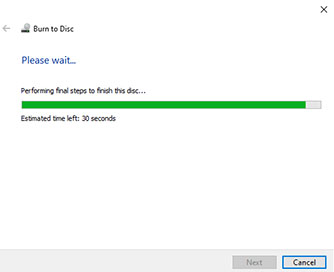
Este método gratuito solo se puede aplicar a los discos de películas en DVD sin protección. Si desea realizar una copia de seguridad de sus películas en DVD protegidas, es mejor que seleccione un programa fiable y potente como Copia de DVD VideoByte.
Parte 5. Cómo copiar DVD a DVD en Mac [Herramienta integrada]
Si es usuario de Mac, puede seguir los pasos a continuación para copiar DVD a DVD en su computadora Mac:
Cómo usar la Utilidad de Discos para crear un archivo de imagen de DVD
Paso 1. Conecte el DVD de origen a su computadora Mac y ábralo Utilidad de Discos, que puedes encontrar en el Aplicaciones > Utilidades carpeta.
Paso 2. En el panel izquierdo, localice y seleccione su unidad de DVD (normalmente se muestra el nombre del DVD).
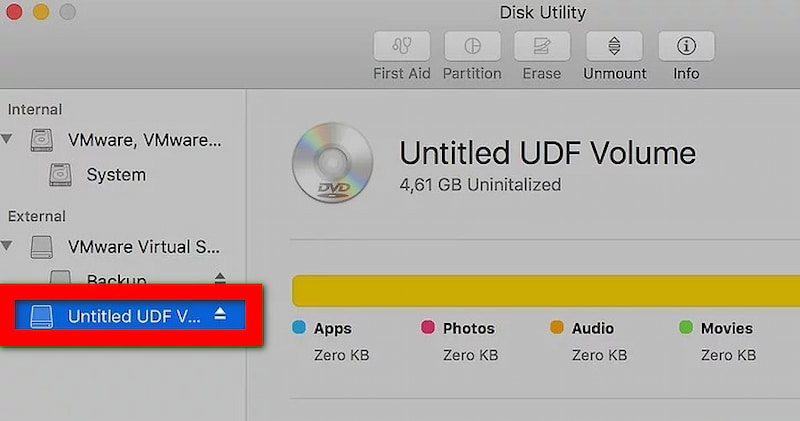
Paso 3. Ir a Archivo > Nueva imagen > Imagen de [nombre de tu DVD].
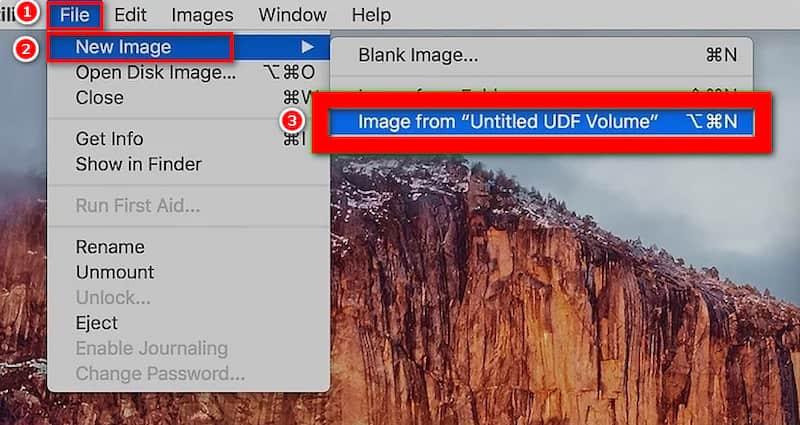
Etapa 4. Elegir el Formato como "Maestro de DVD/CD”, y haga clic en el Ahorrar botón.
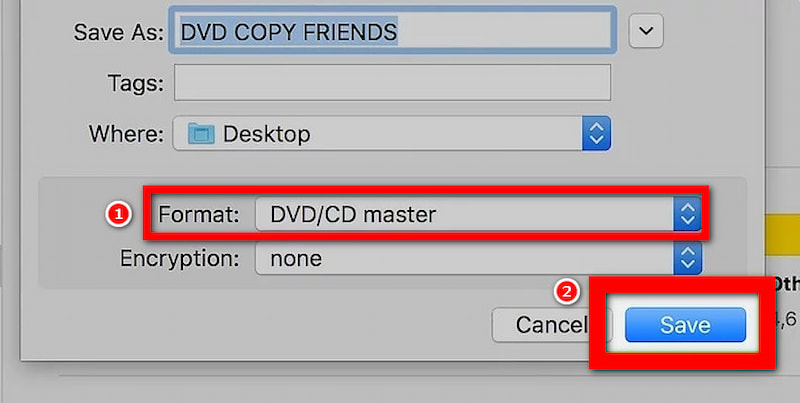
Ahora, la Utilidad de Discos comenzará a crear el archivo de imagen del DVD. Dependiendo del tamaño del DVD de origen, esto puede tardar un tiempo.
Ahora, la Utilidad de Discos comenzará a crear el archivo de imagen del DVD. Dependiendo del tamaño del DVD de origen, esto puede tardar un tiempo.
Paso 1. Después de la creación, expulse el DVD de origen e inserte otro DVD en blanco en la unidad de su PC.
Paso 2. Busque el archivo de imagen de DVD creado (normalmente un archivo .cdr). Haga clic derecho sobre él y seleccione “Grabar en disco…".
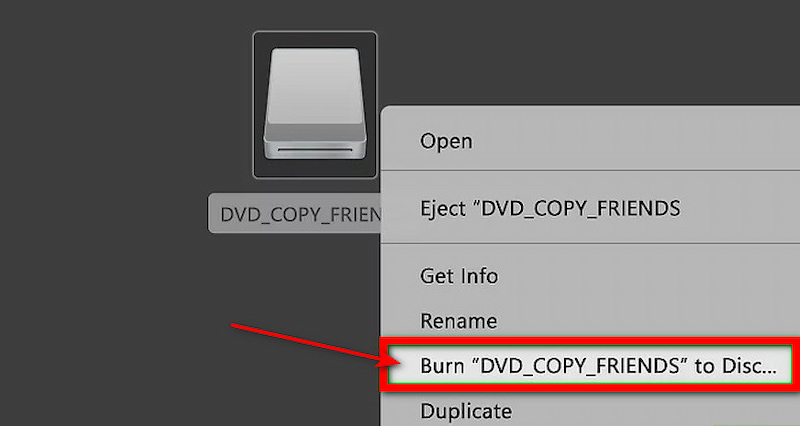
Paso 3. Hacer clic Quemar Una vez que haya confirmado la información, el proceso de grabación tardará un tiempo y, una vez que se complete el proceso, el DVD se expulsará automáticamente. Luego, obtendrá un DVD copiado correctamente.
Parte 6. Prácticas recomendadas para realizar copias de DVD a DVD de alta calidad
Para ayudarle a obtener copias de DVD de alta calidad, compartiremos aquí algunos consejos útiles con usted:
1. Elija un DVD en blanco con marcas altamente reconocidas y calidad confiable. Los DVD de baja calidad pueden provocar errores en el proceso de copia y afectar la reproducción final. Un DVD de alta calidad suele tener una mejor estabilidad y una mayor durabilidad para el almacenamiento de datos.
2. Asegúrese de que el DVD de origen esté limpio y sin daños. Un DVD más limpio puede reducir eficazmente los errores de lectura.
3. Utilice un software de copia de DVD profesional. Racionalizar los parámetros para equilibrar la velocidad y la calidad de la copia, etc.
4. Elija formatos de audio y vídeo adecuados. Para los DVD que contienen varias pistas de audio o subtítulos, asegúrese de seleccionar el formato apropiado para evitar la compresión o eliminación de contenido.
Parte 7. Preguntas frecuentes sobre la copia de DVD a DVD
¿Cómo copiar DVD a DVD con HandBrake?
1. Inserte el DVD que desea copiar en su PC y abra Handbrake. El escaneo del DVD llevará un tiempo.
2. Después de escanear, elija un formato de salida para copiar el DVD.
3. Elija el destino para guardar la copia del DVD.
4. Comience a copiar el DVD.
¿Cómo copiar películas desde un DVD?
¿Cómo copiar películas desde un DVD?
1. Conecte su DVD a una computadora a través de una unidad de DVD.
2. Uso Copia de DVD VideoByte Para crear un archivo de imagen de la película en DVD, se han proporcionado los pasos detallados anteriormente.
3. Guarde el archivo de imagen en su computadora y obtendrá una copia de la película desde el DVD con éxito.
¿Puedo copiar y grabar DVD con Windows Media Player?
Sí, si utiliza un sistema Windows, Windows Media Player puede ayudarle a copiar y grabar DVD. Sin embargo, tenga en cuenta que la herramienta integrada no siempre es fiable, especialmente cuando actualiza el sistema informático. En su lugar, puede probar VideoByte DVD Copy, un software gratuito de copia de DVD a DVD.
¿Puedo utilizar Windows DVD Maker en Windows 10?
No, DVD Maker ya no recibió soporte de Microsoft el 10 de enero de 2017. Si buscas un programa útil para crear DVD, prueba VideoByte DVD Copy.
Conclusión
Copiar y grabar DVD caseros a DVD es más fácil, y las opciones gratuitas, como Auto Play e ImgBurn, mencionadas en este pasaje, pueden lograrlo. Sin embargo, como muchos DVD comprados en el mercado vienen con protección, una herramienta de copia de DVD que pueda eliminarla es una opción más conveniente. Copia de DVD VideoByte es la que vale la pena probar. ¡Ya puedes descargarla gratis y probarla!



