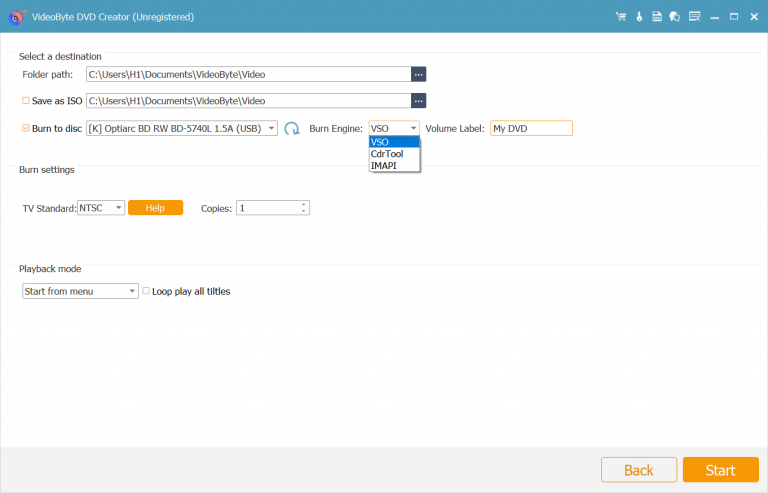VideoByte DVD Creator es capaz de grabar cualquier vídeo en DVD, incluidas películas caseras, vídeos descargados de YouTube/Vimeo y vídeos grabados con un teléfono móvil. Admite casi todos los formatos de vídeo, incluidos AVI, MPEG, 3GP, MP4, VOB, FLV, M2TS, MTS, MOV, QT, etc. En esta guía, te mostraré cómo grabar vídeos en DVD para que puedas crear tu propio DVD para reproducir en un reproductor de DVD o hacer una copia de seguridad.
Paso 1. Descarga gratis el programa desde nuestro sitio web oficial. E instala el programa en tu computadora.
Paso 2. Inicie el programa y verá que aparece una ventana que dice “No registrado”. Ingrese su correo electrónico y código de licencia y presione el botón “Registrar”.
Nota. Si necesita ayuda para registrarse o utilizar este software, comuníquese con nuestro equipo de soporte para obtener ayuda.
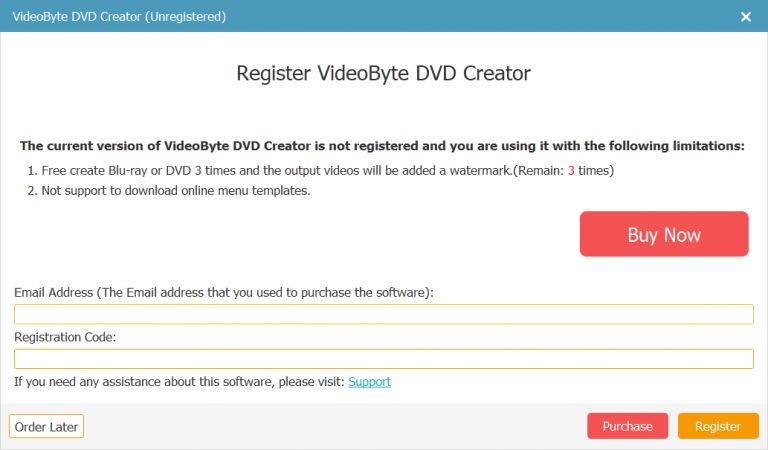
El registro requiere conexión a internet. De lo contrario, podría no registrarse.
Inicie el programa en su computadora y luego verá una interfaz como la siguiente. Elija primero el tipo de disco DVD.
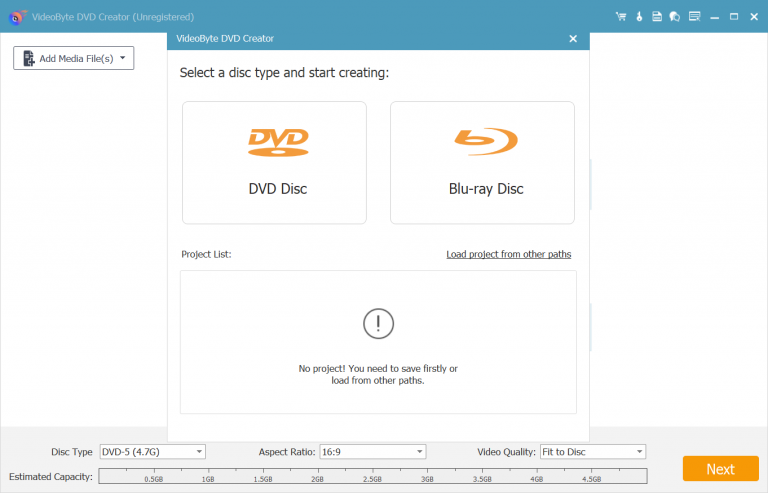
Ahora haga clic en el botón “Agregar archivos” para importar el video al programa. Este programa no admite la función de arrastrar y soltar.
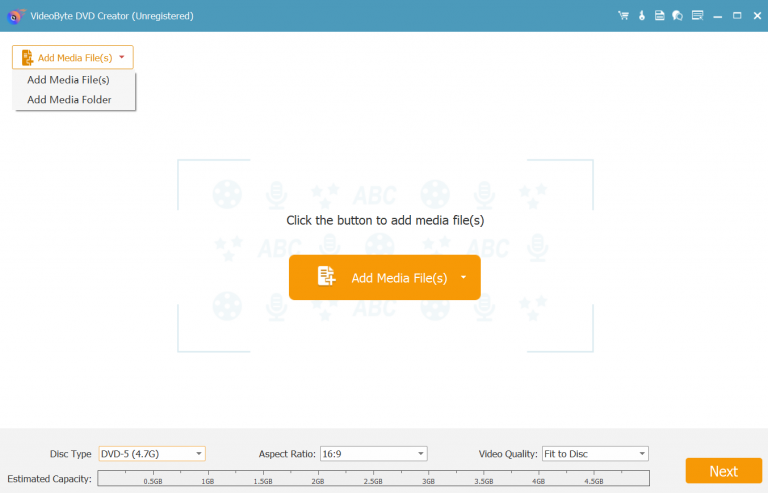
Haz clic en el botón "Editar video" en "Herramientas de video" y se abrirá la ventana de edición. Puedes ajustar el efecto del video aumentando o disminuyendo el brillo, la saturación, el contraste o el tono. También puedes recortar la duración del video, recortarlo o añadirle una marca de agua. Al terminar de editar, haz clic en "Aceptar" para guardar los cambios.
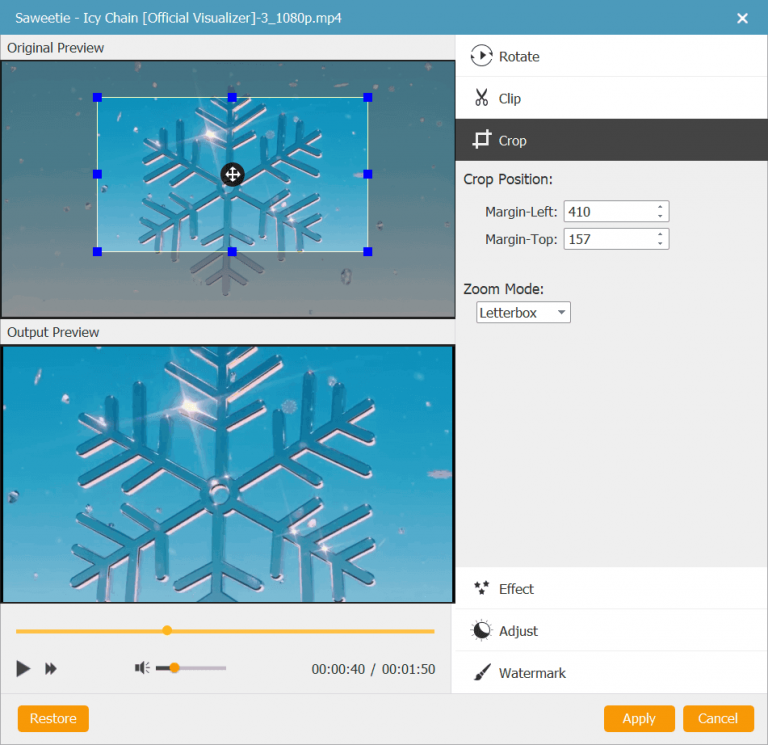
Haz clic en el botón "Edición de audio" en "Herramientas de vídeo" y se abrirá una pequeña ventana. Primero puedes elegir o añadir una pista de audio a tu vídeo. Después, puedes modificar parámetros como el volumen, la latencia, el codificador, la tasa de bits, los canales, etc. Después, puedes hacer clic en la pestaña "Subtítulos" para añadir subtítulos a tu DVD.
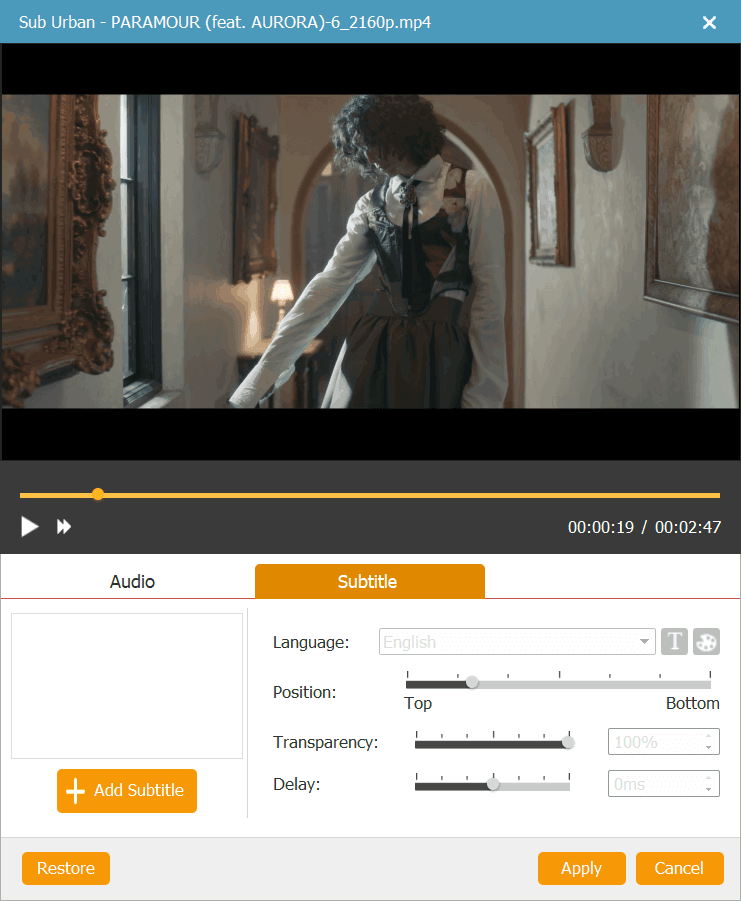
Vaya a la sección “Menú” en el panel derecho de la interfaz. Haga clic en el botón “Editar menú” para comenzar. Puede seleccionar un tema para su menú de entre las plantillas de menú preestablecidas, que incluyen animales, paisajes, festivales, plantas, etc. Después de eso, puede seleccionar el marco del menú, el botón del menú y editar el texto del menú de la forma que desee. También puede agregar música de fondo, fotos y una película de apertura a su DVD.
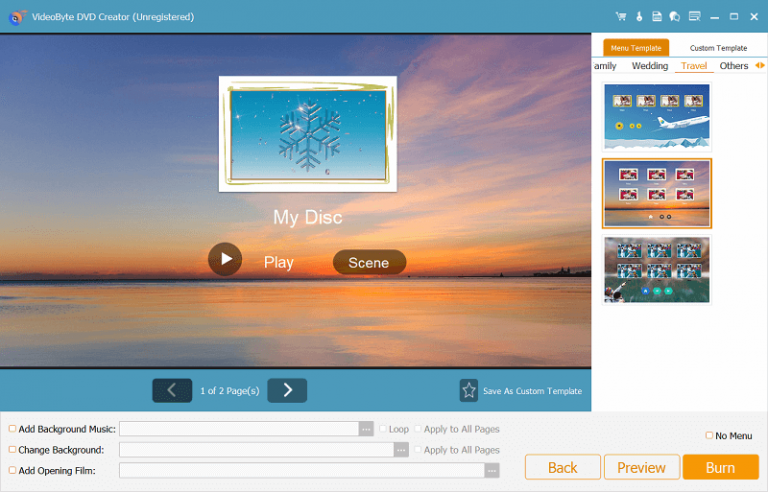
Ahora puede ir a la pestaña “Preferencias” para seleccionar el formato de salida y cambiar los parámetros de salida como la resolución, la relación de aspecto, la tasa de bits del video, etc. Después de eso, puede volver a la interfaz principal y seleccionar la carpeta de salida y el tipo de DVD.
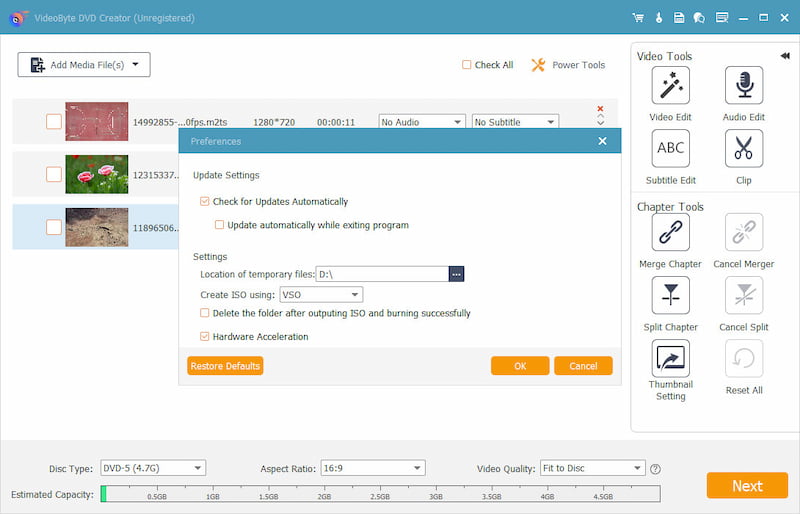
Haga clic en el botón “Grabar” y el programa comenzará a grabar el vídeo en DVD.
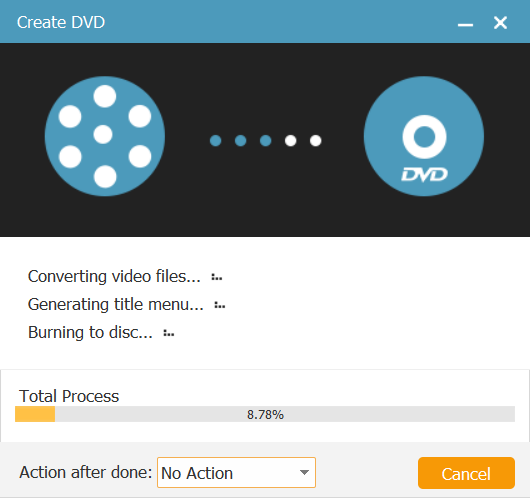
Abra VideoByte DVD Creator en Windows y déjelo funcionar. Antes de crear un disco Blu-ray, asegúrese de poder ver la interfaz que se muestra a continuación. Seleccione “Disco Blu-ray” para comenzar a crear.
Nota: El usuario de Mac no tiene suerte para disfrutar de esta función.
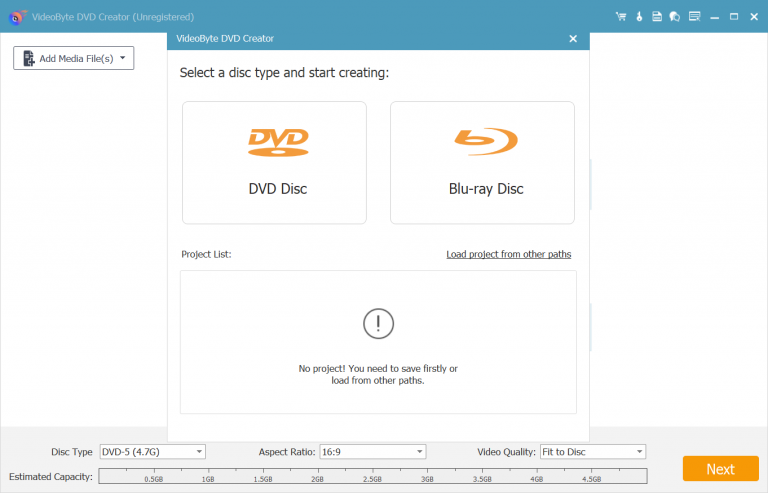
Conecte la computadora a la unidad de Blu-ray y luego inserte un disco en blanco.
Haga clic en “Agregar archivos” para importar uno o más videos Blu-ray al software. Si tiene una carpeta de videos, puede agregar la carpeta completa para grabarla en un disco.
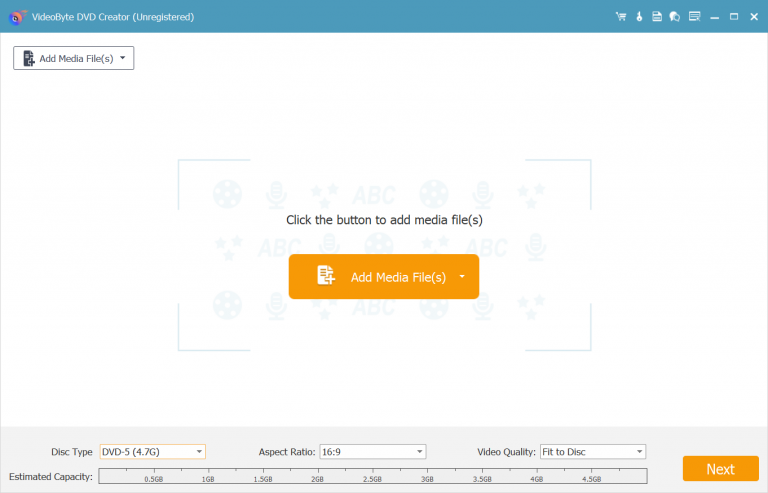
Podrás editar tus videos después de agregarlos al programa para crear tu propio disco Blu-ray exclusivo. Simplemente haz clic en el ícono de “Editar video” y podrás rotar, cortar, recortar, agregar efectos y ajustar videos desde las ventanas emergentes.
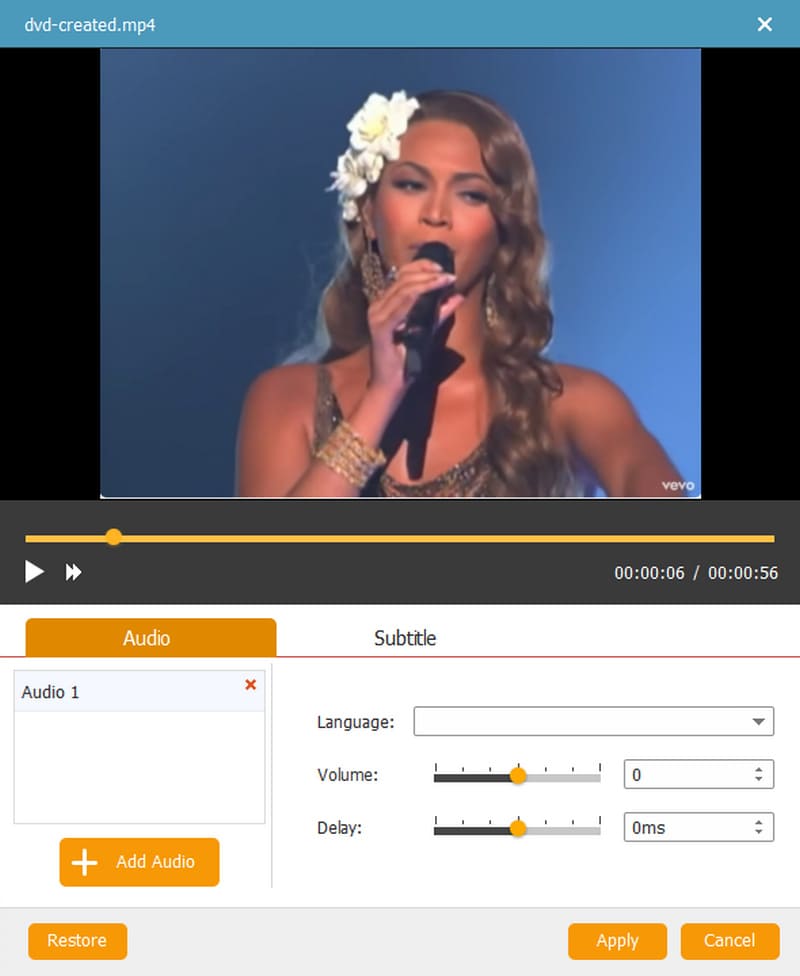
Desde “Herramientas de video”, haga clic en “Editar audio” para agregar otras pistas de audio al video presionando el botón “Agregar audio”.
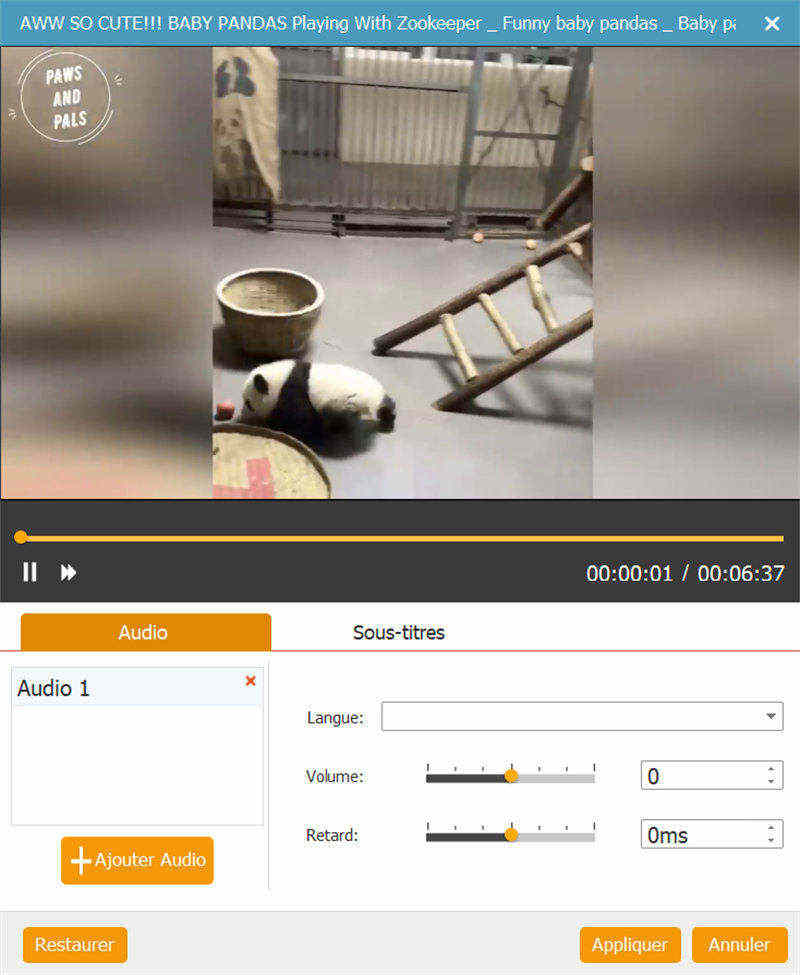
Haga clic en “Editar subtítulos” para ingresar a la interfaz de edición de subtítulos si desea agregar subtítulos al video.
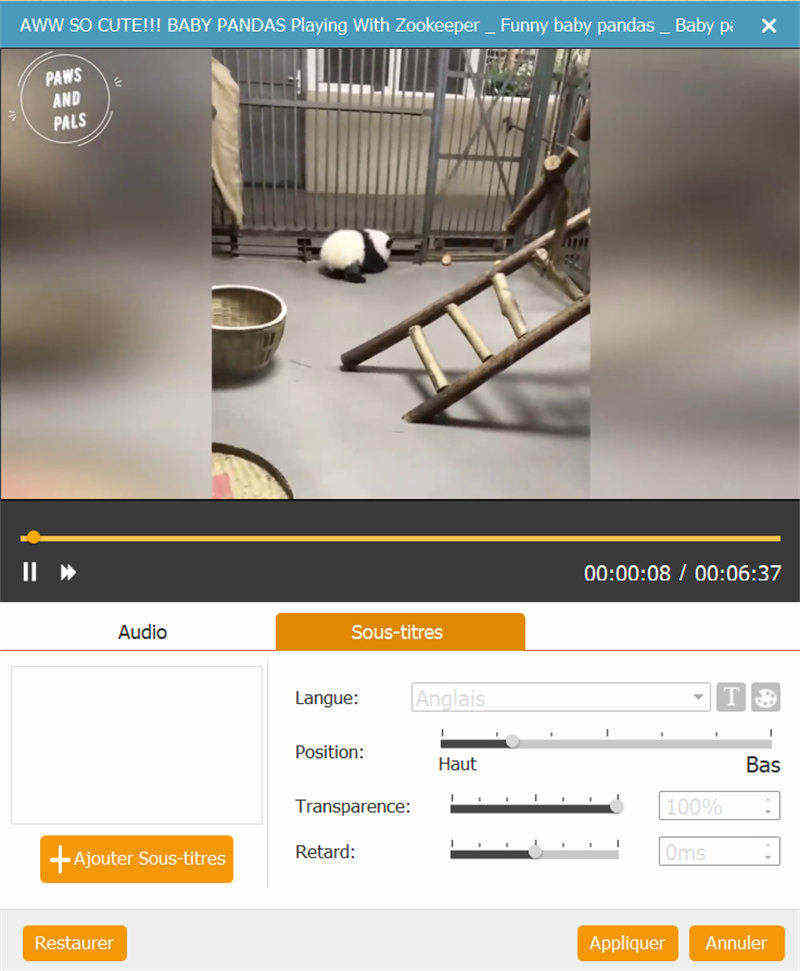
Desde las “Herramientas de capítulo”, puede “Fusionar capítulo”, “Cancelar fusión”, “Dividir capítulo”, “Cancelar división” o ajustar las “Configuraciones de miniatura”. Desde las ventanas de “Configuraciones de miniatura”, puede “Interceptar la pantalla de video actual como miniatura”, “Interceptar videoclips como miniatura” o “Cargar una imagen local como miniatura”.
Nota: Si no está satisfecho con la configuración anterior, puede hacer clic en “Restablecer todo” para restaurar la configuración original.
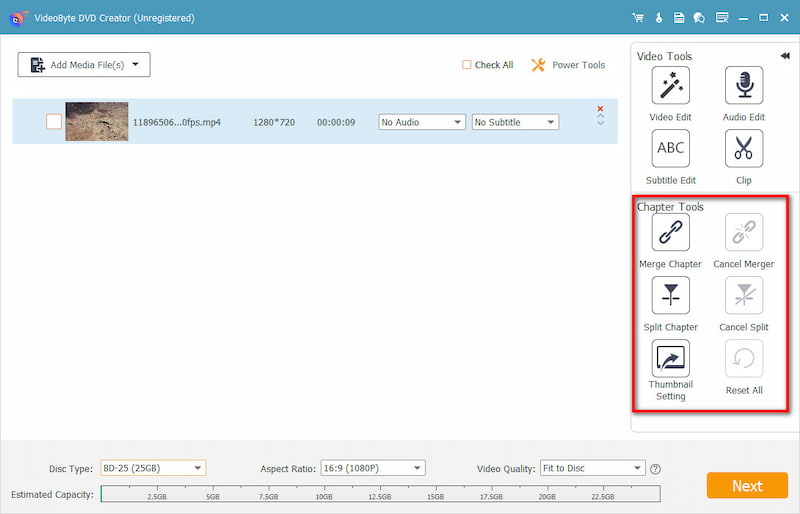
“Tipo de disco”, “Relación de aspecto” y “Calidad de video” son opcionales y se pueden elegir según sus requisitos personales.
Nota: Si no está satisfecho con la configuración anterior, puede hacer clic en “Restablecer todo” para restaurar la configuración original.
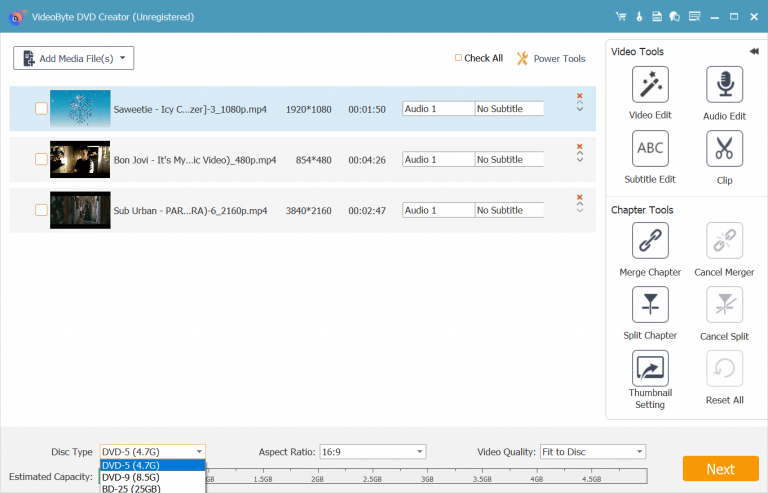
Haga clic en “Siguiente” para ingresar a la interfaz del Menú. Puede seleccionar “Plantilla de menú” entre los temas “Vacaciones”, “Familia”, “Boda”, “Viajes” y “Otros”. También puede personalizar la Plantilla de menú cuando guarde la plantilla desde “Plantilla de menú”. Si no desea que se agregue ningún menú a su disco Blu-ray, simplemente marque la casilla antes de “Sin menú”.
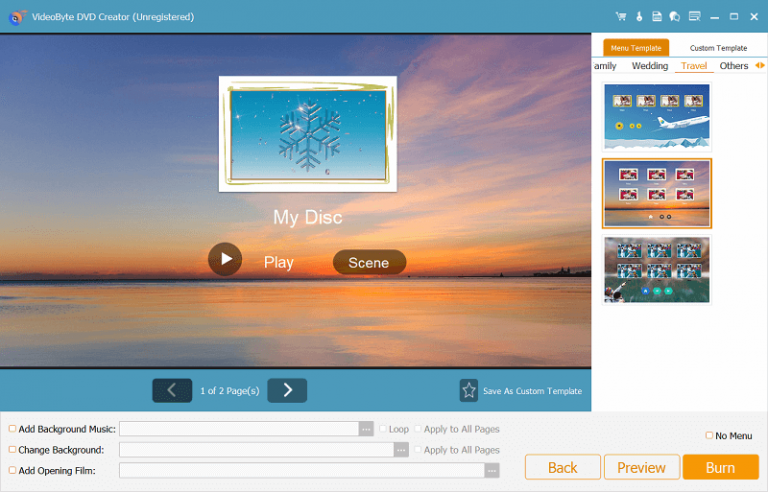
Haga clic en “Grabar” para continuar y seleccionar el “Motor de grabación” o puede seleccionar la grabación en formato ISO aquí. Por último, debe hacer clic en “Iniciar” para comenzar el proceso de grabación de Blu-ray.
*Al utilizar VideoByte DVD Creator para grabar discos, asegúrese de que tanto la "Ruta de la carpeta" como la ruta de guardado del ISO estén configuradas en un disco local en su computadora.