Los DVD pueden desgastarse después de reproducirse demasiadas veces. Por lo tanto, es posible que desee copiar el contenido del DVD actual a un nuevo disco en blanco o a su PC para conservar mejor el DVD original y también para una reproducción más cómoda. Si es un usuario de Windows 8 y está buscando una forma de copiar un DVD a un disco duro en su PC con Windows 8 o a otro DVD, está leyendo el artículo correcto. En este artículo, le recomendaremos las dos mejores opciones para copiar DVD en Windows 8. Puede conservar el contenido del DVD copiado en su PC o grabarlo en un DVD en blanco. ¡Ya no necesita preocuparse por el desgaste de sus DVD!
Forma 1. Cómo copiar DVD en Windows 8 con el software de copia de DVD
Cuando quieras copiar un DVD a un disco duro en tu Windows 8, apuesto a que primero intentas hacer clic derecho en el documento y elegir la opción "Copiar". A veces funciona, pero a menudo aparece un mensaje de error. Esto se debe a que la mayoría de los DVD comerciales tienen un problema de derechos de autor y no se permite copiarlos. Entonces, ¿cómo copiar un DVD en Windows 8 correctamente? Copia de DVD VideoByte Te ayudará.
Este mejor software de copia de DVD elimina todas las protecciones contra copia. Ya no le molestarán restricciones como no poder descargar la calidad de imagen original de los vídeos o incluso no poder copiar nada de los DVD. Puede copiar DVD protegidos en Windows 8 con operaciones simples, aplicando una proporción de copia de 1:1.
Funciones brillantes de VideoByte DVD Copy:
- Copia el contenido del DVD al disco duro en Windows 8 o a un disco DVD en blanco.
- Conserva todo el contenido, incluidos los menús, subtítulos e idiomas del DVD.
- Mantiene la calidad de audio original del DVD.
- Admite la conversión de DVD a carpeta Video_TS o archivos de imagen ISO.
- Velocidad de copia rápida, lleva menos tiempo copiar.
VideoByte DVD Copy funciona perfectamente en Windows 8, pero también es compatible con Windows 9/10/11 y MAC.
Cómo copiar un DVD en Windows 8 mediante copia de DVD VideoByte
El proceso de operación es bastante simple. Sigue las instrucciones de abajo:
Paso 1. Abra el DVD de origen
Descargar, instalar y ejecutar Copia de DVD VideoByte. Inserte el DVD que desea copiar en su Windows 8. Luego, haga clic en el Archivo botón en la esquina superior izquierda, vaya a Seleccionar fuentey luego elija el DVD que desea copiar. O expanda el menú desplegable Fuente menú y elija su DVD que está listo para copiar. Es posible que la carga del archivo tarde unos minutos.
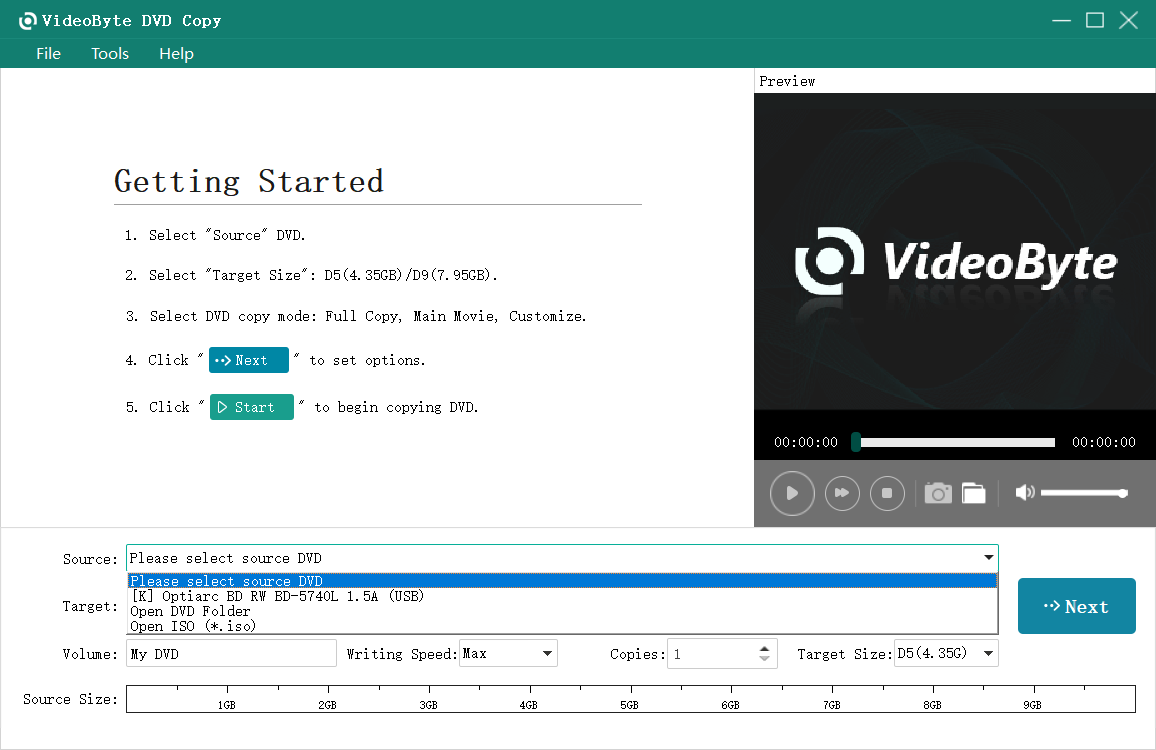
Bajo el Fuente el menú es el Objetivo opciones. Puede optar por copiar este DVD a otro DVD o a su PC.
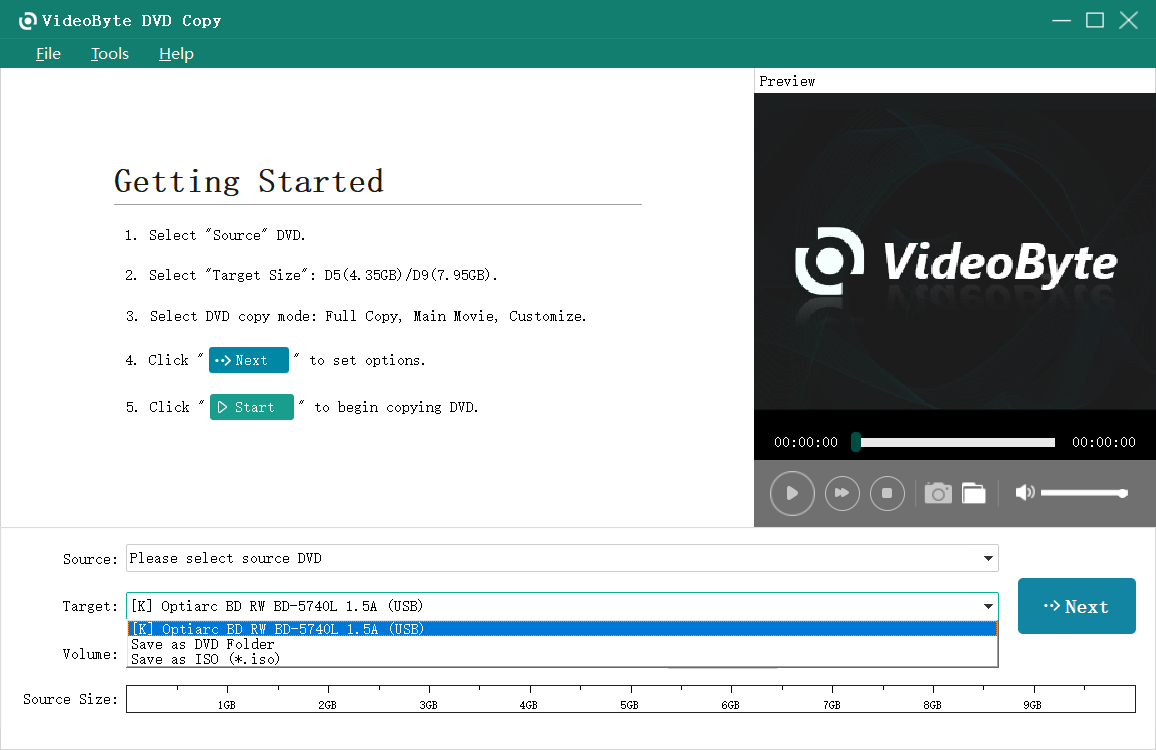
Paso 2. Elija modos de copia
Hay 3 modos de copia entre los que puede elegir: Copia completa, Película principal, y Personalizar. Significa que puedes copiar todo el DVD, o sólo el vídeo principal, o incluso elegir una parte específica que quieras copiar del DVD. Prensa Próximo para pasar al siguiente proceso.
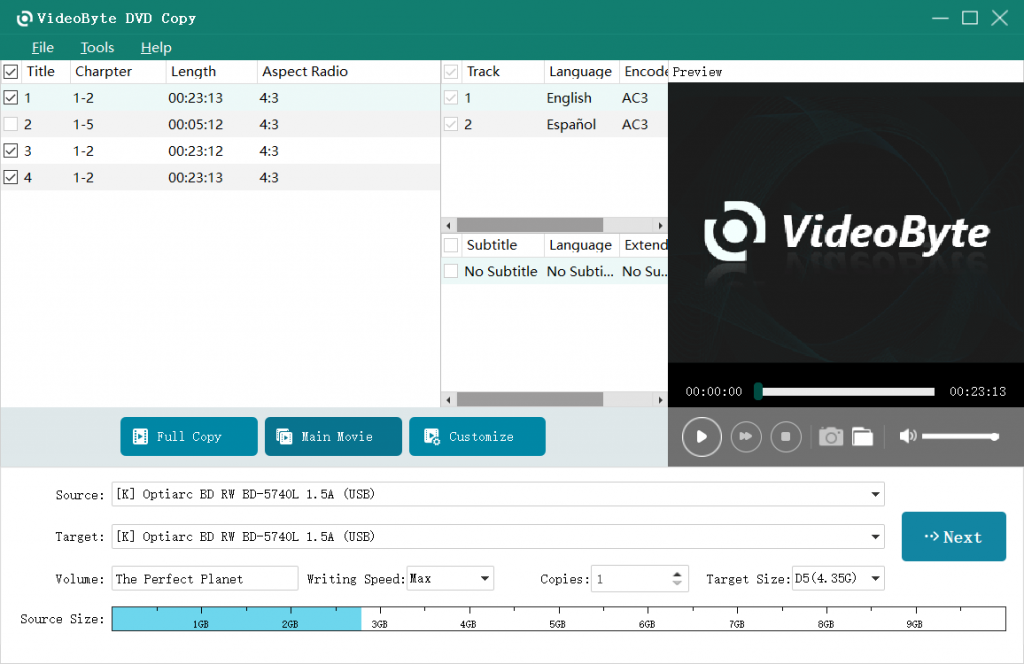
Paso 3. Establezca las opciones de salida y comience a copiar
Seleccione las opciones de salida que necesite. presione el Comenzar botón. Todo está hecho y sólo tienes que esperar a que finalice el proceso de copia.
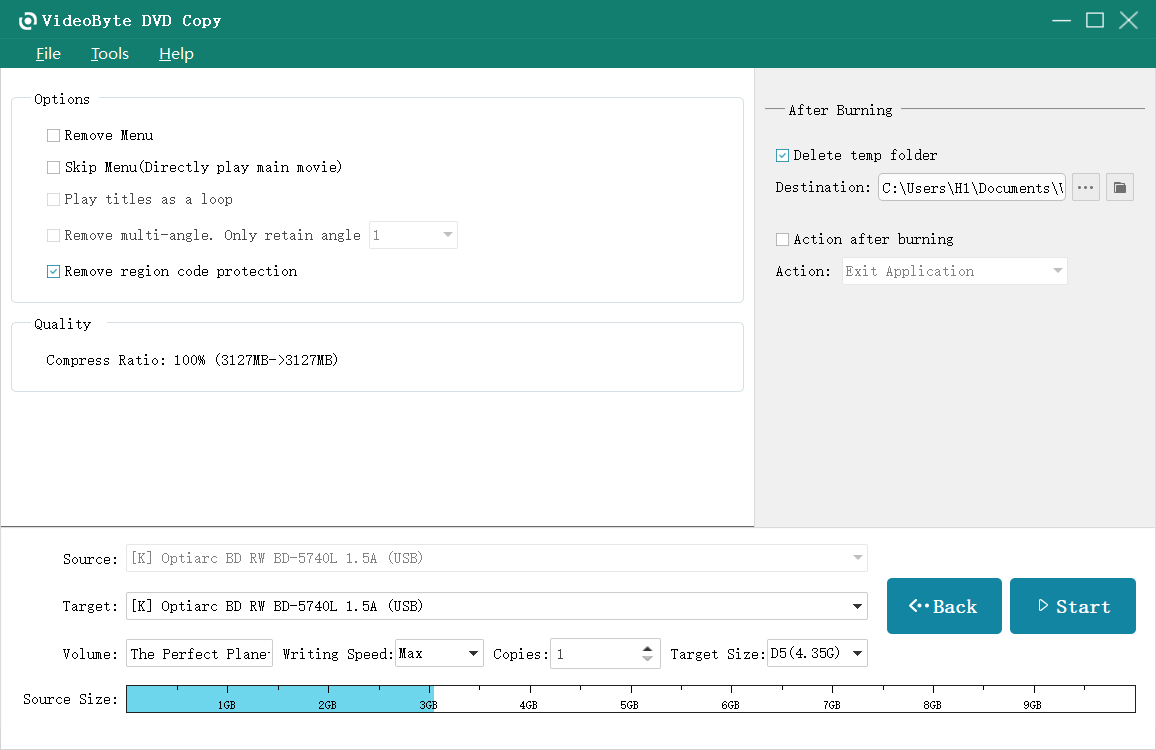
Puede optar por copiar un DVD a un disco duro de su PC con Windows 8/otros dispositivos, o a otro DVD. Para este último, si su computadora con Windows 8 tiene 2 unidades de discos DVD, puede insertar el disco de origen y un disco en blanco en su computadora simultáneamente y luego seleccionar el disco en blanco como origen de destino. Pero si su computadora tiene solo 1 controlador de disco DVD, simplemente copie el contenido de la unidad de disco DVD de origen y guárdelo como archivos de imagen ISO. Y luego, copie la imagen ISO creada a la unidad de disco negra.
Forma 2. Cómo copiar un DVD a otro DVD en Windows 8
Creador de DVD VideoByte es otro software de copia de DVD confiable para copiar DVD en Windows 8. Le ayuda a copiar el contenido de un DVD en otro DVD, o incluso en un disco Blu-ray. VideoByte DVD Creator presenta funciones de edición profesionales, con las que puede generar DVD personalizados.
Pero sólo detecta contenido que ya está en su PC y primero debe copiar el contenido del DVD a su PC con Windows 8. Sin embargo, no es una cosa fácil porque los DVD comerciales normalmente están bajo estrictas protecciones contra copia y no se permite su copia. Por lo tanto, puede utilizar VideoByte DVD Creator para copiar DVD caseros, que se pueden copiar directamente en Windows 8.
Características de VideoByte DVD Creator:
- Admite la grabación de vídeos descargados desde plataformas de transmisión de vídeo en línea en discos DVD o Blu-ray
- Admite la grabación de vídeos en diferentes formatos, como MP4/AVI/FLV/VOB/MPEG y otros formatos comunes.
- Herramientas de edición de video integradas para personalizar sus videos.
Cómo copiar un DVD en Windows 8 a través de VideoByte DVD Creator
El software tiene una interfaz clara y es fácil de operar en Windows 8. Siga las instrucciones a continuación:
Paso 1. Elija el tipo de disco
Descargar, instalar y ejecutar Creador de DVD VideoByte. Elige crear un Disco DVD primero. O, si desea un disco Blu-ray, este software también ofrece la opción.
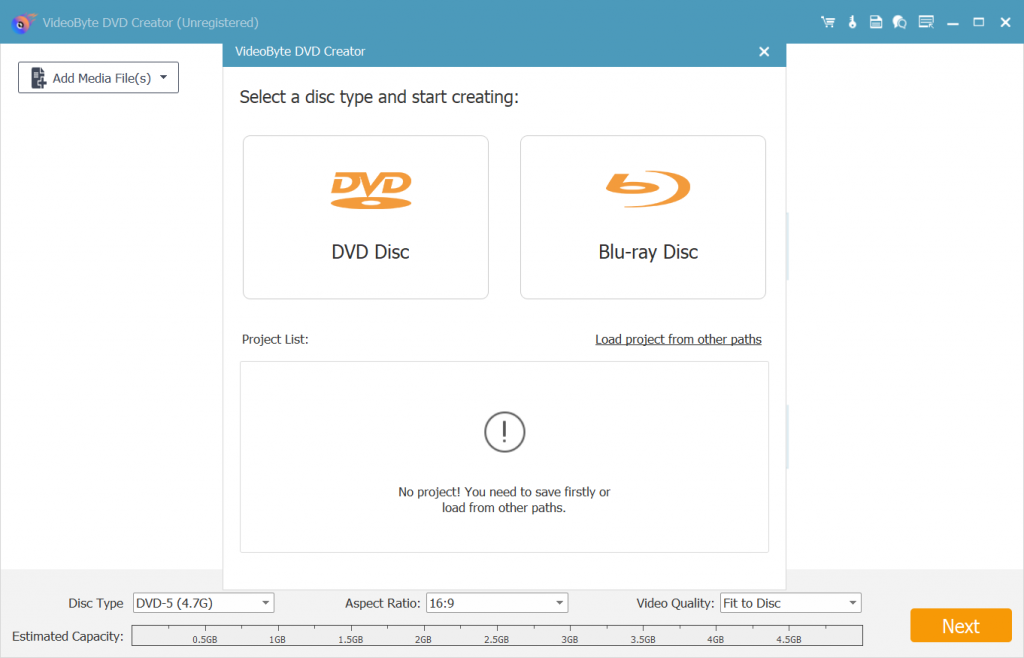
Paso 2. Agregar archivos multimedia
Haga clic en el Agregar archivos multimedia para importar el DVD de origen. Tenga en cuenta que sólo puede copiar archivos que ya estén en su PC.
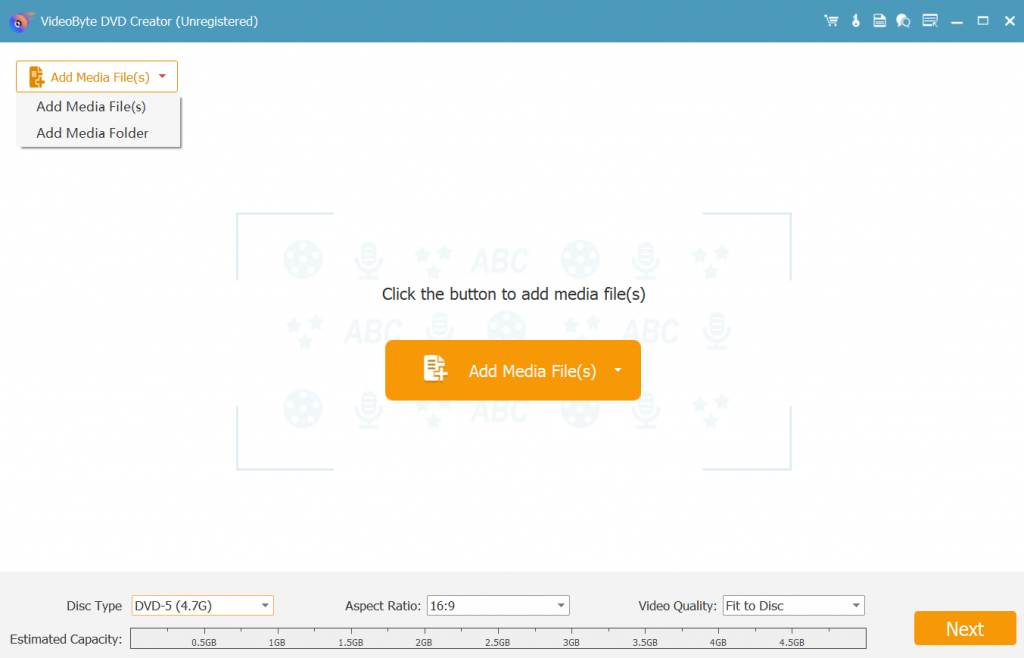
Paso 3. Editar el vídeo
presione el Edición de vídeo para ir a la página de edición. Puede personalizar la duración del video, agregar marcas de agua o ajustar los efectos del video. Presione Aplicar después de finalizar los ajustes.
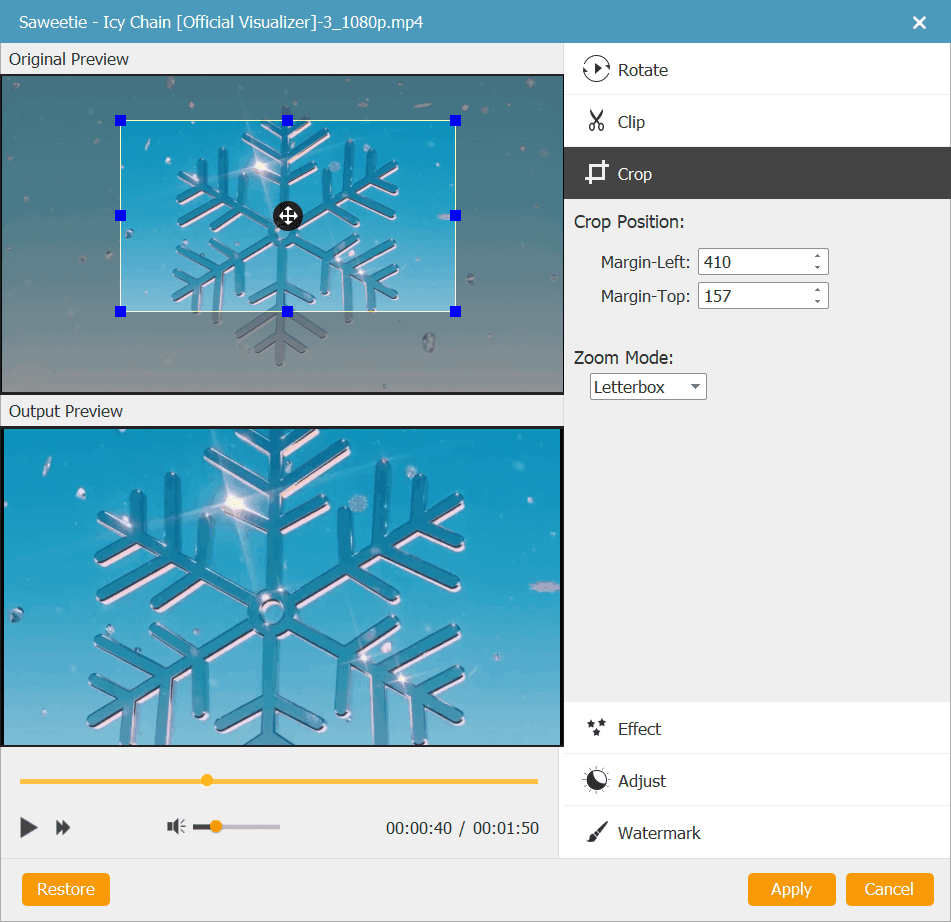
Etapa 4. Modificar audio y subtítulos
Prensa Edición de audio/edición de subtítulos para ir a la página de audio y subtítulos. Elija una pista de audio para su video. Y luego vaya a la página de subtítulos, presione Agregar subtítuloe importe el archivo de subtítulos. Ajusta la posición de los subtítulos y otros parámetros básicos.
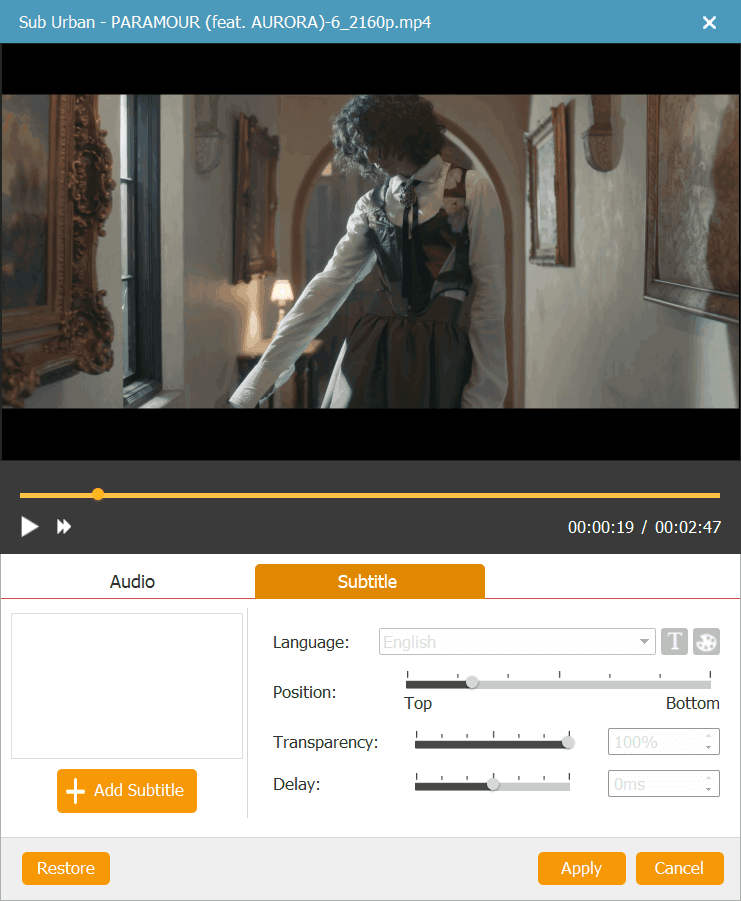
Paso 5. Personalizar el menú del DVD
Agregue un menú para su DVD en el Menú sección. Puede seleccionar un tema y una plantilla preestablecida, y luego seleccionar el marco del menú, el botón, etc. También puede decidir los textos del menú.
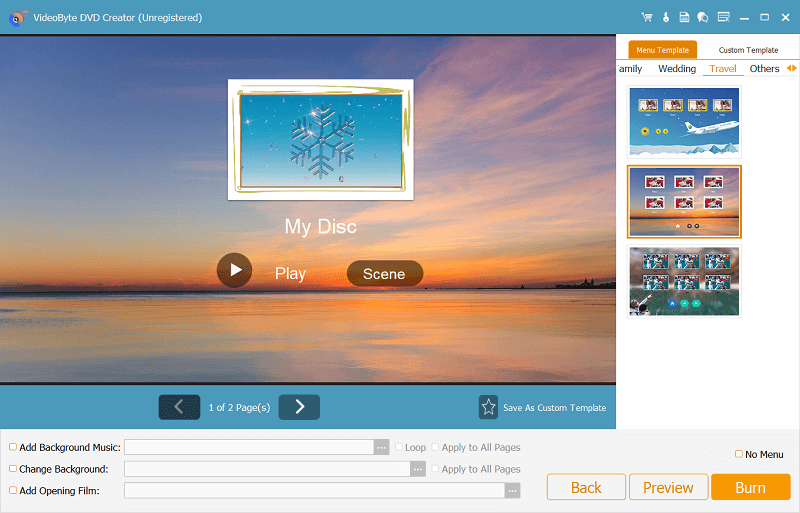
Paso 6. Empezar a arder
Ahora, presiona la naranja. Quemar para comenzar a grabar el video en DVD o Blu-ray DVD.
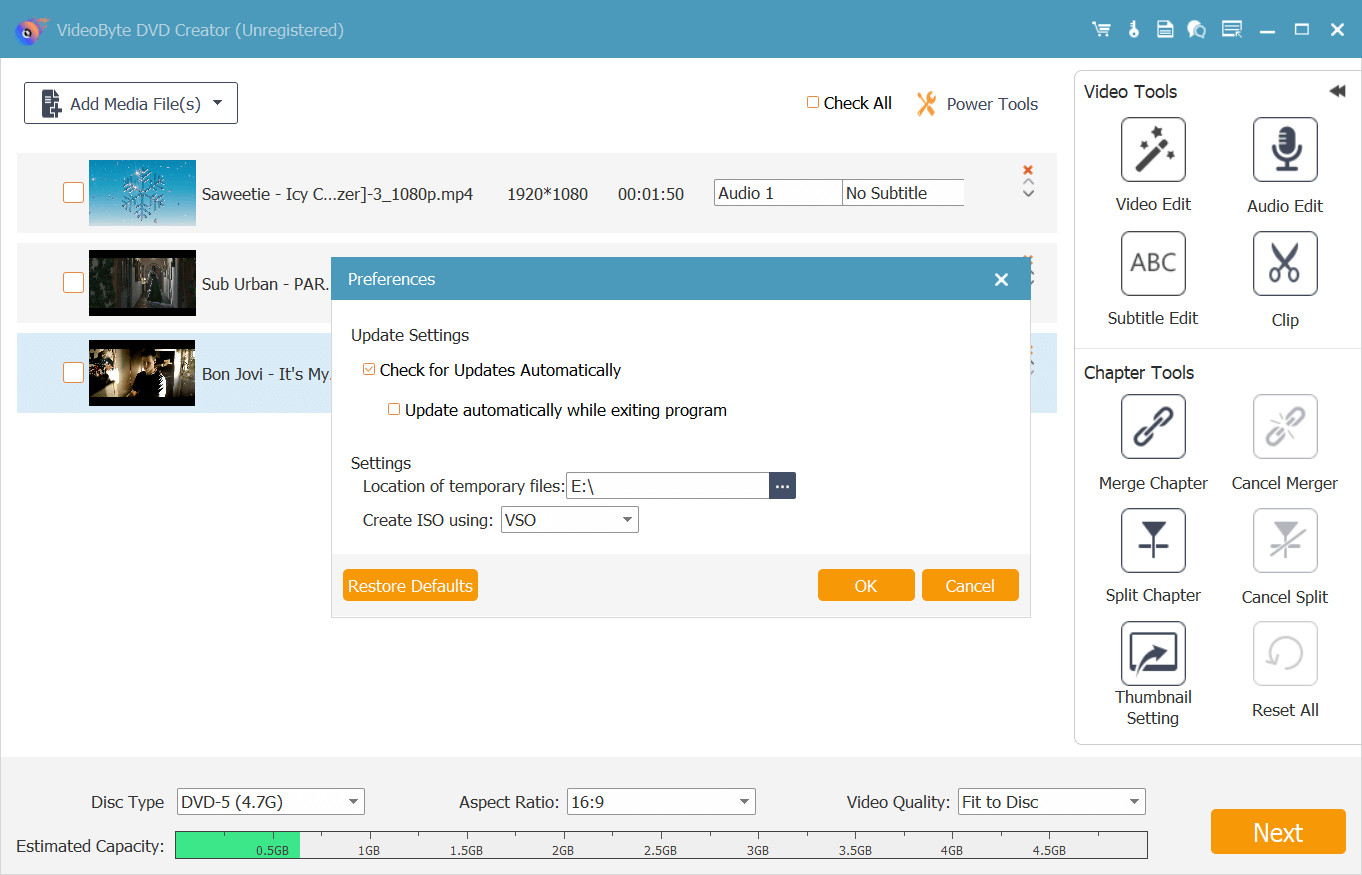
Debido a las estrictas protecciones contra copia en el contenido de DVD comercial, puede utilizar el VideoByte DVD Creator para grabar DVD caseros. Si desea copiar un DVD a su PC con Windows 8 o a un disco duro, le recomendamos que utilice el Copia de DVD VideoByte.
Preguntas frecuentes sobre la copia de DVD en Windows 8
P1. ¿Cómo copio y grabo un DVD con Windows Media Player?
Si tiene una unidad grabadora de CD o DVD (o, mejor dicho, una grabadora) y un CD o DVD en blanco, puede usar Windows Media Play para grabar música y otros archivos fácilmente. Hay tres tipos de discos que puede grabar con Windows Media Player, que se enumeran a continuación:
| Tipo de discos | Contenido que puedes copiar | Capacidad esperada | Jugador aplicable |
|---|---|---|---|
| CD de audio | Archivos de música | Aproximadamente 80 minutos de música. | Casi todos los reproductores de CD |
| CD de datos | Archivos de música | Aproximadamente 8 horas de música. | PC, algunos reproductores de CD. Asegúrese de que el dispositivo admita todos los formatos de archivo que agregó al disco. |
| DVD de datos | Música, imágenes y vídeos. | Aproximadamente 54 horas de música. | PC, algunos reproductores de DVD. Asegúrese de que el dispositivo admita todos los formatos de archivo que agregó al disco. |
Toque el botón Grabar en su Windows Media Player, haga clic en el Quemar botón de opciones y luego podrá elegir grabar un CD de audio o un CD/DVD de datos.
P2. ¿Cómo reproducir la copia del DVD en Windows 8?
Después de copiar el contenido del DVD y guardarlo como archivos VIDEO_TS, puede grabarlo en un disco DVD o reproducirlo directamente en su Windows 8. La ubicación de la carpeta de archivos de DVD se puede decidir al copiar el DVD. Encuéntrelo después de terminar de copiarlo y haga doble clic para abrir los archivos VIDEO_TS. Todos los archivos de video están en esta carpeta, guardados como archivos en formato VOB. Haga clic para consultar la información detallada de cada archivo de video para ubicar el video principal. Y luego usa un reproductor multimedia para disfrutarlo.
P3. ¿Cómo copio un DVD de Windows a una unidad flash?
Antes de copiar el contenido del DVD a una unidad flash, debe asegurarse de que la capacidad de su unidad flash sea lo suficientemente grande como para colocar todo el contenido del DVD en ella. Entonces, solo necesitas primero copiar el DVD a un disco duro en Windowsy luego inserte una unidad flash en su Windows y copie los archivos de video a su unidad flash.
Conclusión
Con la ayuda de un Copia de DVD VideoByte, ya no tienes que preocuparte de que el DVD se desgaste algún día. Puedes copiar fácilmente tus DVD favoritos a tu PC con Windows 8 para una reproducción cómoda, o copiar directamente un DVD a otro DVD en blanco para una mejor conservación. O, si necesitas copiar un DVD casero a otro DVD en blanco, utiliza el Creador de DVD VideoByte, puedes editar los videos antes de copiarlos. Estos dos programas ayudan a copiar un DVD en Windows 8 con operaciones simples, pero VideoByte DVD Copy elimina todas las restricciones de copia y puede mantener la calidad de audio original. Debido a las protecciones de copia de la mayoría de los DVD comerciales, puede utilizar VideoByte DVD Copy para copiar mejor los DVD que desee en su PC con Windows 8.



