Los DVD son cada vez menos comunes a medida que los medios digitales siguen dominando el panorama del entretenimiento y la música. Sin embargo, algunos entusiastas de los DVD todavía aprecian las colecciones de DVD. Para garantizar la disponibilidad a largo plazo de estos DVD, se ha vuelto cada vez más importante copiarlos.
Este artículo tiene como objetivo proporcionar una guía concisa sobre cómo copiar DVD en Windows 7, incluidos DVD protegidos o restringidos por región, para que los usuarios guarden de forma segura su valioso contenido con facilidad.
Exploremos las formas técnicas sencillas y fáciles de usar que le permiten crear sin esfuerzo copias de seguridad de DVD en Windows 7 para preservar sus medios preciados durante muchos años.
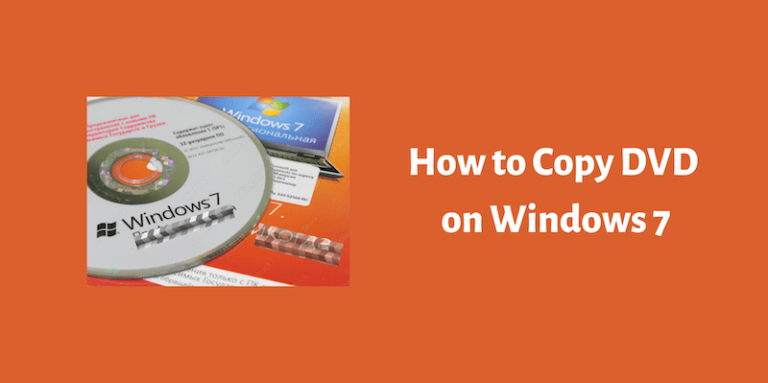
Copiar un DVD en Windows 7 con el mejor software de copia de DVD [compatible con DVD protegido]
Para aclarar, los DVD sin protección DRM o los DVD caseros se pueden copiar directamente a un disco duro externo. Sin embargo, la mayoría de los discos de películas DVD comerciales están protegidos o tienen restricciones regionales, lo que significa que debe eliminar la protección de derechos de autor o el código de región antes de copiar la estructura del DVD. Es importante saber que copiar DVD protegidos requiere algunos pasos adicionales además de simplemente copiar y pegar.
En este caso, se necesita un software de copia de DVD profesional para garantizar un proceso de copia exitoso y sin problemas del DVD al disco duro. Eso es donde Copia de DVD VideoByte entra en juego.
VideoByte DVD Copy es un programa profesional de extracción de DVD especialmente diseñado para satisfacer las necesidades de los amantes de los DVD, eliminando protecciones DRM y realizando copias de seguridad de DVD. Este software confiable y fácil de usar admite la copia de discos DVD en DVD en blanco, imágenes ISO o carpetas VIDEO_TS, lo que permite a los usuarios guardarlos en su computadora o disco duro con una proporción de 1:1. Con él, puede guardar libremente la copia para utilizarla más adelante.
Características clave de la copia de DVD VideoByte
- Eliminación de la protección DRM: Con tecnología de descifrado avanzada, VideoByte DVD Copy puede eliminar fácilmente la protección DRM, como CSS y códigos de región, lo que permite una copia fluida de DVD protegidos.
- Disco duro compatible: No sólo ofrece la opción de realizar copias de seguridad de DVD como carpetas VIDEO_TS, sino que también permite a los usuarios crear archivos de imagen ISO directamente.
- Varios formatos de DVD compatibles: El clonador de DVD es compatible con todo tipo de DVD, incluidos DVD-5, DVD-9, DVD-R, DVD-RW, DVD+RW, DVD+R DL, DVD-R DL y DVD-RAM.
- Quema sin pérdidas: El programa garantiza una copia en proporción 1:1, preservando la calidad original de su DVD y garantizando la misma reproducción de alta calidad que el archivo original.
- Velocidad de copia rápida: VideoByte DVD Copy ofrece una velocidad de copia de DVD eficiente, lo que le ahorra tiempo durante el proceso de copia.
Con estas potentes funciones anteriores, VideoByte DVD Copy proporciona una solución perfecta y eficiente para copiar DVD, ya sea que estén protegidos o desprotegidos. Siga los sencillos pasos a continuación para duplicar un DVD en Windows 7.
Cómo copiar DVD en Windows 7 con VideoByte DVD Copy
Ahora profundicemos en el proceso paso a paso y aprendamos cómo copiar DVD en Windows 7 con facilidad.
Paso 1: Cargue los archivos fuente en la copia de DVD VideoByte
En primer lugar, inserte el disco DVD que desea copiar en la unidad de disco de su Windows 7. Luego instale e inicie VideoByte DVD Copy en su computadora y vaya a “Archivo” > “Seleccionar fuente” para cargar el DVD de origen.
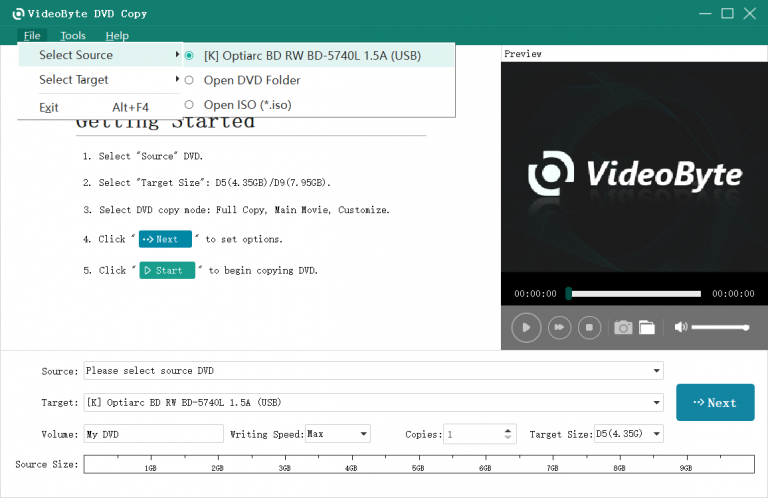
Paso 2: Elija el destino y el modo de copia de DVD
Seleccione “Destino” para seleccionar el formato de archivo que desea exportar. Puede elegir “Guardar como archivos de imagen ISO” o “Guardar como carpeta de DVD”. También puede seleccionar el modo de copia de DVD entre “Copia completa”, “Película principal” y “Personalizar”. Haga clic en “Siguiente” una vez que haya terminado.
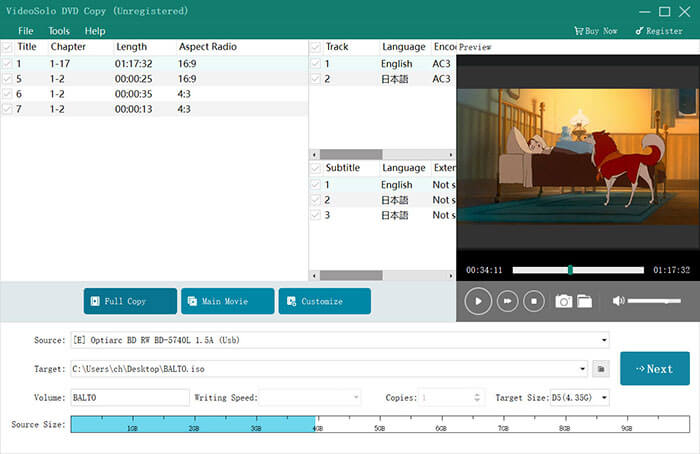
Paso 3. Personaliza las opciones de salida
En esta interfaz, puede configurar varias opciones de salida según sus necesidades, como "Eliminar menú", "Reproducir títulos como un bucle", "Eliminar múltiples ángulos", etc.
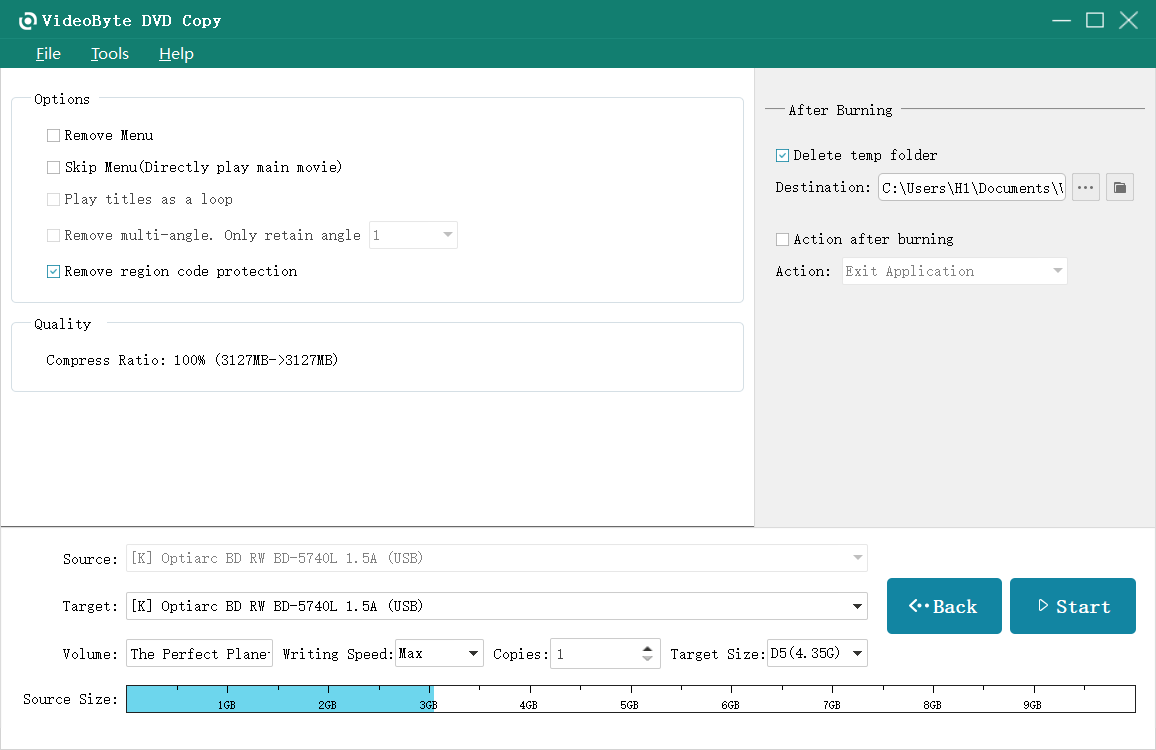
Paso 4. Haga una copia de seguridad del DVD en Windows 7
Después de configurar todas las opciones, toque “Iniciar” para comenzar el proceso de copia. Espere unos minutos y obtendrá una copia de seguridad en DVD sin pérdidas en su computadora con Windows 7.
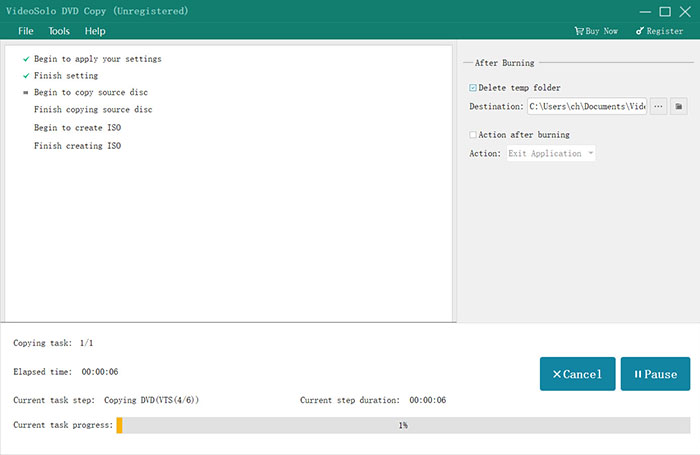
Copie DVD en Windows 7 con Windows DVD Maker [Opción gratuita]
Como dijimos antes, para los DVD sin protección DRM, puede copiarlos directamente a un disco duro externo para realizar una copia de seguridad porque no están protegidos contra copia.
En este caso, se recomienda Windows DVD Maker para ayudarle a copiar DVD en Windows 7. Esta herramienta profesional de copia de DVD es un software gratuito que viene preinstalado con Windows 7 y Windows Vista.
A continuación se explica cómo utilizar Windows DVD Maker para copiar DVD en Windows 7.
Paso 1. Inicie Windows DVD Maker
En su computadora con Windows 7, haga clic en el menú Inicio, busque Windows DVD Maker y luego abra el programa.
Paso 2. Agregar contenidos
Agregue el contenido del DVD que desea grabar al programa haciendo clic en el botón Agregar elemento en la parte superior de la interfaz principal.
Paso 3. Seleccione Opciones de DVD
Haga clic en “Opciones” en la esquina inferior derecha para abrir la ventana Opciones de DVD y seleccionar los parámetros del DVD, la configuración de reproducción y realizar otros cambios. Haga clic en “Siguiente” para continuar.
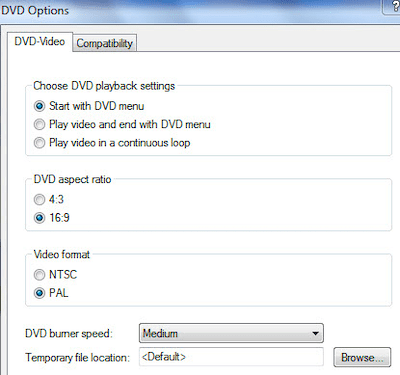
Paso 4. Personaliza el menú del DVD
En la pantalla Listo para grabar DVD, puede configurar el texto del menú, personalizar el menú y realizar otros cambios como desee.
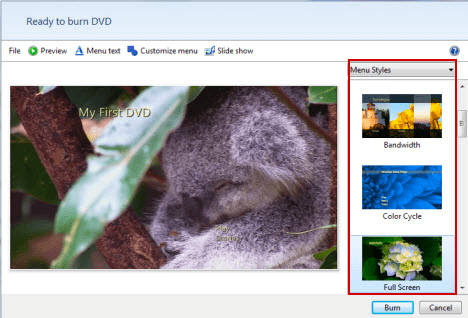
Paso 5. Comience a grabar DVD
Finalmente, haga clic en la pestaña Grabar para comenzar a grabar su disco DVD.
Windows DVD Maker se limita a grabar contenido respaldado por computadora en un disco nuevo. Si desea copiar directamente el contenido de un DVD original a otro disco, VideoByte DVD Copy es definitivamente su mejor opción. Con este clonador de DVD profesional todo en uno, podrás hacerlo fácilmente.
Preguntas frecuentes sobre cómo copiar un DVD en Windows 7
Si todavía tiene algunos acertijos sobre cómo copiar DVD en Windows 7, puede consultar las siguientes preguntas frecuentes y encontrar las respuestas.
P1. ¿Cómo copiar DVD en Windows 7/10 y grabarlos con funciones integradas?
Windows 7/10 tiene una función incorporada llamada Reproducción automática que ayuda a los usuarios a copiar fácilmente DVD sin derechos de autor, como los DVD caseros. Siga los pasos a continuación para comenzar:
- Inserte el DVD que desea copiar en la unidad de DVD y luego copie los archivos de video del DVD a una nueva carpeta.
- Reemplace el DVD original en la unidad con un DVD en blanco.
- Haga clic en “Grabar archivos en disco” cuando aparezca la ventana emergente de reproducción automática (o seleccione la opción en el cuadro de diálogo en el centro de notificaciones).
- Elija utilizar el disco como una unidad flash USB o con un reproductor de CD/DVD.
- Haga clic en “Siguiente” para acceder a la ventana del disco en blanco y mover los archivos de video de la carpeta a ella.
- Haga clic en “Administrar” > “Finalizar grabación” para iniciar el proceso de grabación.
Sin embargo, si desea grabar un DVD protegido contra copia, es esencial un programa de grabación de DVD profesional de terceros. VideoByte DVD Copy sobresale en esta área y se destaca de otros programas similares.
P2. ¿Puedo copiar un DVD con Windows Media Player?
Windows Media Player no ofrece una función integrada para copiar directamente DVD a DVD. Primero debe copiar los archivos del DVD a su computadora y luego grabarlos en otro DVD usando Windows Media Player.
A continuación se muestra una guía paso a paso para grabar las copias de seguridad de su computadora en un DVD con Windows Media Player:
- Inserte un DVD en blanco en la unidad grabadora de DVD.
- Abra Windows Media Player, vaya a Grabar > Opción de grabación > CD/DVD de datos y selecciónelo.
- Seleccione los archivos de respaldo y agréguelos a la “Lista de grabación”.
- Haga clic en “Iniciar grabación” para iniciar el proceso de grabación.
P3. ¿Es legal copiar DVD a la computadora?
La legalidad de copiar DVD a su computadora depende de una variedad de factores, incluida la jurisdicción en la que vive y el propósito para el cual realiza la copia. En algunos casos, copiar un DVD para uso personal, como crear una copia de seguridad, puede considerarse uso legítimo. Sin embargo, es importante tener en cuenta que normalmente es ilegal copiar y compartir un DVD con derechos de autor sin el permiso del propietario de los derechos de autor.
Tenga en cuenta que los métodos compartidos en este artículo están destinados únicamente para uso personal. Nunca utilice el DVD copiado con fines comerciales.
Conclusión
En resumen, hemos presentado dos de los mejores métodos para grabar DVD en Windows 7: utilizar la herramienta profesional de terceros VideoByte DVD Copy y utilizar el Windows DVD Maker integrado. Ambas opciones ofrecen formas convenientes de copiar y grabar DVD, que se adaptan a las diferentes preferencias y requisitos de los usuarios.
Para los amantes de los DVD que necesitan conservar su colección de DVD protegida contra copia y crear copias de seguridad sin esfuerzo, recomendamos VideoByte DVD Cop como su opción preferida. Su versatilidad, interfaz fácil de usar y capacidad para manejar DVD protegidos lo convierten en una herramienta confiable y eficiente para todas sus necesidades de grabación de DVD.



