A medida que los medios digitales se vuelven cada vez más populares y los usuarios de computadoras portátiles tienden a seleccionar computadoras más delgadas que son más fáciles de transportar, muchas computadoras portátiles ya no están equipadas con unidades de disco óptico DVD. Además, su función de reproducción de DVD predeterminada también puede resultar tan útil como antes. Por lo tanto, no sólo necesitará comprar una unidad externa, sino que también necesitará un útil software de reproducción de DVD, que es la clave para reproducir DVD en una computadora portátil.
Por lo tanto, esta publicación se centrará en la parte del software y te mostrará 4 formas posibles de reproducir tus películas en DVD favoritas en tu computadora portátil, ya sea que uses Windows o Mac. Sin más preámbulos, comencemos.
Cómo reproducir DVD en una computadora portátil: para usuarios de Windows (3 opciones)
Digamos que ahora utiliza el sistema Windows. Hay tres opciones para su referencia. Cada una de ellas tiene sus propios procedimientos operativos, características, ventajas, desventajas, etc. ¡Veámoslas!
Opción 1. Reproduzca DVD en una computadora portátil con Windows con Windows Media Player
Windows Media Player, un reproductor multimedia versátil que está preinstalado en la mayoría de los sistemas operativos Windows, le ofrece funciones básicas de reproducción de video sin descargar. Ofrece una interfaz fácil de usar y todo lo que necesita hacer es insertar su DVD, abrir el software y disfrutar de sus películas favoritas con sólo unos pocos clics. Aunque puede manejar DVD caseros, puede encontrar dificultades al reproducir DVD protegidos de determinadas regiones.
Después de una breve introducción, ahora puede seguir fácilmente estas instrucciones para reproducir un DVD en su computadora portátil (sin unidad de disco óptico incorporada) usando Windows Media Player:
Paso 1. Inserte el DVD en las unidades de disco externas de DVD de su computadora portátil.
Paso 2. Abra el Reproductor de Windows Media. Normalmente puedes encontrarlo en el menú de inicio o buscándolo en la barra de búsqueda.
Paso 3. Haga clic en la pestaña “Reproducir” y luego seleccione la opción “DVD”.
Etapa 4. El Reproductor de Windows Media comenzará a reproducir el DVD automáticamente. Si no lo hace, haga clic en el botón “Reproducir”.
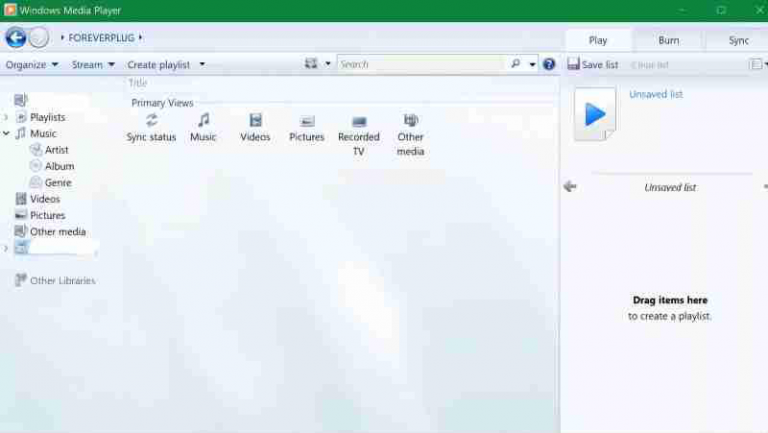
Nota: Windows Media Player es compatible con una variedad de sistemas operativos Windows, como Windows 7, 8, 10 y 11.
Opción 2. Reproduzca DVD en una computadora portátil con Windows con un reproductor de DVD de Windows
En comparación con Windows Media Player, Windows DVD Player supera a Windows Media Player en términos de decodificación de DVD. Esto significa que incluso si sus DVD están cifrados, Windows DVD Player puede decodificarlos. Es compatible con Windows 10 y también proporciona una interfaz fácil de usar para reproducir películas en DVD, y admite navegación de DVD, selección de capítulos, configuración de audio y subtítulos, etc.
Aunque Windows DVD Player ofrece una prueba gratuita, esta solo dura 7 días, por lo que deberás comprarlo para poder ver DVD en el futuro. Además, es posible que su calidad de reproducción no satisfaga tus necesidades y tampoco ofrece funciones de edición de video.
Ahora, a reproducir DVD en Windows 10/11 con el reproductor de DVD de Windows, simplemente siga los pasos básicos a continuación:
Paso 1. Pague e instale la aplicación Windows DVD Player desde Microsoft Store.
Paso 2. Abra el software. El DVD insertado debería detectarse automáticamente y comenzar a reproducirse. Si no es así, presione el botón “Reproducir” en la interfaz de la aplicación o navegue hasta “Biblioteca del reproductor”, busque el nombre de su disco y haga clic en él.
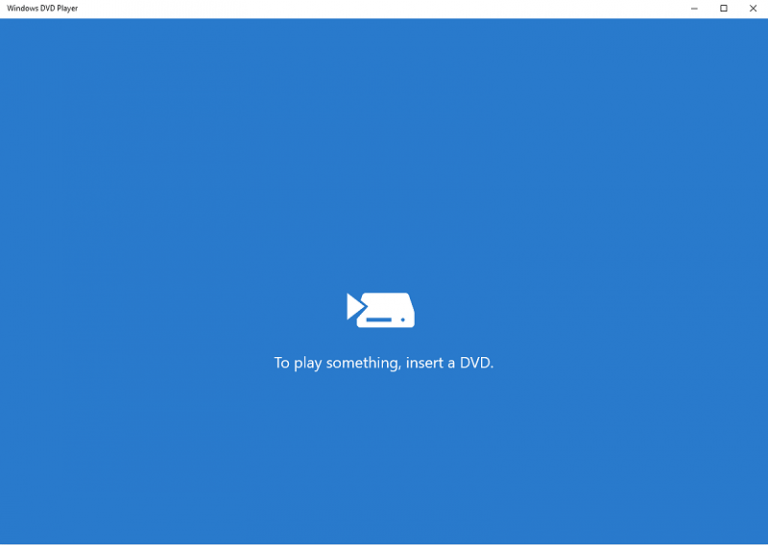
Consejos: Si aparece una ventana emergente que dice que a su computadora le falta un códec o descodificador de DVD, es posible que esté intentando utilizar un archivo comprimido con un códec que no está incluido en Windows ni en el Reproductor.
Opción 3. Reproduzca DVD en una computadora portátil con Windows con un reproductor de DVD profesional (recomendado)
Para disfrutar de la mejor experiencia de reproducción de DVD, el reproductor de Blu-ray VideoByte es una opción confiable. Compatible con la mayoría de los tipos de sistemas Windows (Windows 10/8/7/Vista/XP), El reproductor de Blu-ray VideoByte garantiza una reproducción perfecta de DVD y discos Blu-ray protegidos.
Una de las características destacadas del reproductor de Blu-ray VideoByte es su compatibilidad con 1080P HD y 4K reproducción. Con esta tecnología avanzada, podrá disfrutar de imágenes nítidas y colores vibrantes que darán vida a sus DVD. Además, el reproductor de Blu-ray VideoByte es increíblemente fácil de operar, con una interfaz fácil de usar que le permite navegar por los menús y controlar la reproducción sin esfuerzo. Por último, pero no menos importante, ofrece una prueba gratuita de 30 días y puedes probar completamente sus funciones principales para decidir si pagar por ella o no.
Y ahora, profundicemos en algunas otras características del reproductor de Blu-ray VideoByte:
- Decodifica rápidamente los protocolos de cifrado de DVD y Blue-ray como AACS, BD+, Cinavia, APS, CSS, ARccOS y CPRM independientemente de la región
- Reproduzca DVD de todas las regiones sin limitaciones
- Admite archivos DVD/Blu-ray Disc/Carpeta/ISO
- Aplicado con tecnología de aceleración de CPU.
- Equipado con decodificación de audio Dolby/DTS, que proporciona una experiencia de audio y vídeo de alta calidad.
- Capaz de ajustar el color, el brillo, el contraste, las pistas de audio y los subtítulos libremente
Después de tener un conocimiento básico del software, pasemos a los pasos de operación para usar VideoByte Blu-ray Player para reproducir DVD en su computadora portátil con Windows:
Paso 1. Después de descargar el paquete de instalación e instalarlo, inserte su disco DVD en la unidad de disco externa conectada de la computadora portátil.
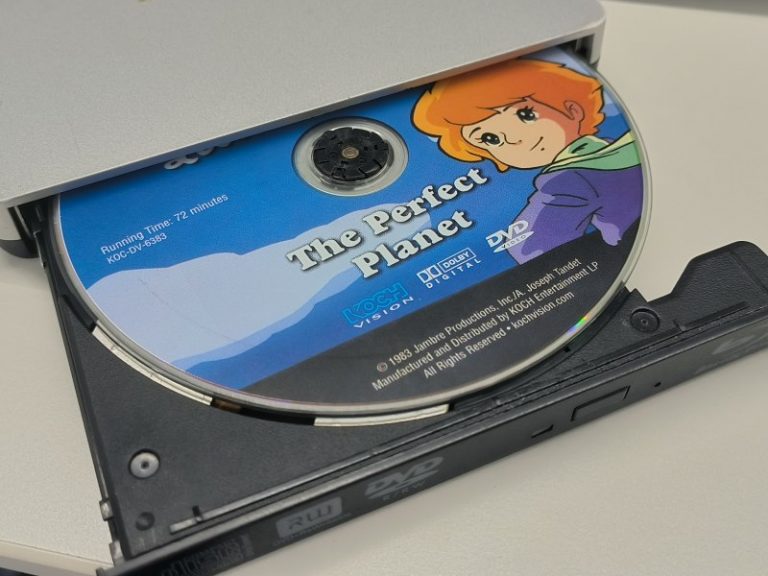
Paso 2. Haga clic en “Abrir disco”, seleccione el archivo DVD y espere a que el software lo descodifique.
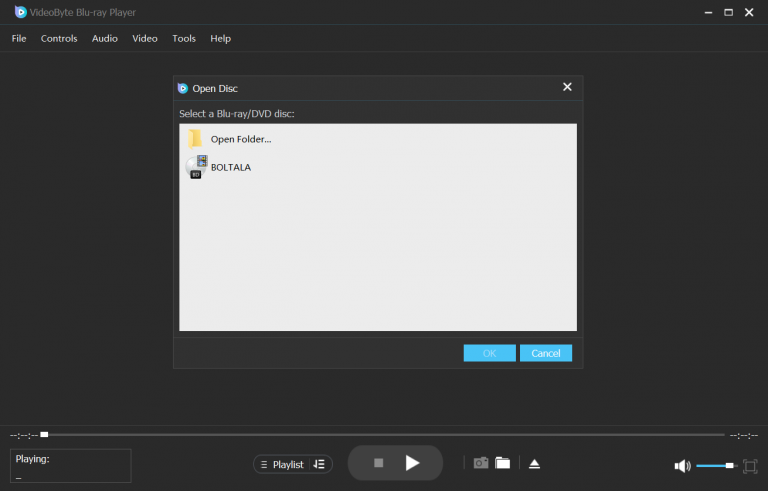
Paso 3. Una vez cargado el vídeo, se reproducirá automáticamente y podrás disfrutar de tus películas en DVD favoritas sin tener que esforzarte.
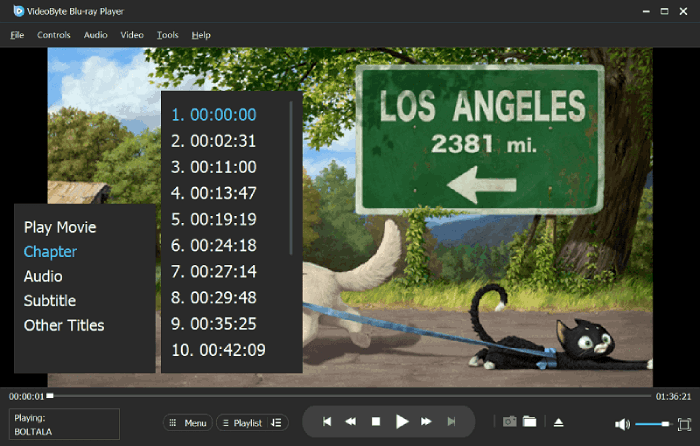
Nota: El reproductor de Blu-ray VideoByte no puede reproducir DVD en un sistema Mac.
Para obtener una demostración más detallada, mire el vídeo tutorial a continuación:
Cómo reproducir DVD en una computadora portátil usando VLC: para usuarios de Mac
Para los usuarios de Mac que desean ver colecciones de DVD en computadoras portátiles, VLC Media Player es la opción más recomendada. Ofrece una gama de funciones útiles que mejoran su experiencia de reproducción de DVD. Una de las principales ventajas de VLC es que es de uso gratuito, lo que lo convierte en una opción asequible para todos los usuarios de Mac. Además, VLC puede reproducir DVD protegidos, lo que le permitirá disfrutar de sus películas favoritas incluso si están cifradas.
A continuación se explica cómo ver DVD en su Macbook usando VLC:
Paso 1. Descargue e instale VLC, luego inserte su DVD en la unidad de disco y ejecute VLC.
Paso 2. Haga clic en “Medios”, seleccione “Abrir disco” y luego elija el video de destino.
Paso 3. Configurar su configuración básica (selección de tipo de disco, posición inicial, audio y subtítulos) en la ventana emergente
Etapa 4. Después de eso, simplemente presiona “play” y podrás disfrutar el resto de tu tiempo.
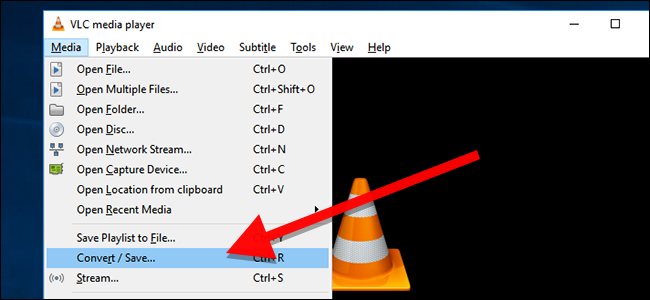
Nota: Si bien VLC Media Player puede ser útil para reproducir DVD, tiene algunas desventajas. Su interfaz y configuración pueden ser bastante complicadas y, además, reproducir DVD protegidos en VLC Media Player requiere una configuración diferente que es más compleja que reproducir DVD normales. Además, la configuración no admite algunos de los tipos de protección de DVD más recientes. Por lo tanto, puede probar otros Alternativas a VLC para tener una mejor experiencia.
Consejo adicional: Cómo reproducir DVD en una computadora portátil sin unidad de DVD
También puedes utilizar un extractor de DVD para convertir un DVD en un archivo digital que se puede reproducir en cualquier computadora portátil. Esta conveniente solución le permite ver sus películas favoritas sin la necesidad de una unidad de DVD cada vez que quiera ver sus películas favoritas.
Estamos encantados de presentar Extractor de BD-DVD VideoByte, una poderosa herramienta que puede copiar discos DVD/Blu-ray caseros y comerciales a formatos digitales. Admite protecciones como APS, CSS, ARccOS, etc. Además, garantiza la compatibilidad con varios reproductores multimedia. Ya sea que prefiera MP4, AVl, MKV o cualquier otro formato popular, VideoByte BD-DVD Ripper lo tiene cubierto.
Además, su diseño intuitivo y fácil de usar garantiza un funcionamiento sencillo y sin problemas, incluso para aquellos que no son expertos en tecnología. Con sólo unos pocos clics, puede extraer fácilmente sus DVD y transferirlos a su computadora portátil, lo que le permitirá disfrutar del contenido de su DVD en cualquier reproductor adecuado en el futuro sin ninguna limitación.
Ahora veamos los pasos de la operación:
Paso 1. Instale VideoByte BD-DVD Ripper en su computadora portátil e inserte su disco DVD en la unidad óptica externa conectada.
Paso 2. Presione “Cargar DVD” y haga clic en “+” para elegir el contenido del DVD de destino.
Paso 3. Elija su formato de salida y luego elija la carpeta de destino.
Etapa 4. Pulse “Copiar todo” para iniciar el proceso de decodificación.
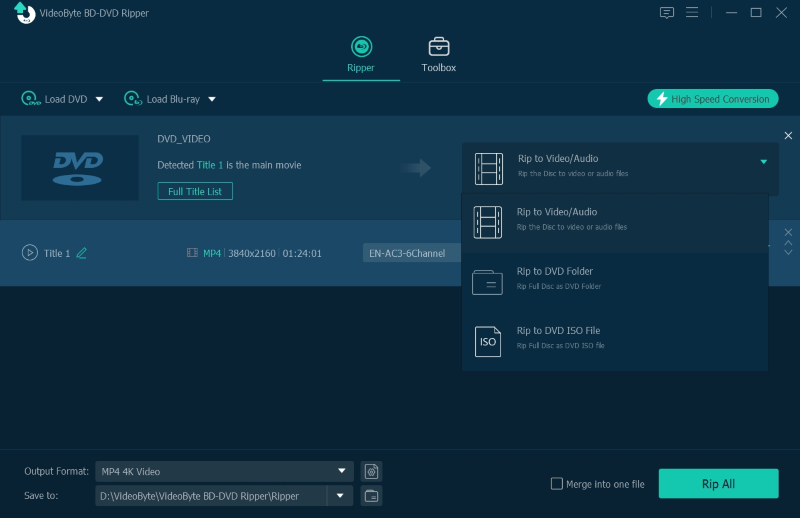
Conclusión
Ahí lo tiene, cuatro formas sencillas de reproducir DVD en su computadora portátil. Puede utilizar las herramientas oficiales como WMP o Windows DVD Player, pero es posible que sus funciones básicas de reproducción no le satisfagan. Alternativamente, Reproductor de Blu-ray VideoByte puede reproducir discos Blu-ray y DVD, con excelente tecnología de decodificación, procesamiento de aceleración de GPU y presentación de imágenes clara, lo que garantiza una experiencia visual de primer nivel. ¡No esperes más y comienza ahora tu viaje inmersivo de visualización de películas en DVD!



