Es bien sabido que las computadoras Mac no están equipadas con una unidad de DVD interna, lo que significa que debes llevar una para reproducir DVD en Mac. Por lo tanto, algunos de ustedes se preguntan cómo guardar un DVD en Mac para poder reproducirlo sin una unidad de DVD externa. ¡Afortunadamente, este blog ha recopilado todas las formas de ayudarte a hacerlo!
A continuación, analizará 4 métodos definitivos, incluidas dos soluciones de extracción y un duplicado de DVD, así como formas de grabación para copiar DVD en Mac. Ahora, repasémoslos y comprendamos cómo guardar DVD en Mac para una transmisión más flexible más adelante.
Cómo guardar DVD en Mac extrayéndolo a formato digital
Para guardar un DVD en Mac, el mejor método es extraer el medio de los discos y convertirlo en archivos digitales codificados con formatos convencionales como MP4. Cuando obtienes una copia digital del contenido del DVD, estás disponible para reproducir DVD en Mac con esos reproductores multimedia comunes, sin necesidad de conectarte a un disco duro de DVD externo.
Sin embargo, cabe señalar que, dado que algunos discos DVD están cifrados con métodos de protección, como códigos de región de DVD, necesita un profesional. Extractor de DVD para Mac para descifrarlos primero. Por lo tanto, los siguientes dos métodos de extracción incluyen ambas opciones para ayudarle a copiar DVD protegidos y caseros en Mac. Ahora, comprendalos y vea cómo guardar un DVD en Mac con facilidad.
Guarde DVD en Mac con VideoByte BD-DVD Ripper (DVD protegidos)
Si obtiene un DVD protegido y desea digitalizarlo y guardarlo en Mac para reproducirlo sin usar un reproductor de DVD, VideoByte BD-DVD Ripper es absolutamente la mejor herramienta que no debe perderse.
Extractor de BD-DVD VideoByte potencia una poderosa capacidad para descifrar todos los tipos de cifrado de DVD métodos, incluidos códigos de región de DVD, APS, CSS, ARccOS, CPRM, AACS, BD+ y Cinavia para extraer DVD y convertirlos a Más de 300 formatos convencionales con una relación sin pérdidas de 1:1. Con las pistas de audio y los subtítulos completos conservados, puedes disfrutar de la misma experiencia de reproducción de alta calidad en Mac.
Como el software también incorpora múltiples tecnologías de aceleración de hardware para reducir el consumo de CPU, puede copiar DVD a Mac en Rendimiento rápido 6 veces más rápido y ahorrar mucho tiempo. Incluso para películas en DVD de horas de duración, VideoByte BD-DVD Ripper sólo le costará unos minutos completar la extracción. Entre todos los extractores de DVD para Mac del mercado, ocupa el primer lugar independientemente de la calidad de salida o la eficiencia para copiar DVD a Mac.
Todas las excelentes funciones del VideoByte BD-DVD Ripper
- Compatible con DVD, Blu-rays e imágenes ISO tanto encriptados como caseros;
- Más de 300 formatos y modelos de dispositivos para generar DVD copiados;
- Mantenga una proporción de 1:1 para guardar DVD en Mac/Windows sin pérdida de calidad;
- Preservación completa de pistas de audio y subtítulos para salidas de DVD copiadas;
- Tecnologías de aceleración para garantizar una velocidad 6 veces más rápida para copiar DVD a formatos digitales;
- Editor de vídeo integrado para editar aún más las salidas de DVD sin problemas.
A continuación, lea la breve guía y sígala para ver cómo guardar DVD en Mac mediante VideoByte BD-DVD Ripper con unos simples clics:
PASO 1. Importar DVD a Mac
Para comenzar, complete la instalación del software y abra VideoByte BD-DVD Ripper en Mac. Debe insertar el disco DVD en la computadora y seleccionar “Cargar DVD” > “Cargar disco DVD” en el software para cargar el medio DVD dentro del extractor de DVD para Mac.
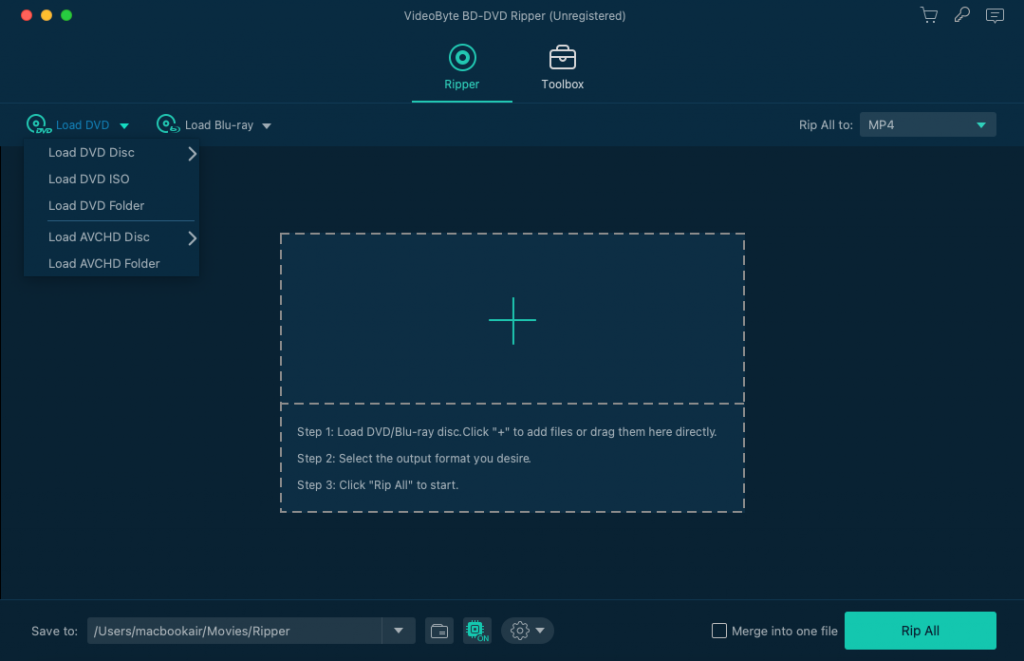
PASO 2. Seleccione títulos de DVD para copiar en Mac
Cuando el DVD esté cargado en VideoByte BD-DVD Ripper, podrá seleccionar todos los títulos de DVD que desee copiar en Mac según sus necesidades. Simplemente haga clic en la “Lista completa de títulos” y elija los que desee copiar. Puede omitir este paso y el software extraerá el título principal por usted de manera predeterminada.
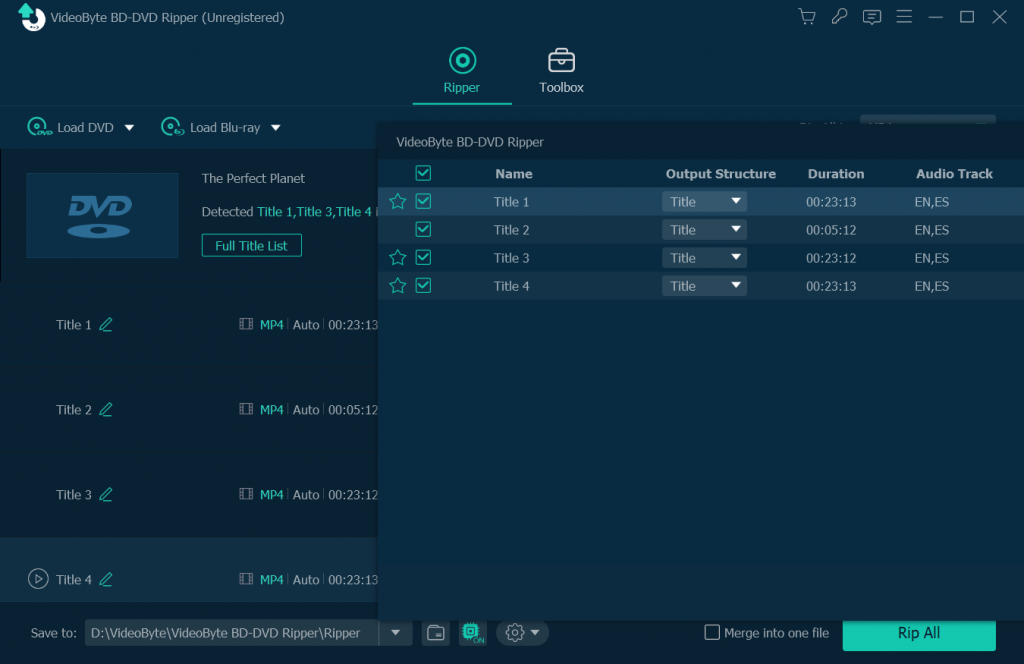
PASO 3. Personalizar los parámetros de salida
Desde el menú de formato “Copiar todo a” en la parte superior derecha, puede personalizar el formato de salida y la resolución para copiar DVD en Mac como desee.
Consejos: Recomendamos MOV – QuickTime Video (*.mov) si desea guardar un DVD en Mac y luego reproducir el video DVD copiado directamente en él.
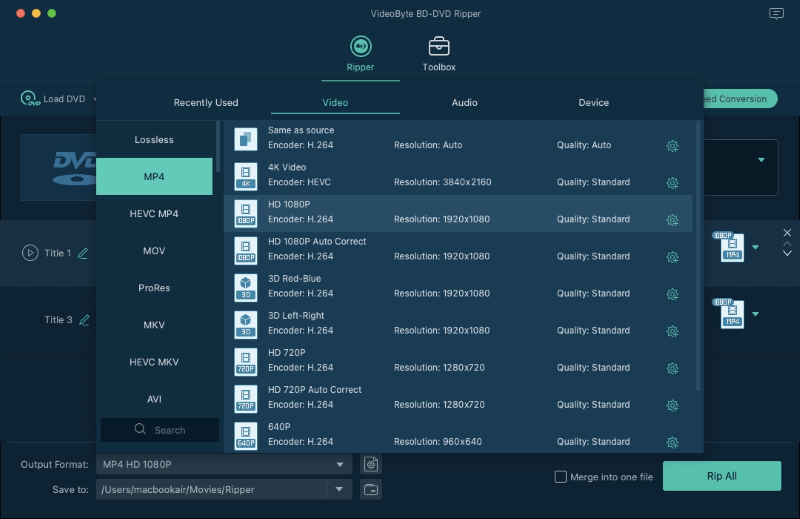
(Opcional) PASO 4. Editar medios DVD antes de copiar
Este es un paso opcional. Antes de copiar un DVD a Mac, puedes editar los vídeos en DVD. En primer lugar, elige el título del DVD que quieras editar y haz clic en “Caja de herramientas” para comenzar a editar el vídeo. Puedes editar metadatos multimedia, comprimir el vídeo, crear GIF personalizados o convertir el vídeo a formatos 3D. Y probablemente necesitarás una de sus útiles herramientas, que es Video Enhancer.
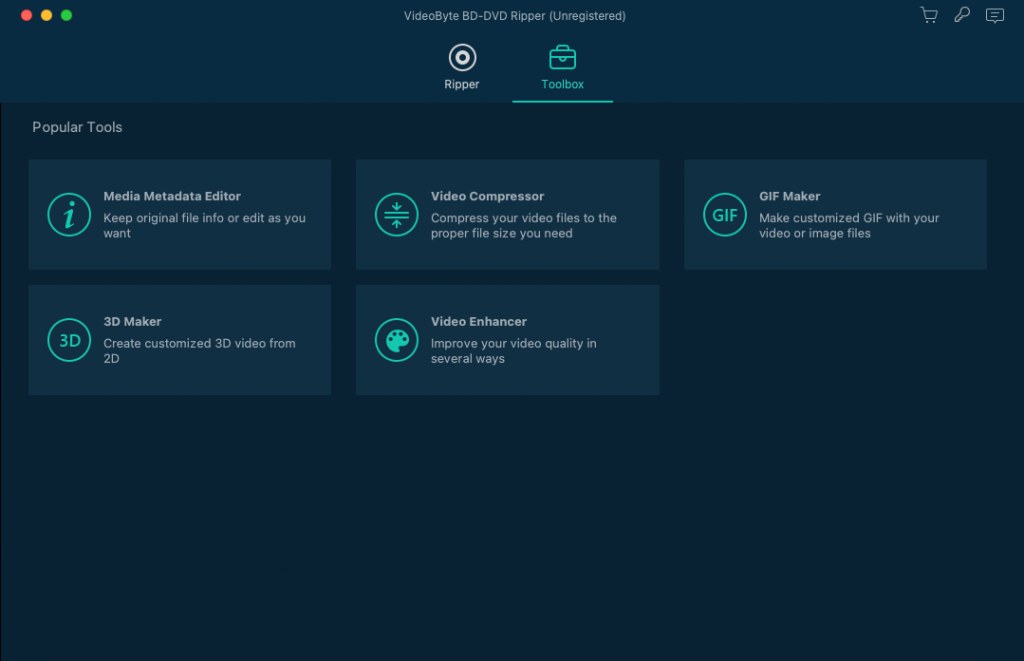
Aquí podrá editar y ajustar fácilmente el vídeo del DVD. En este paso, puede recortar, rotar (incluidos 90° en el sentido de las agujas del reloj, 90° en el sentido contrario a las agujas del reloj, giro horizontal y giro vertical), agregar una marca de agua al vídeo del DVD o ajustar otros efectos como el brillo, el contraste, la saturación y el tono del vídeo haciendo clic en el botón "Efecto y filtro".
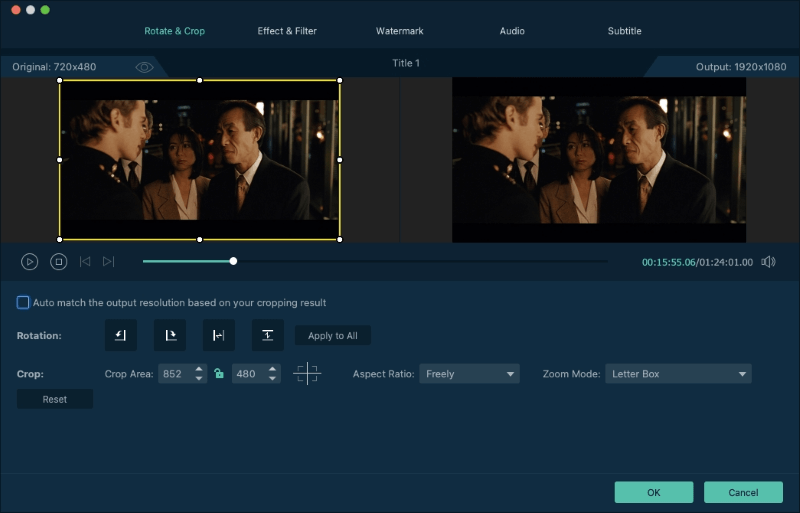
PASO 5. Copiar DVD a Mac
Cuando se seleccionan los parámetros de salida y ha realizado todas las mejoras y ediciones de video necesarias, podrá procesar la conversión y comenzar a duplicar DVD Mac. VideoByte BD-DVD Ripper procesará a una velocidad 6 veces más rápida para copiar DVD en Mac en minutos. ¡Espere pacientemente a que se complete!
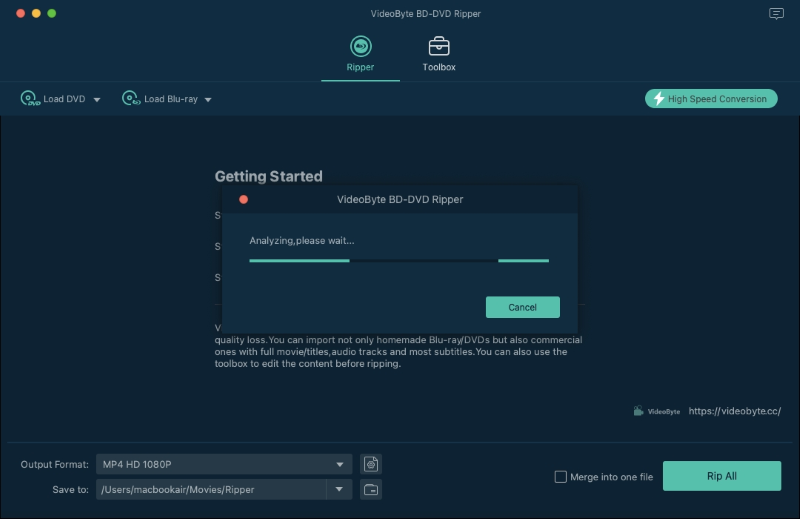
Guarde DVD en Mac con HandBrake (solo hecho en casa)
Para aquellos que desean un software gratuito para guardar DVD caseros en Mac sin pagar un centavo, aquí lo recomiendo. Freno de mano para que lo pruebes. Este software es bien conocido como transcodificador de vídeo y proporciona servicio gratuito para crear copias digitales de discos DVD caseros de forma totalmente gratuita. Es compatible convertir DVD a MP4 en Mac, con parámetros de codificación flexibles para seleccionar. La interfaz intuitiva no le llevará mucho tiempo aprender y copiar DVD en Mac. Simplemente siga los pasos a continuación para procesarlo de inmediato:
PASO 1. Después de instalar HandBrake, ábralo en Mac e inserte el disco DVD. Luego, en el software, seleccione “Fuente” > “Abrir” para cargar el disco.
PASO 2. Cuando se detecten todos los títulos de DVD, podrás seleccionar aquellos que necesites copiar en Mac desde el menú y seleccionar “Agregar a la cola”.
PASO 3. A continuación, elija MP4 o MKV como formato de salida. Puede personalizar aún más otras configuraciones de extracción, como el codificador, los subtítulos y las pistas de audio, según lo desee.
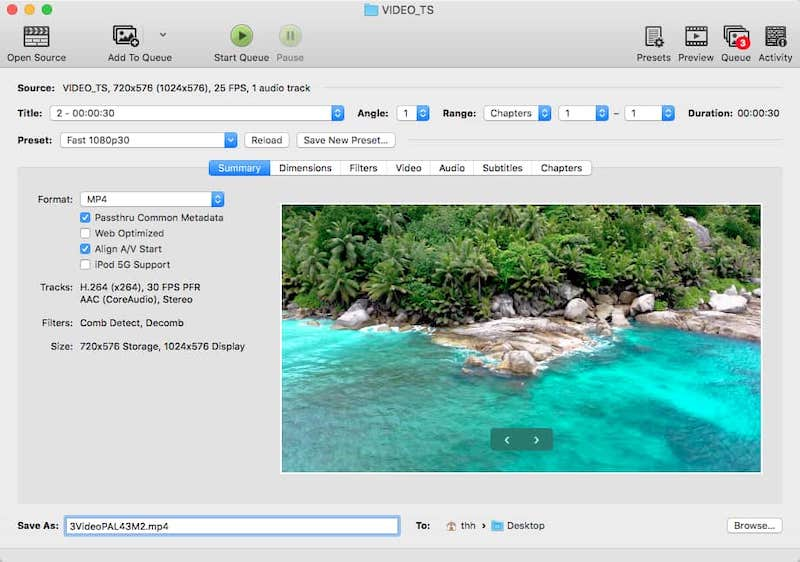
ETAPA 4. Ahora, vaya a “Destino” y haga clic en “Explorar” para seleccionar una carpeta de salida. Al hacer clic en “Iniciar”, HandBrake procesará la importación del DVD a Mac en formato digital.
NOTA: Como HandBrake solo ofrece MP4 y MKV para codificar videos DVD en Mac, si desea otras opciones de formato, Extractor de BD-DVD VideoByte es una mejor opción (con más de 300 formatos para seleccionar). Además, como HandBrake no incluye ningún método de aceleración, funcionará mucho más lento. En tal situación, VideoByte sigue siendo una opción ideal en la que puede confiar.
Cómo guardar DVD en Mac con software de copia de DVD
A pesar de digitalizar DVD en archivos multimedia normales, otra solución que ayuda a guardar DVD en Mac es copiar el disco completo utilizando un software de copia de DVD.
Copia de DVD VideoByte ofrece un rendimiento potente para ayudarle a copiar DVD en Mac a otro disco en blanco sin pérdida de calidad. Incluso para el DVD cifrados, el software desbloquea los métodos de protección y le ayuda a realizar una copia de seguridad de los medios en un disco DVD, una imagen ISO o una carpeta VIDEO_TS con los subtítulos completos y las pistas de audio conservadas. Incluso te permite definir la velocidad de copia y ayuda a pasar menos tiempo esperando. En general, puede ser una herramienta eficaz para ayudar a copiar y guardar DVD en Mac sin problemas.
También comprendamos cómo guardar un DVD en Mac copiando el disco mediante VideoByte DVD Copy:
PASO 1. Inserte el disco DVD en el Mac a través de un disco duro externo. Luego, inicie VideoByte DVD Copy para cargarlo yendo a “Archivo” > “Seleccionar origen” > [Nombre del disco].
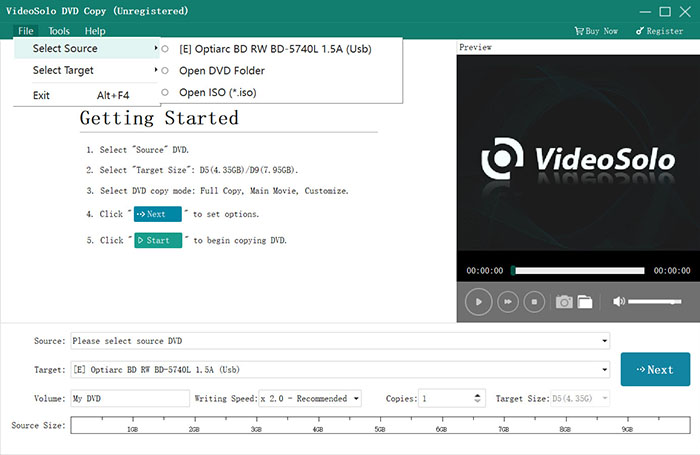
PASO 2. Para copiar un DVD a Mac, deberá seleccionar el formato de imagen ISO o la opción de carpeta VIDEO_TS para exportar el DVD. Simplemente vaya a “Destino” y elija el que necesite.
PASO 3. A continuación, seleccione un modo de copia para copiar una copia completa del disco o solo partes de él eligiendo el modo “Película principal” o “Personalizar”. Complete la selección haciendo clic en el ícono “Siguiente”.
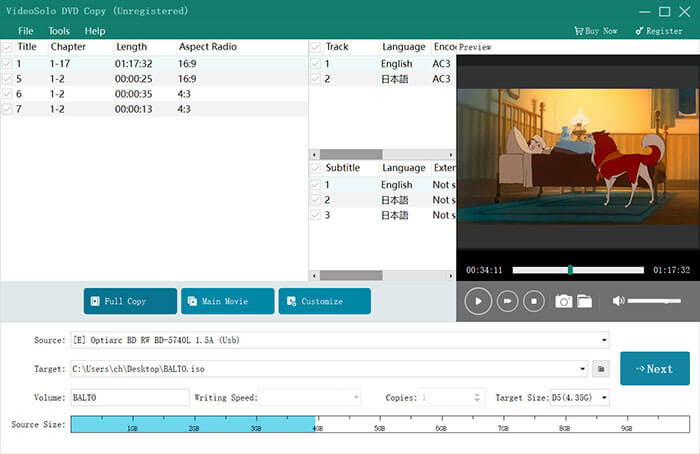
ETAPA 4. Ahora, también personalice la configuración de copia, como elegir omitir el menú, eliminar múltiples ángulos, eliminar la protección del código de región, etc. en las preferencias.
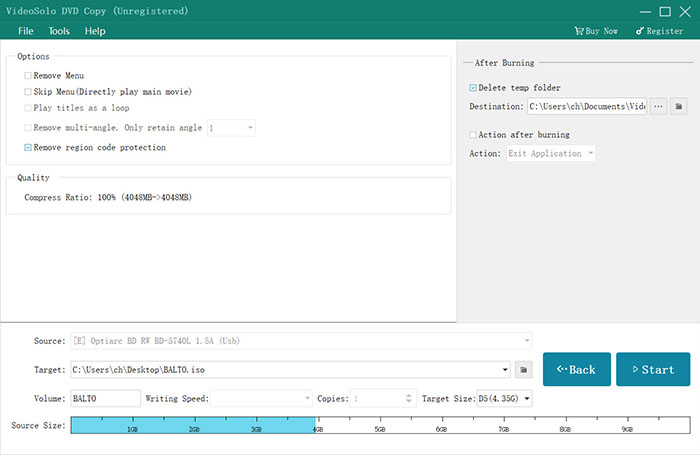
PASO 5. Por último, haga clic en el ícono “Inicio” y VideoByte DVD Copy comenzará a guardar el DVD en Mac para usted a gran velocidad.
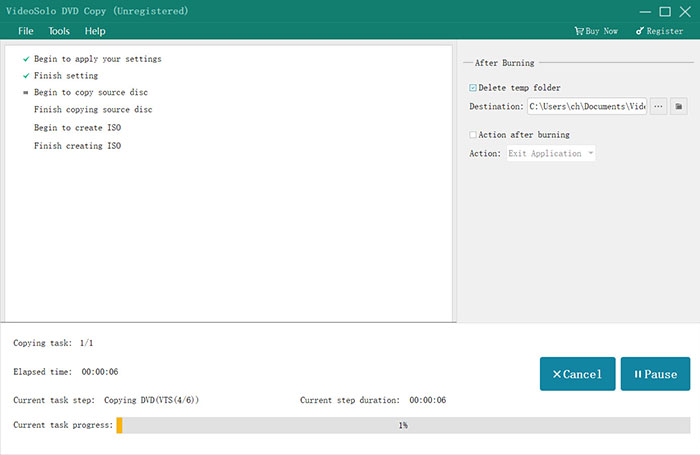
Cómo guardar DVD en Mac grabando
En lugar de copiar una película completa en DVD en Mac para ocupar mucho espacio de almacenamiento, la grabación puede ser una forma flexible de guardar DVD en Mac. Por lo tanto, si desea grabar partes de un DVD y guardarlas en Mac sin pérdida de calidad, VideoSolo Screen Recorder es la mejor opción que no debe perderse.
Grabador de pantalla VideoSolo proporciona modos de grabación flexibles y una calidad de salida sin pérdidas para capturar cualquier actividad en pantalla, garantizando la mejor calidad para generar las grabaciones y tener una buena experiencia de transmisión sin conexión. preservará calidad de alta definición durante el proceso, de modo que se pueda garantizar la calidad de salida del contenido del DVD grabado. También hay algunos útiles herramientas de edición proporcionado para personalizar aún más las salidas de vídeo como recortar, comprimir, fusionar, etc., ayudándole a guardar DVD en Mac de una manera más sencilla.
Además, puede comprender cómo guardar DVD en Mac a través de VideoSolo Screen Recorder simplemente haciendo clic en:
PASO 1. Para comenzar, inicie VideoSolo Screen Recorder y seleccione “Video Recorder”. Deberá ajustar el área de grabación y el volumen del sistema en los requisitos. Recuerde apagar el micrófono para evitar la captura de ruido.
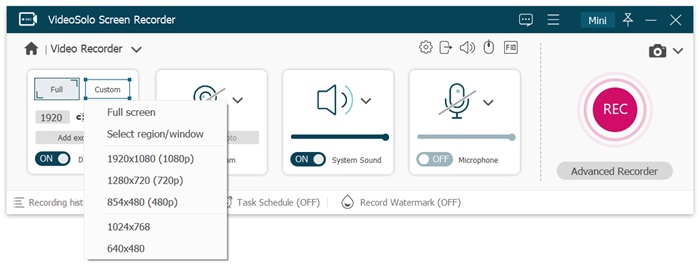
PASO 2. Vaya a “Preferencias” y podrá personalizar los parámetros de salida como el códec, la calidad, la velocidad de cuadros, etc. según sus deseos.
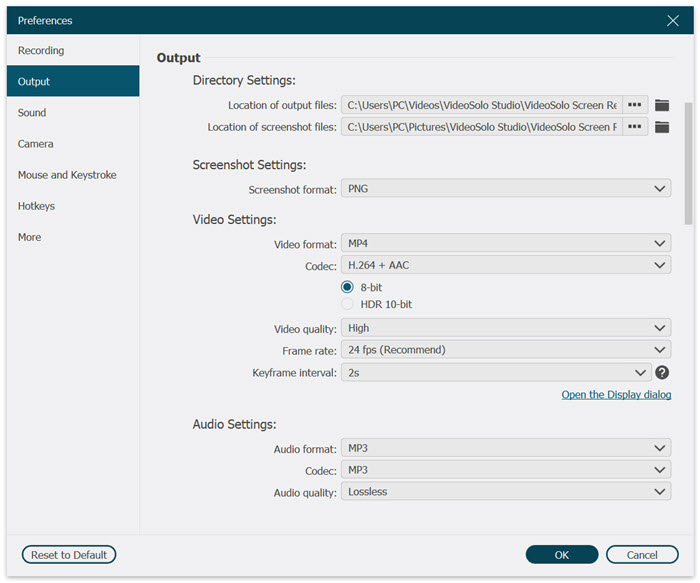
PASO 3. Ahora, importa el DVD a Mac y reprodúcelo. Mientras tanto, debes pulsar el icono “REC” para procesar la grabación.
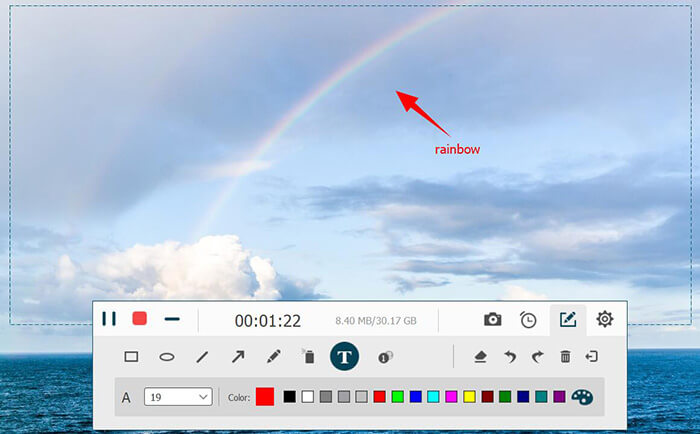
ETAPA 4. Simplemente toque el ícono “Detener” para grabar y guardar el DVD en Mac. En el modo de vista previa, puede recortar el video según sus preferencias. Luego, presione “Guardar” y el archivo de DVD grabado se podrá reproducir en el escritorio de inmediato.
Preguntas frecuentes sobre cómo guardar DVD en Mac
¿Aún tienes confusión sobre cómo guardar un DVD en Mac? Lea estas preguntas frecuentes y vea si resuelven sus preguntas.
P1. ¿Cómo guardar un DVD en Mac con la Utilidad de Discos?
A: El software integrado, Disk Utility, también puede ayudarle a guardar un DVD en Mac sin instalar software adicional. Solo le tomará 3 pasos completar todo el proceso:
PASO 1. Inserte su disco DVD y cárguelo en Mac.
PASO 2. Vaya a “Aplicaciones” > “Utilidades” para abrir la Utilidad de Discos.
PASO 3. Seleccione el disco DVD detectado, luego haga clic en “Archivo” > “Nueva imagen” > “Imagen de [nombre de su disco DVD]” y expórtelo para guardarlo en Mac de inmediato.
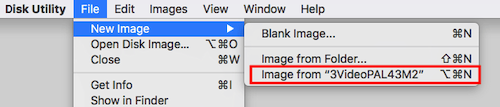
P2. ¿Cuánto tiempo llevará guardar un DVD en Mac?
A: El tiempo dedicado a guardar un DVD en Mac variará según las herramientas que seleccione. Si elige un extractor de DVD para Mac profesional como Extractor de BD-DVD VideoByte, que se desarrolla con múltiples tecnologías de aceleración de hardware aplicadas, solo toma unos minutos completar la duplicación de DVD en Mac. Sin embargo, si sólo utiliza algún software gratuito obsoleto sin dichos métodos de aceleración integrados en el software, le llevará incluso horas completar la copia de DVD en Mac.
Conclusión
Para aquellos que todavía no saben cómo guardar un DVD en Mac, este blog ofrece todas las soluciones viables para ayudarle a procesar la duplicación sin problemas. Sin embargo, si va a copiar un DVD cifrado en Mac, Extractor de BD-DVD VideoByte está disponible para brindarle la ayuda más profesional y desbloquear todo tipo de protecciones de DVD para usted. ¡Adquiera el software y pruébelo gratis ahora!

