La mayoría de los nuevos modelos de Mac, como el MacBook Air y el MacBook Pro con Retina, ya no vienen equipados con una unidad de disco. Si tienes una colección de DVD de películas clásicas, es posible que te preguntes cómo verlas en tu Mac.
Una solución es comprar una unidad de DVD externa. Sin embargo, llevar un accesorio adicional puede ser incómodo. Por eso, quizás quieras saber cómo copiar DVD a tu Mac. Este artículo ofrece soluciones prácticas para usuarios de Mac/Macbook sobre cómo copiar DVD. Si necesitas un software de copia de DVD para Mac fiable, estás en el lugar indicado.
Copiar DVD sin protección en Mac con la Utilidad de discos integrada
Aunque la mayoría de los DVD comerciales están protegidos por medidas como DRM, si el DVD que quieres copiar no está protegido, puedes usar la Utilidad de Discos en macOS para obtener una copia digital.
Antes de realizar la conversión, debe preparar una unidad óptica que pueda leer su DVD. Conéctela a su Mac y siga los pasos que se indican a continuación.
Paso 1. Buscar y abrir Utilidad de Discos [Aplicaciones > Utilidades > Utilidad de Discos] en tu computadora Mac.
Paso 2. Localice y haga clic en su DVD. Toque "Archivo" en la barra de navegación superior izquierda. Seleccione "Nueva imagen" entonces "Imagen de [título del disco]".
Paso 3. Aparecerá una ventana emergente. Seleccione Formatear como "solo lectura" y Cifrado como "ninguno"y luego haga clic en "Ahorrar."
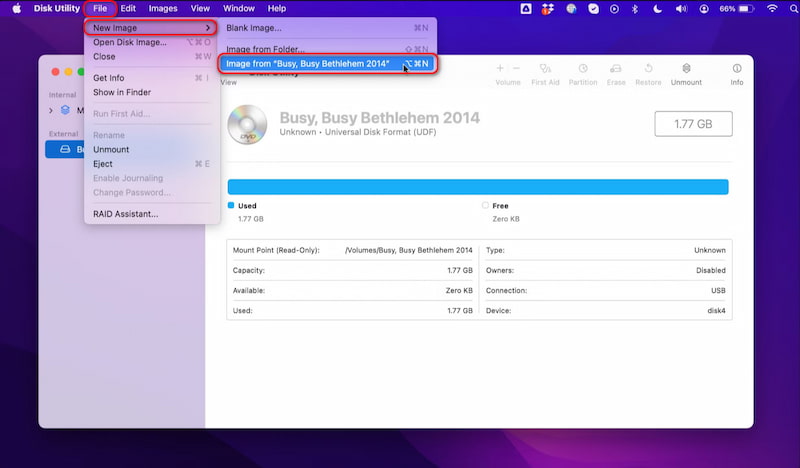
Espera un tiempo y tendrás un desgarrado .dmg archivo de sus videos DVD en su computadora Mac. Luego, puede reproducir el .dmg archivo con VLC u otros reproductores de DVD como Reproductor de Blu-ray VideoByte.
Copia DVD protegidos en Mac con el Professional Mac DVD Ripper
Una cosa que debes tener en cuenta es que la Utilidad de Discos solo puede copiar DVD sin protección en Mac. Se queda corta cuando se trata de DVD comerciales con protección. Por lo tanto, si quieres copiar un DVD protegido, necesitas un extractor de DVD profesional para Mac que pueda eludir estas protecciones.
Aquí te presentamos el mejor DVD Ripper para Mac: Extractor de BD-DVD VideoByteAdmite la grabación de DVD en Mac en más de 300 formatos de vídeo habituales, como MP4 y MKV. Además, el extractor de BD-DVD de VideoByte ofrece un potenciador de vídeo para mejorar la calidad del vídeo, así como un editor de vídeo para personalizar los vídeos con tan solo unos clics. Además de DVD, también puede ayudarte a copiar Blu-ray en tu ordenador Mac.
Características principales del VideoByte BD-DVD Ripper:
- Elimina las protecciones anticopia y admite la extracción de DVD en Mac a MP4/MKV/MOV o la extracción del audio del DVD a MP3 y otros archivos comunes de código abierto.
- Mantiene la calidad original y, al mismo tiempo, ofrece la velocidad de extracción de DVD más rápida.
- Admite la conversión de DVD a otros dispositivos, incluidos casi todos los teléfonos inteligentes.
- Proporciona un potenciador de vídeo integrado y un editor de vídeo para personalizar aún más el contenido de su DVD.
Cómo copiar un DVD en una Mac con VideoByte BD-DVD Ripper:
Para prepararse, obtenga una unidad de DVD externa, los DVD que desee copiar y una MacBook.
Descargue la nueva versión de VideoByte BD-DVD Ripper a su Mac, ejecútelo y siga los pasos a continuación para copiar sus películas en DVD a Mac con facilidad.
Paso 1. Cargue DVD/DVD Blu-ray en DVD Ripper
Coloque el disco DVD en la unidad de DVD y haga clic en "+" en el centro del programa para comenzar a cargar archivos.
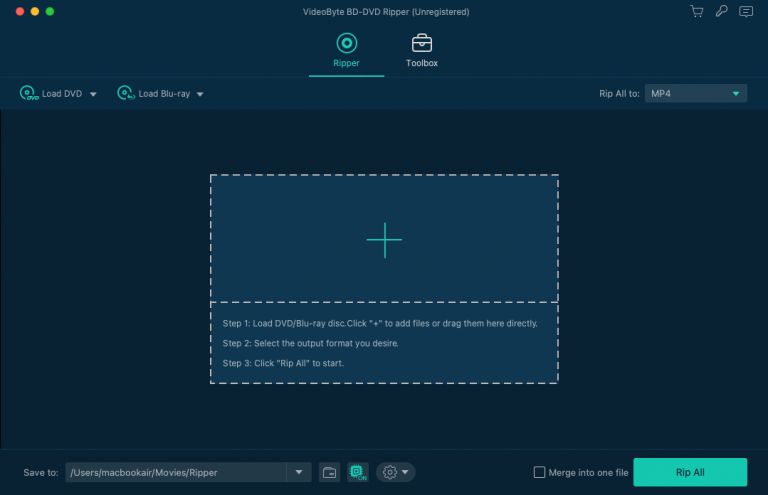
Paso 2. Seleccione el formato de salida de vídeo
Elija un formato de salida antes de comenzar a convertirlo. Haga clic en la lista desplegable de "Extraer todo a" y ve al "Video" categoría. Desplácese hacia abajo y seleccione el formato de video que desee. O puedes buscar directamente el formato en el cuadro de búsqueda en la parte inferior izquierda.
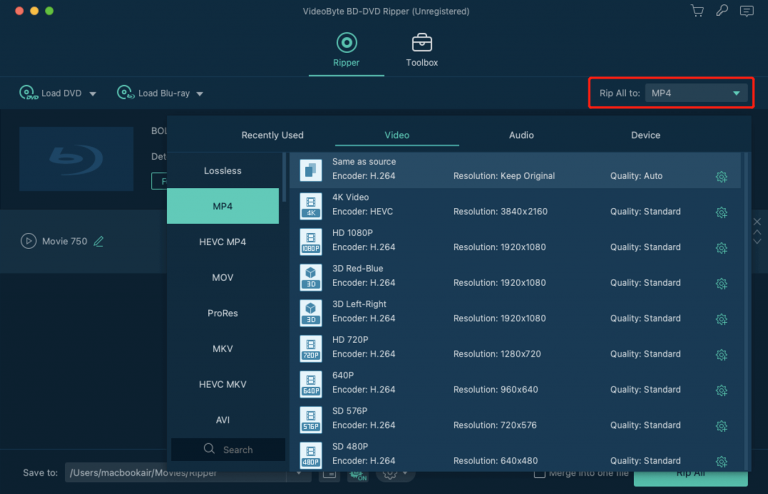
Paso 3. Confirmar otros parámetros y configuraciones de salida
Puede cambiar la carpeta de destino predeterminada haciendo clic en el "Salvar a" en la parte inferior para restablecer la carpeta de destino. Además, puede ajustar otros parámetros según sus necesidades.
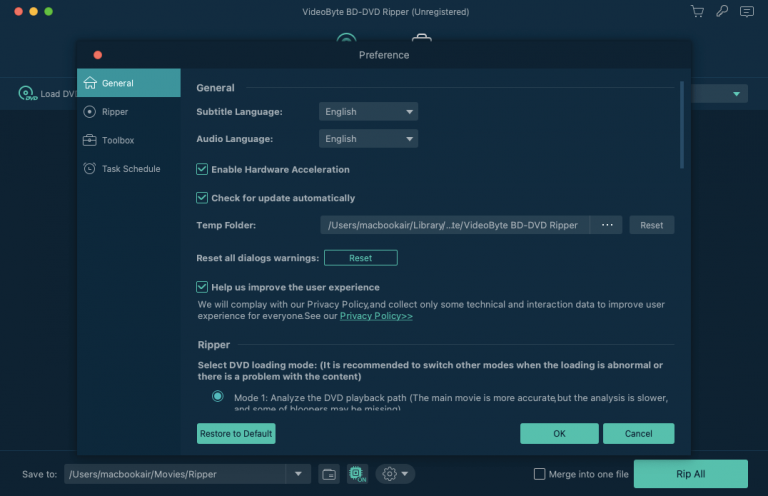
Paso 4. Comience a copiar DVD a Mac
Cuando esté satisfecho con todas las configuraciones, haga clic en el "Rasgar todo" en la interfaz principal para comenzar a copiar su DVD a Mac.
Puede optar por copiar DVD a archivos de formato MOV, ya que es el formato predeterminado de QuickTime Player en Mac. Pero también se recomienda convertir los DVD a archivos MP4 de código abierto, ya que son compatibles con la mayoría de los dispositivos.
Copiar DVD a Mac gratis con VLC
Como ya sabrás, VLC Player es un potente reproductor multimedia gratuito de código abierto. Pero lo que quizá no sepas es que también puede ayudarte a copiar vídeos de DVD en Mac. Con VLC Media Player, puedes copiar fácilmente un DVD a H.264, H.265, MPEG-1/2, MPEG-4, WMV, DIVX, H.263, VP8, MJPEG, Theora y Dirac. ¿Cómo copiar un DVD con VLC? Descarga e instala VLC Player y ejecútalo. Conecta la unidad de DVD externa a tu Mac e inserta el DVD en ella. A continuación, consulta las sencillas instrucciones siguientes:
Paso 1. Abra VLC Player, elija "Archivo" y luego "Disco abierto".
Paso 2. Desde la ventana emergente "Fuente abierta" ventana, vaya a la "Desct" pestaña. VLC detectará automáticamente el DVD insertado. Ahora necesitas encender ambos "Desactivar menús de DVD" y "Salida de flujo" botones.
Paso 3. Haga clic en el botón "Configuración" para elegir el formato de salida que necesita del "Método de encapsulación" opción.
Etapa 4. Después de confirmar todas las configuraciones, haga clic en el botón "Abrir" y VLC comenzará a copiar los videos del DVD en su Mac.
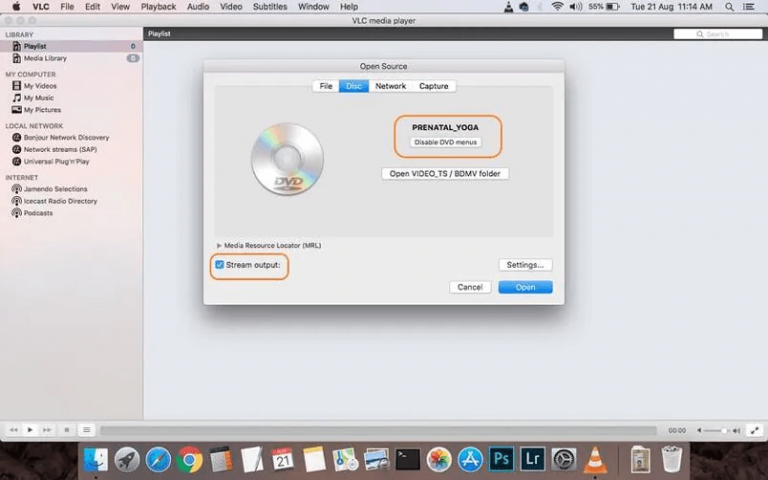
VLC Player como extractor de DVD no está disponible para DVD con las últimas protecciones de copia. Si desea extraer DVD comerciales cifrados, le recomendamos que pruebe Extractor de BD-DVD VideoByte.
Bonificación: cómo copiar contenido de DVD a Mac u otro disco en blanco
Copiar DVD a Mac significa que convierte el contenido del DVD a archivos en otros formatos. Pero a veces es posible que desees copiar el contenido de un disco DVD original a otro disco en blanco. Esto sucede cuando le pides prestado un juego a tu amigo y quieres continuar jugando después de devolver el disco del juego. Luego deberá copiar el disco a otro disco en blanco.
También existe un software para copiar contenido de DVD a Mac. Te recomendamos probar el Copia de DVD VideoByte, ya que puede copiar el contenido de su DVD con calidad original 1:1 en tan solo unos pocos pasos.
Admite 3 modos de copia:
- Copie un DVD a otro disco DVD.
- Haga una copia de seguridad del DVD en su disco duro en Mac como una carpeta Video_TS o un archivo de imagen ISO.
- Grabar imagen ISO de una carpeta de DVD en un DVD.
Una guía sencilla para copiar contenido de DVD a Mac u otro disco en blanco:
Descargue, instale y luego inicie VideoByte DVD Copy, luego siga las instrucciones de la siguiente manera:
Paso 1. Cargue el disco DVD. Haga clic en "Archivo" y luego "Seleccionar fuente" para cargar su disco DVD, archivo de imagen ISO o carpeta de DVD. O haga clic directamente para expandir el menú desplegable "Fuente" y elegir el disco DVD insertado.
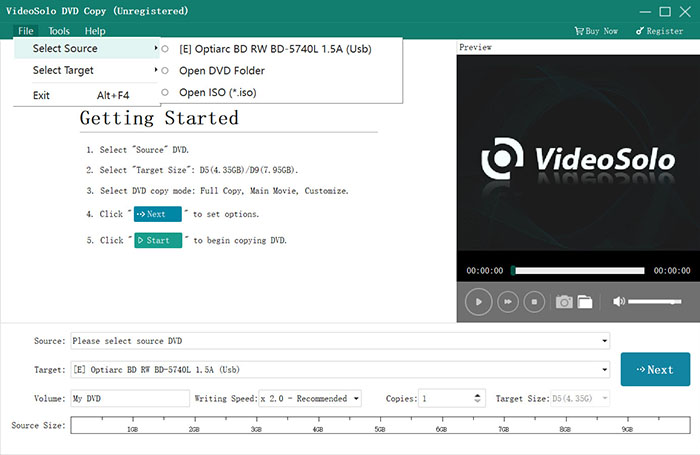
Paso 2. Confirmar la "Objetivo" Formato de archivo. Elija el disco DVD en blanco si desea copiar un DVD a otro disco.
Paso 3. Elija el modo de copia de DVD de "Copia completa", "Película principal", y "Personalizar".
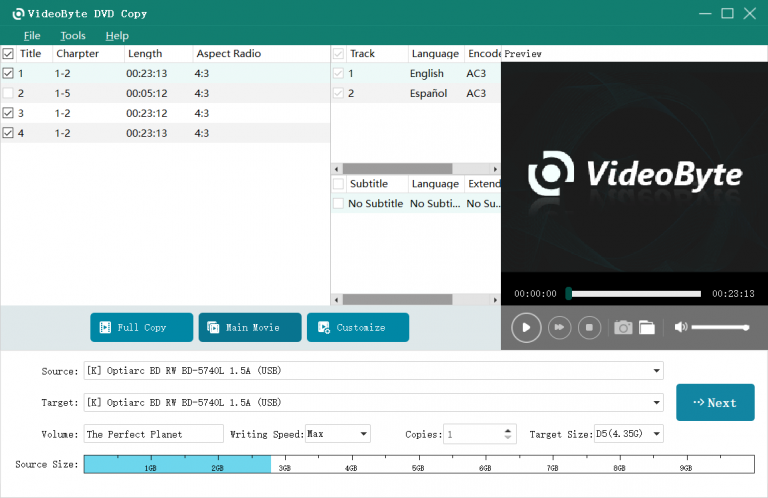
Etapa 4. Decide las opciones de salida. Puedes elegir "Quitar menú" o "Saltar menú" aquí.
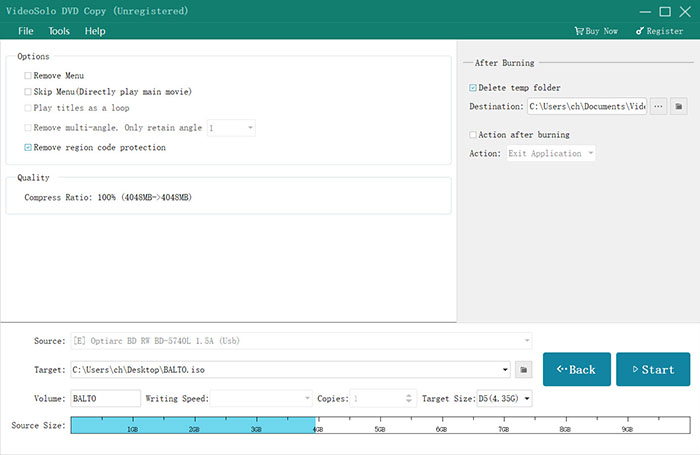
Paso 5. Hacer clic "Comenzar" para copiar el DVD.
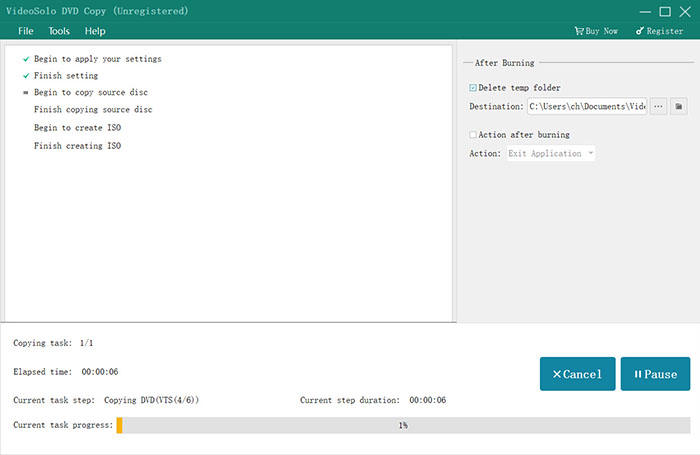
Si tiene 2 unidades de disco y puede conectar ambas a su Mac, puede insertar directamente el disco DVD original en una unidad y el disco en blanco en la otra. Si solo tiene 1 unidad de disco, primero debe copiarlos como archivo de imagen ISO y luego grabar el archivo de imagen ISO creado en el disco DVD en blanco.
Preguntas frecuentes sobre la extracción de DVD en Mac
¿Puedo copiar un DVD a Mac en línea?
Actualmente, no existen extractores de DVD en línea para Mac. Esto se debe a que la extracción de DVD puede ser complicada y necesita consumir una gran cantidad de CPU para completar el proceso. No se puede realizar en una página web. Si te preocupa el espacio en tu Mac, puedes probar la Extractor de BD-DVD VideoByte porque sólo ocupa un espacio relativamente pequeño.
¿Puedo copiar un DVD en Mac con múltiples episodios?
Sí. Si su DVD contiene una serie de televisión completa con varios episodios, puede utilizar Extractor de BD-DVD VideoByte para copiarlos a Mac. Incluso puedes seleccionar qué episodios copiar. Todos los episodios copiados se generarán en archivos de vídeo separados.
¿Es posible extraer audio de un DVD?
Sí. Entendemos que a veces solo desea extraer la pista de audio de un DVD. Con la ayuda del VideoByte BD-DVD Ripper, puede extraer el audio del disco a MP3, AAC, M4A, etc., manteniendo la calidad del sonido original.
¿Cuánto tiempo tardará en descargarse un vídeo DVD en una Mac?
Depende de la herramienta de extracción que elijas. Extraer un DVD a una Mac a través de VLC puede llevar algo de tiempo. Pero con VideoByte BD-DVD Ripper, puedes disfrutar de una velocidad de extracción rápida porque admite una velocidad de extracción hasta 6 veces más rápida para aumentar la eficiencia.
Conclusión
Este artículo ofrece soluciones sencillas y prácticas para quienes no saben cómo copiar un DVD en una Mac. Si busca un programa para copiar DVD a MP4 en Mac, pruebe el sencillo Extractor de BD-DVD VideoByte. Elimina las protecciones contra copia de los DVD y los convierte en archivos con formatos de vídeo de uso común.
Este excelente ripeador de DVD te permite terminar el proceso de ripeo en tan solo unos pasos y personalizar aún más el contenido del DVD con el optimizador y editor de vídeo integrados del VideoByte BD-DVD Ripper. Descárgalo gratis y pruébalo.
