El usuario que tiene experiencia en digitalizar discos DVD o Blu-ray físicos sabe que el tamaño de archivo de la película DVD/Blu-ray convertida siempre es muy grande. Cuando necesita convertir muchas películas DVD/Blu-ray, ocupará mucho espacio en la computadora. También es un inconveniente para usted transferir estos archivos convertidos a otros dispositivos portátiles para disfrutarlos. Entonces, ¿hay alguna manera de copiar DVD y Blu-ray a un archivo de video con el tamaño de archivo que necesita? Puede obtener la respuesta en la publicación de hoy.
¿Qué causa el tamaño de archivo grande del archivo DVD/Blu-ray copiado?
Antes de comenzar, debemos dejar clara una cosa: ¿qué hace que un archivo DVD/Blu-ray sea más grande o más pequeño? En realidad, hay muchos factores que pueden afectar el tamaño del archivo de vídeo, mientras que cinco variables cuentan mucho a la hora de decidir el tamaño del archivo de vídeo. Son resolución, velocidad de cuadros, duración de tiempo, formato y codificación. El tamaño del archivo DVD/Blu-ray se puede ajustar cambiando estos parámetros. Y debes saber que la calidad del video se verá afectada al cambiarlos.
Porque el concepto de reducir el tamaño del archivo de video tiene muchas variables técnicas asociadas, por lo que enumeramos directamente las conclusiones que puede llevar a reducir el tamaño del archivo de video:
- Una resolución grande aumentará el tamaño del archivo, así que elija una resolución adecuada para su video. Exportar a 720p será un buen plan para equilibrar la calidad y el tamaño del archivo.
- Una velocidad de fotogramas más alta provocará un tamaño de archivo de vídeo más grande.
- Cuanto mayor sea el tiempo, mayor será el tamaño del archivo.
- El formato también afecta el tamaño del archivo de video. Le recomendamos que elija MP4 o H.264, que conservan la mejor calidad pero el tamaño de archivo más pequeño. En cuanto a los formatos de video, los formatos AVI generarán un tamaño de archivo 10 veces mayor que el WMV y 15 veces mayor que el MP4 (el mismo archivo de video). Además, MP4 es el formato más compatible.
Ahora que conocemos la esencia de decidir el tamaño del archivo de video, continúe para obtener una herramienta útil que facilita el trabajo.
La forma de copiar películas DVD/Blu-ray al tamaño de archivo adecuado
Extractor de BD-DVD VideoByte es un programa de escritorio que nació para convertir discos DVD y Blu-ray en videos digitales. Es muy confiable debido a su excelente desempeño en la conversión de discos Blu-ray/DVD a una amplia gama de formatos de video/audio, incluidos MP4, MKV, MOV, MP3, AAC, etc. Además, este programa permite a los usuarios seleccionar la resolución, el clip de película, la velocidad de cuadros, la codificación, el formato, la pista de audio y los subtítulos a voluntad para que pueda copiar la película Blu-ray/DVD al tamaño adecuado que desee.
Aviso:
VideoByte BD-DVD Ripper tiene una versión para Windows y una versión para Mac. Tienen interfaces diferentes pero las mismas funciones. En el siguiente artículo, tomaré la versión para Windows como ejemplo.
Paso 1. Importar disco DVD (también se aplica a discos de películas Blu-ray)
Antes de extraer el disco DVD o Blu-ray, debe preparar:
- Garantice la fluidez de su red
- Descargue e instale VideoByte BD-DVD Ripper
- Conecte el disco externo a la computadora e inserte el disco
A continuación, haz doble clic para abrir VideoByte BD-DVD Ripper. Haz clic en “Cargar DVD” > “Cargar disco DVD” en la parte superior izquierda.
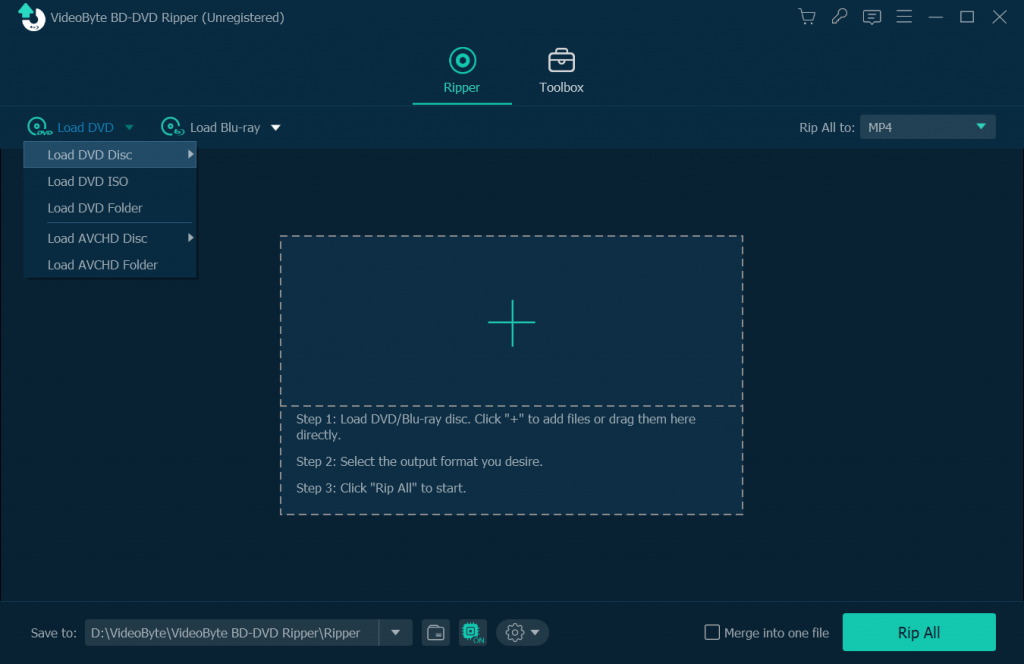
Paso 2. Elija la lista de reproducción de películas en DVD
Aparecerá una ventana que indica que el análisis se realizó correctamente y te indicará qué parte es la película principal. Haz clic en “Lista completa de películas” y podrás ver todos los videoclips. Luego, mueve el cursor sobre el clip de película y aparecerá un botón de reproducción que permite a los usuarios obtener una vista previa antes de seleccionarlo. Te recomendamos que elijas solo la película principal para que no ocupe demasiado espacio en tu computadora.
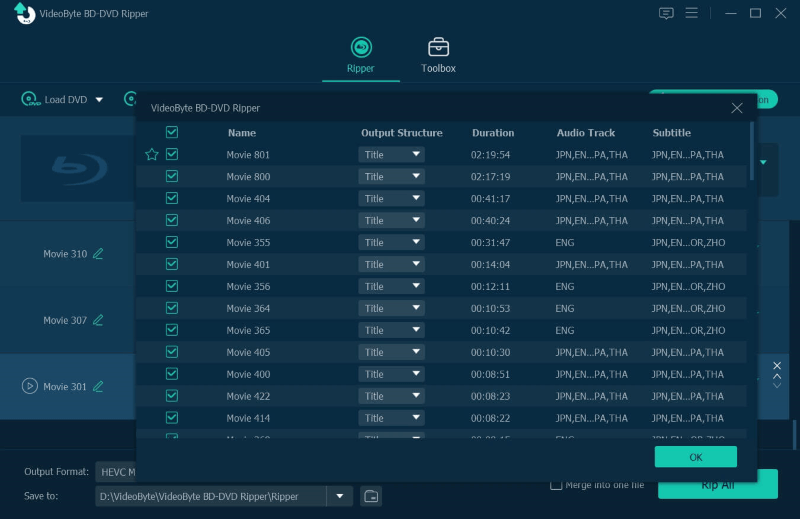
Paso 3. Seleccione el formato de salida y la calidad del video
Después de elegir el clip de película, es hora de elegir el formato de salida. Para equilibrar la calidad del video, el tamaño del archivo y la compatibilidad del dispositivo, le recomendamos que elija MP4 o H.264.
Haz clic en la lista desplegable de “Copiar todo a” e ingresa “MP4” en el cuadro de búsqueda en la parte inferior izquierda. Luego, elige la resolución que necesitas. Haz clic en el “ícono de engranaje” en la columna de calidad que elegiste hace un momento y ve al siguiente paso.
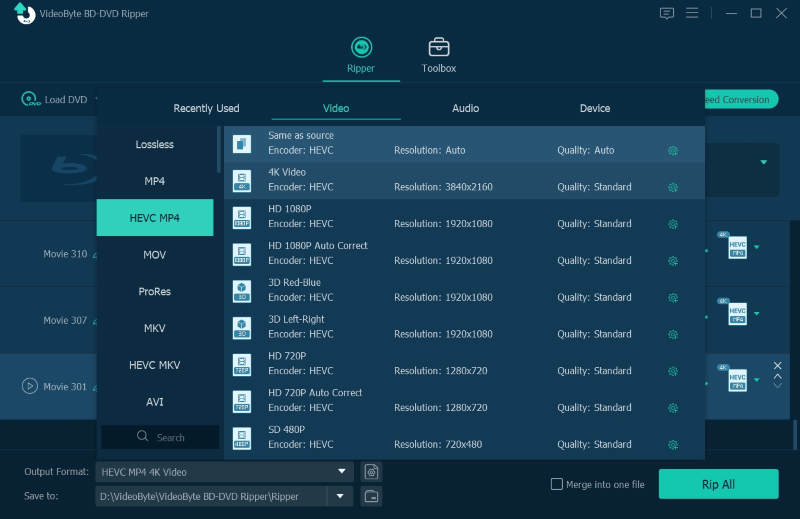
En la ventana emergente, puedes personalizar la calidad del video, la velocidad de cuadros y la tasa de bits. Para equilibrar el tamaño del archivo y la calidad del video, es mejor que selecciones 24 fps, que se considera la velocidad mínima necesaria para capturar videos y mantener un movimiento realista. En cuanto a la tasa de bits, puedes elegirla según tus necesidades o seleccionar "Smart Match" para garantizar la calidad de video adecuada. Luego, toca "Crear nuevo" para guardar la operación.
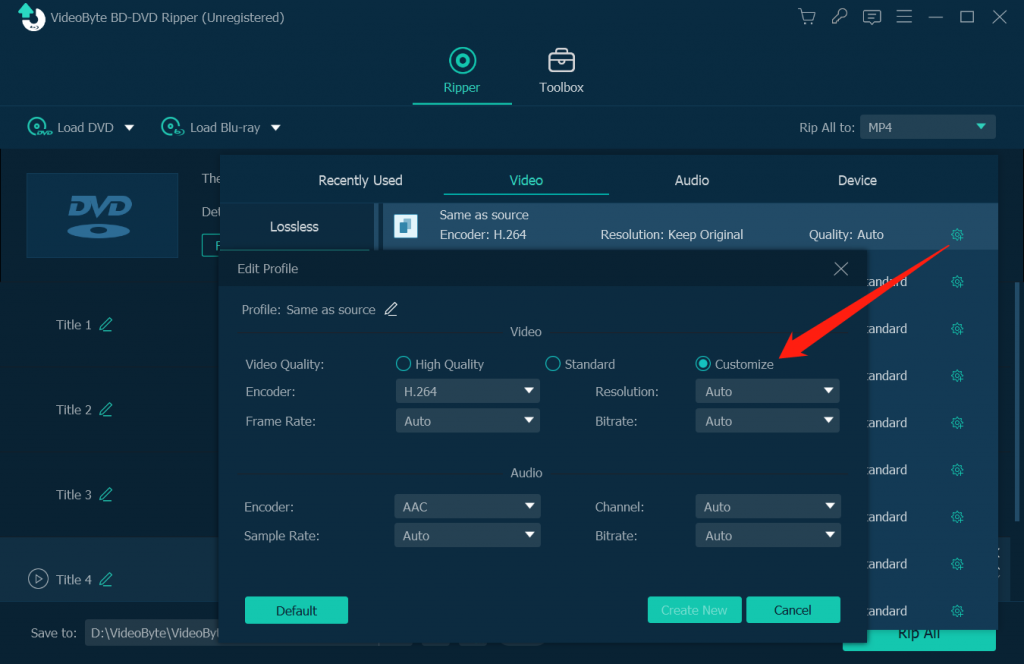
Paso 4. Seleccione el subtítulo y la pista de audio
Ahora pasamos a la interfaz principal. En la columna de información, puedes seleccionar subtítulo y pista de audio. Para reducir el tamaño del archivo de vídeo, elija menos pistas de audio y subtítulos, mejor.
Aviso:
Solo cuando configure “MKV Lossless” como formato de salida podrá conservar todas las pistas de audio y los subtítulos (la versión para Mac solo puede conservar un subtítulo codificado en el archivo convertido). Si elige otro formato, se podrán conservar todas las pistas de audio, pero solo se podrá elegir un subtítulo.
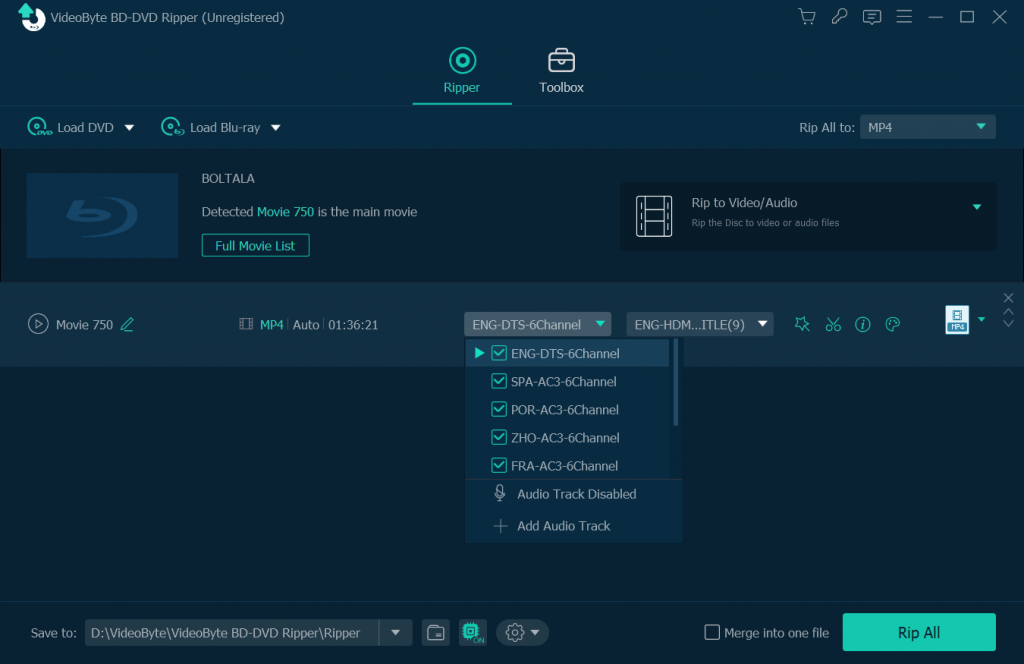
Paso 5. Extraiga el disco de la película a vídeo digital
El último paso está por llegar. Haga clic en el botón “Copiar todo” en la esquina inferior izquierda y espere unos minutos. Se habrá completado un archivo de video más pequeño.
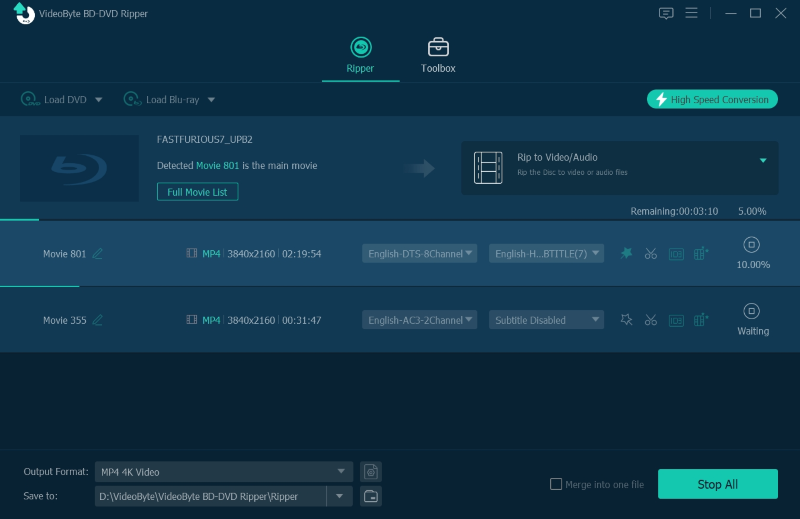
Si desea reducir el tamaño de la película en DVD/Blu-ray, puede ir a “Caja de herramientas” > “Compresor de vídeo” para reducirlo. Se trata de copiar discos DVD/Blu-ray a vídeo digital con el tamaño de archivo adecuado Extractor de BD-DVD VideoByte. Si tiene alguna pregunta, no dude en dejar un comentario a continuación.



