El reproductor multimedia de código abierto VLC siempre es la primera opción cuando la gente reproduce audio y videos convencionales. Su alta calidad de visualización, procesamiento 4K sin interrupciones, sonido sin pérdidas, etc., lo ayudan a disfrutar de una experiencia fluida con la reproducción de medios convencionales. Sin embargo, el Retraso de subtítulos VLC El problema puede resultar molesto y disuadir a las personas de usarlo.
En esta publicación, le brindaremos una guía completa sobre cómo retrasar los subtítulos en VLC para sincronizarlos con la pantalla. Si tiene un problema similar y no sabe cómo resolverlo, continúe leyendo.
También te puede interesar:
Cuando los subtítulos de VLC se retrasan inesperadamente, existen algunas formas complicadas que puedes utilizar para estabilizar la experiencia de transmisión de video mediante el procesamiento de algunas configuraciones sencillas dentro del programa. Ahora, revísalas e intenta ajustar el retraso de los subtítulos sin esfuerzo en VLC.
Parte 1. Cómo aprovechar los atajos de sincronización de subtítulos de VLC para obtener subtítulos perfectos
Muchos de ustedes pueden olvidarse de utilizar atajos para controlar la función de reproducción de medios en VLC. En realidad, esta es una forma viable de ayudarlo a sincronizar subtítulos con videos y evitar demoras de manera efectiva. Aquí, lo guiaremos a través de la manipulación tanto en Windows como en Mac respectivamente.
Sincronizar subtítulos en VLC en Windows
Durante la reproducción, puede utilizar el botón “G/H” para sincronizar los subtítulos VLC. Presione la tecla “H” para retrasar los subtítulos VLC. Presione la tecla “GRAMO” para acelerar los subtítulos de VLC. Puede presionar estas teclas en el teclado para que los subtítulos de VLC se sincronicen perfectamente con el video.
Sincronizar subtítulos en VLC en Mac
Al utilizar una computadora Mac, los atajos serían un poco diferentes. En Mac, “H/J” serán los botones que usarás para ajustar el retraso de los subtítulos de VLC. Cuando el subtítulo aparezca antes que el sonido, tendrás que presionar “j“. Por el contrario, utilice “h" para acelerar los subtítulos para que coincidan con el sonido.
Nota: Tenga en cuenta que al cerrar el vídeo se restablece la sincronización, por lo que si vuelve a cargar el vídeo más tarde, tendrá que volver a sincronizar los subtítulos.
Parte 2. Cómo solucionar manualmente el retraso o avance de los subtítulos en VLC
Puede resultar frustrante si el problema de retraso de los subtítulos es demasiado grave y necesitas hacer clic repetidamente en los accesos directos. En esta situación, puedes usar la función de sincronización integrada de VLC para ajustar el tiempo de los subtítulos. Sigue el tutorial a continuación.
Cómo sincronizar subtítulos en VLC en Mac
Si es usuario de Mac, puede realizar los siguientes pasos para retrasar los subtítulos en VLC.
Paso 1. Reproducir un vídeo con subtítulos en VLC Media Player.
Paso 2. Ve a la Ventana Opción y seleccionar Sincronización de pistas.
Paso 3. Encontrar Subtítulos/Vídeo y uso Sincronización de pistas de subtítulos para sincronizar subtítulos con el vídeo.
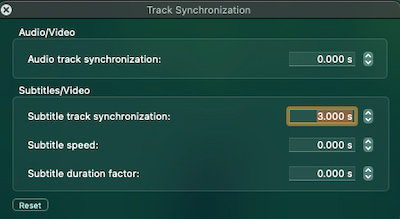
Cómo sincronizar los subtítulos de VLC en Windows
El proceso en Windows es similar al de Mac.
Paso 1. Reproducir un vídeo con subtítulos en VLC Media Player.
Paso 2. Hacer clic Herramientas en la barra de navegación superior y busque Sincronización de pistas.
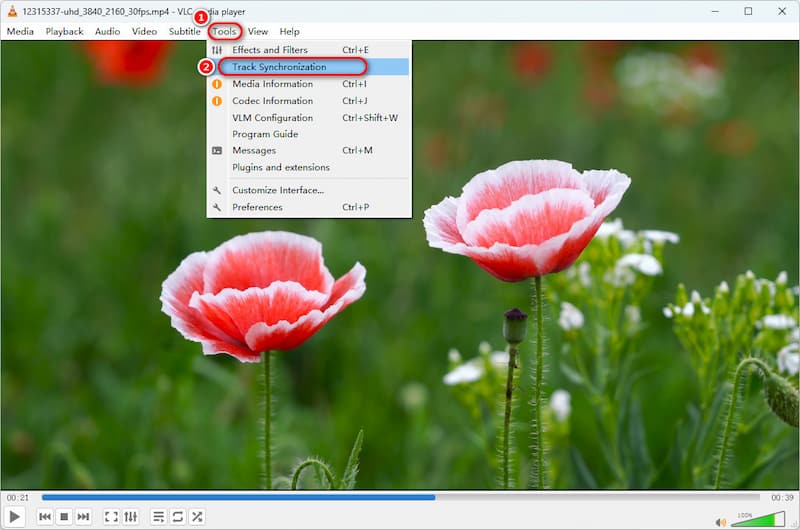
Paso 3. Una ventana llamada Ajustes y efectos Aparecerá una ventana emergente. Seleccione Sincronización y acceder a la Subtítulos/Vídeo parte. Puedes cambiar la velocidad de los subtítulos aquí para sincronizarlos con tu video.
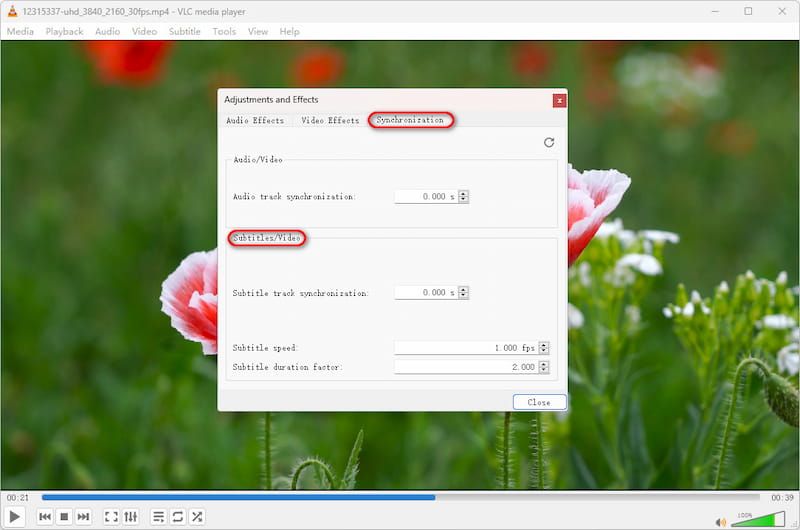
Cómo ajustar la velocidad de los subtítulos en VLC en tu teléfono
Para usuarios de iPhone:
Paso 1. Reproducir un vídeo con subtítulos en VLC Media Player para iOS.
Paso 2. Haga clic en el icono del reloj en la esquina inferior izquierda, y puedes ajustar el Retraso en los subtítulos Ahora para solucionar el problema.
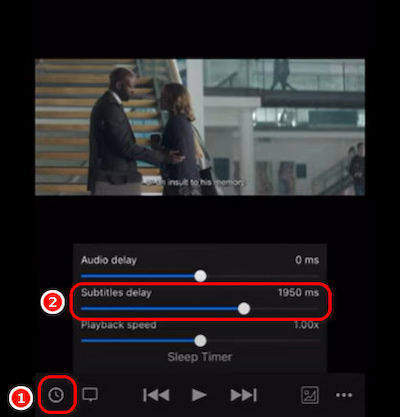
Para usuarios de Android:
Paso 1. Reproducir un vídeo con subtítulos en VLC Media Player de Android.
Paso 2. Pestaña el icono de subtítulo En la esquina inferior izquierda.
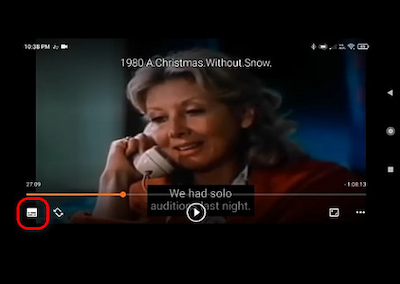
Paso 3. Elegir Retraso de subtítulos en la sección Subtítulos.
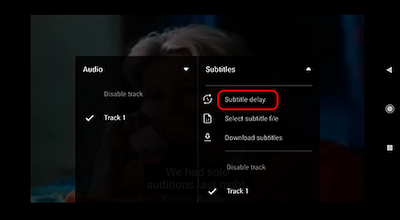
Luego, puedes sincronizar los subtítulos con el vídeo de manera efectiva.
Parte 3. Cómo evitar el retraso o avance permanente de los subtítulos en VLC a través de un reproductor multimedia profesional
Aunque las soluciones mencionadas anteriormente pueden ayudarte a sincronizar los subtítulos de forma instantánea para que coincidan con la reproducción del vídeo en VLC, es posible que debas controlar manualmente la sincronización con frecuencia una vez que aparezca el problema (los cambios son temporales). Además, a veces VLC no funciona con la sincronización, lo que parece indicar que hay algún problema. Has modificado manualmente los subtítulos, pero el problema sigue persistiendo y no tienes ni idea de qué se trata. Por lo tanto, para solucionar el retraso de los subtítulos de VLC de forma permanente, en lugar de hacerlo una y otra vez en VLC y no lograr nada, es mejor que busques un método alternativo para resolver el problema.
Aquí, Reproductor de Blu-Ray VideoByte es la mejor alternativa a VLC que puede resolver el error de retraso de subtítulos de VLC y ayudar a insertar subtítulos correctos en el video, sincronizándolo permanentemente. Al igual que VLC, este reproductor de terceros también admite la transmisión de videos de todos los formatos y definiciones populares en PC con imágenes fluidas y alta calidad de video.
Como alternativa racional a VLC, el reproductor de Blu-Ray VideoByte puede ofrecerle las siguientes características atractivas:
- Altas definiciones para transmitir archivos multimedia de alta calidad, incluidos HD 1080p e incluso 4K.
- Admite la mayoría de formatos comunes y también discos Blu-ray/DVD protegidos.
- Se pueden conservar todos los efectos visuales y de sonido originales, como la compatibilidad con Dolby y DTS.
- Se proporciona un menú de navegación fácil de usar para que pueda tomar el control total de la reproducción de manera flexible.
- Los efectos de video se pueden ajustar: tono, brillo, contraste, saturación y gamma.
- La técnica de aceleración de GPU está garantizada para evitar errores como el retraso de los subtítulos de VLC.
Cómo reproducir películas usando VideoByte con subtítulos sincronizados
La siguiente guía de manipulación del reproductor de Blu-ray VideoByte lo ayudará a reproducir videos con sincronización completa de subtítulos y resolver permanentemente el retraso de los subtítulos de VLC.
Paso 1. Primero, descargue, instale y ejecute el mejor reproductor alternativo a VLC, VideoByte Blu-ray Player, en su escritorio. Una vez que acceda a su fuente principal, simplemente haga clic en “Abrir archivo” para cargar su video en el programa. Si desea cargar el disco Blu-ray o DVD para reproducirlo, asegúrese de que su computadora esté equipada con una unidad Blu-ray/DVD y haga clic en “Abrir disco”.
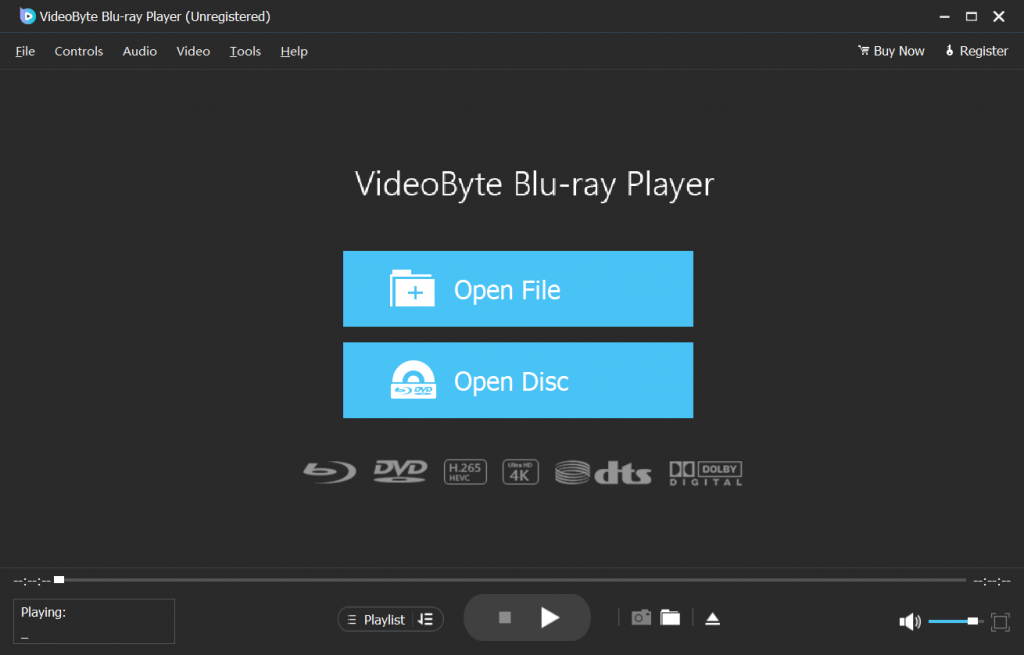
Consejo: Debe estar conectado a Internet para que el software pueda decodificar la protección contra copia utilizada en los discos Blu-ray/DVD.
Paso 2. Después de cargar el video, verá una lista de menú que contiene Reproducir película, Capítulo, Audio, Subtítulo y Otros títulos. Aquí, puede tocar el botón "Subtitular” opción para importar el archivo de subtítulos *.srt, *.ass, *.ssa que hayas descargado. Cuando todo esté bien, haz clic en “Reproducir película” para guardar y sincronizar los subtítulos.
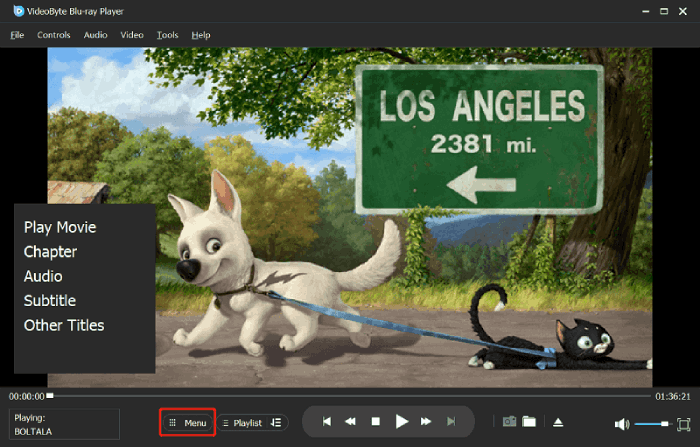
Paso 3. Una vez que se cargan los subtítulos, confirme la reproducción del video y el software automáticamente hará coincidir los subtítulos del video por usted. Rara vez aparece un problema de retraso de subtítulos como ocurre con VLC.
Atención:
El reproductor de Blu-ray VideoByte requiere una suscripción para desbloquear todas sus funciones avanzadas. Pero un prueba gratis Se proporciona para que usted pruebe el programa antes de determinar si debe pagarlo. ¡Puedes acceder a todas las funciones principales incluso durante el período de prueba gratuito!
Parte 4. Preguntas frecuentes sobre el retraso de subtítulos en VLC
Cómo sincronizar audio en VLC
Hay 3 formas que puedes utilizar para sincronizar audio en VLC:
1. Utilice el atajo G o H para ajustar la velocidad de los subtítulos.
2. Utilice la sincronización de pistas de subtítulos en VLC como se mencionó anteriormente.
3. Utilice la herramienta de terceros eficaz, Reproductor de Blu-ray de Videobyte para evitar el problema rápidamente.
¿Por qué mis subtítulos no están sincronizados en VLC?
Existen diversas razones por las que los usuarios de VLC pueden encontrarse con problemas de sincronización de subtítulos, como archivos de subtítulos incorrectos o incompatibles, diferencias entre los formatos de video y subtítulos, configuraciones de reproductor inexactas, conversiones de video, aceleración de hardware, etc. Al examinar detenidamente estas posibles causas, los usuarios pueden solucionar el problema con frecuencia y disfrutar de sus videos con subtítulos correctamente alineados.
Conclusión
En esta publicación se han ofrecido 3 formas diferentes de resolver el problema del retraso de los subtítulos de VLC con varios dispositivos, incluidos Windows, macOS, iOS y Android. Cómo sincronizar los subtítulos en VLC puede ser molesto, y si desea deshacerse de esta situación y disfrutar de la transmisión de video sin retraso de subtítulos de forma local, La alternativa VLC, Reproductor de Blu-ray VideoByte Será tu mejor socio. Ahora, instale libremente el software y pruébelo. ¡Disfrutar!



