一個普遍的現像是,大多數 DVD 不包含字幕,因為電影製片人相信當地人即使沒有字幕也能理解。有時,即使是母語人士也希望在 DVD 中添加字幕以便更好地理解,無論其母語是什麼。因為如果將 DVD 電影字幕加入 DVD 中,肯定會錦上添花。
例如,它可以幫助您了解電影情節並學習外語。因此,為了更好的視訊娛樂,有必要為DVD添加字幕。在本文中,我們將向您展示如何透過 3 種有效方法為現有 DVD 添加外部字幕。讓我們繼續前進。
在將 DVD 翻錄為數位時向其添加字幕
當您轉換 DVD 影片以便靈活觀看時,您可以同時將外部字幕插入現有 DVD 中。這是第一種方法:使用 VideoByte BD-DVD 開膛手 實現您的目標。
它簡單、快速且專業,讓您可以輕鬆地將自製和商業的受版權保護/未受保護的 DVD 翻錄為帶有所需字幕的數位視訊檔案。您只需要取得外部字幕文件,即可透過 VideoByte BD-DVD Ripper 存取該文件。此外,它還提供 300 多種主流視訊/音訊輸出格式的無損質量,使其成為卓越的翻錄軟體。
更多設計亮點:
- 無損輸出時保持 DVD 的原始質量
- 支援MP4、MKV等300+主流輸出格式。
- 透過高科技為您帶來 6 倍更快的翻錄速度
- 預設保留所有字幕和音軌
- 提供優越的參數設置,如位元率、取樣率等。
- 支援使用內建影片編輯器編輯 DVD 電影
請隨意在電腦上下載並安裝 VideoByte BD-DVD Ripper,然後按照以下方法在以數位方式翻錄 DVD 上的影片時添加字幕。
步驟 1. 載入藍光電影光碟
首先,請將您的磁碟機連接到電腦並插入 DVD 光碟。然後,啟動應用程序,選擇載入 DVD 光碟,然後按一下“+”按鈕新增 DVD 檔案。您也可以將 DVD 檔案直接拖曳到主介面(“+”區域)。
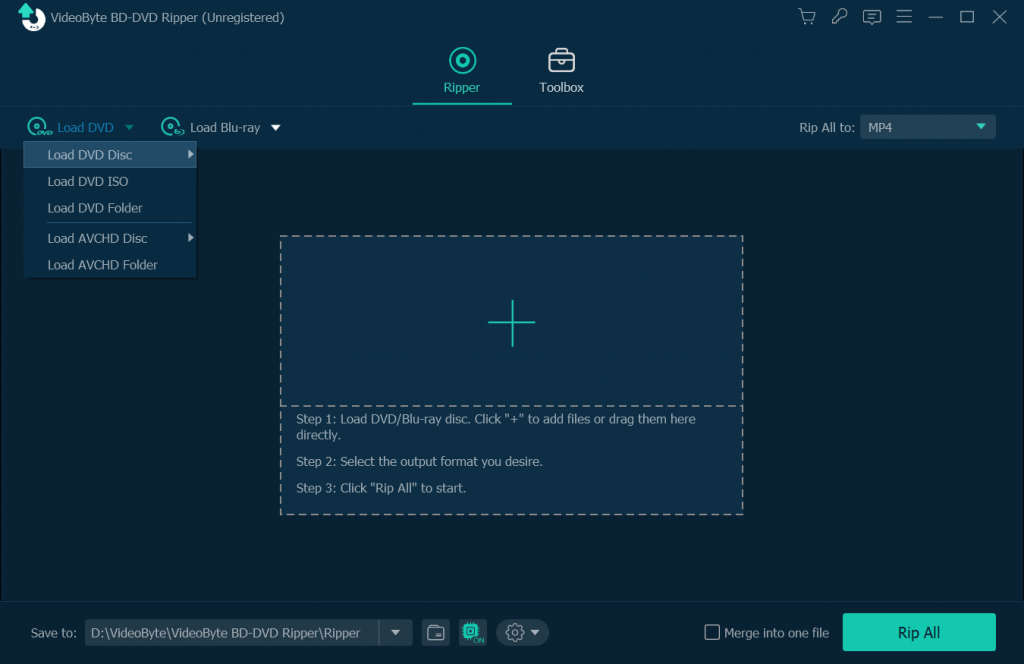
步驟 2. 選擇您的 DVD 內容
如果您加載完畢,軟體會自動為您帶來主要內容。如果您想要更多,可以打開“完整標題列表”,從彈出視窗中查看其他標題。
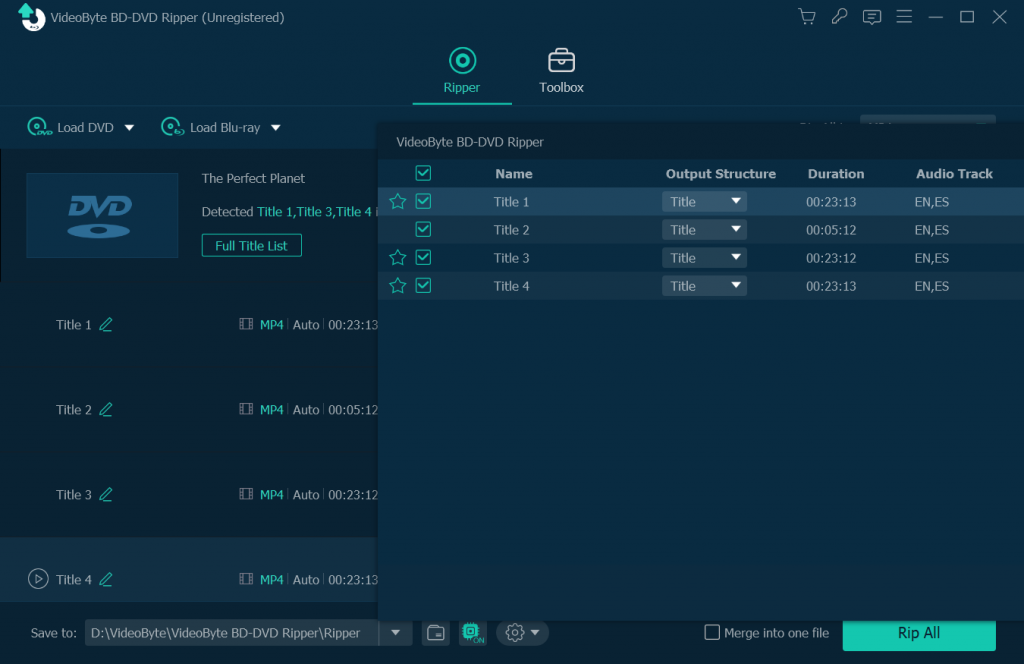
步驟 3. 選擇並新增字幕
如果您的目標內容嵌入了字幕,VideoByte BD-DVD Ripper 將翻錄音軌和字幕。如果沒有,您可以點擊「新增字幕」選項,根據您的需求為 DVD 影片新增外部字幕。
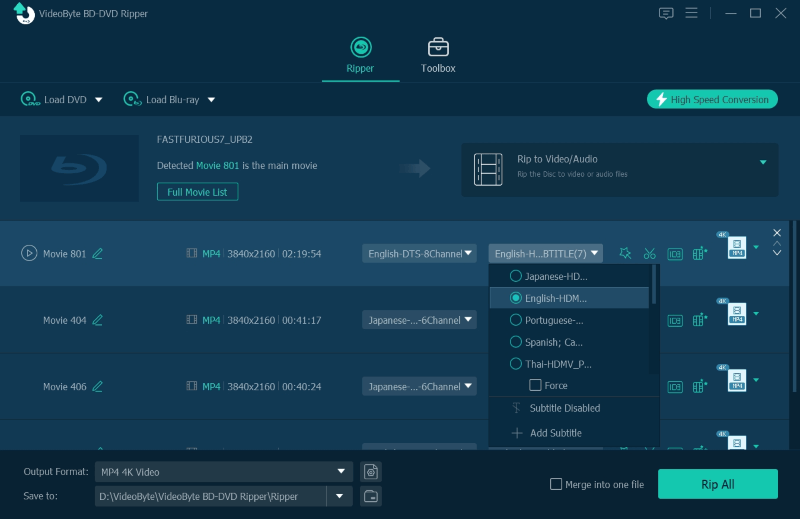
步驟 4. 選擇所需的輸出格式
支援 300 多種視訊格式,您可以將 DVD 轉換為 MP4、MKV、MOV 等。
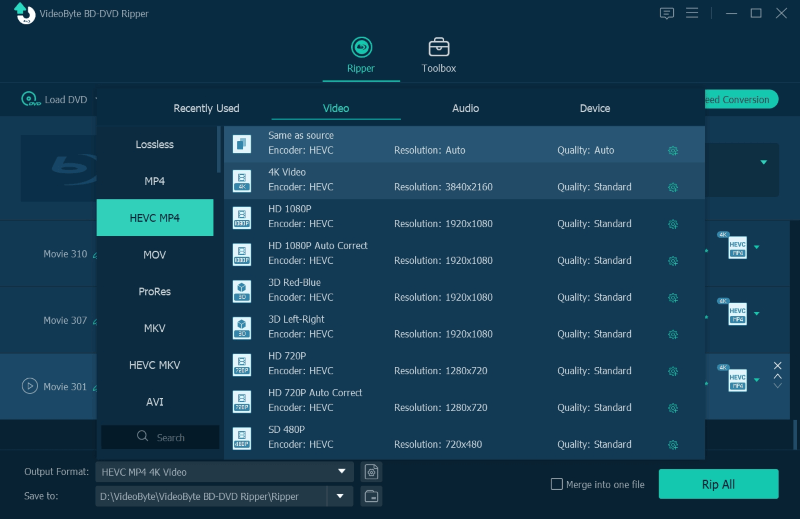
步驟 5. 開始轉換
最後,點擊「全部翻錄」按鈕開始將 DVD 影片翻錄為目標輸出格式。之後,在目標資料夾中檢查它們,您可以在其中找到帶有外部字幕的翻錄 DVD 檔案。
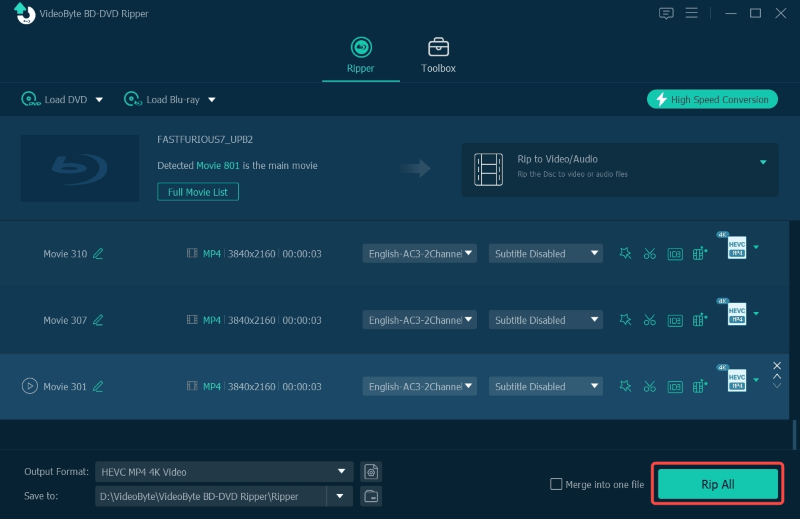
在電影播放期間為 DVD 新增字幕
現在是第二種方法:嘗試在 DVD 播放過程中新增外部字幕。這裡需要用到一個工具,名為 VLC 媒體播放器。它是一個免費的開源媒體播放器,可讓您在觀看電影時添加外部字幕。
但遺憾的是,它無法播放所有 DVD 內容,尤其是複製保護的內容。因此,它可能並不總是像 VideoByte BD-DVD Ripper 那樣理想地工作。以下介紹如何在播放期間為 DVD 新增字幕。
步驟 1. 開啟新的 DVD 光碟
當您啟動 VLC 媒體播放器時,請按一下“媒體”,然後選擇“開啟光碟...”(Ctrl+D)。然後您將看到一個小窗口,選擇您的 DVD 內容和字幕。
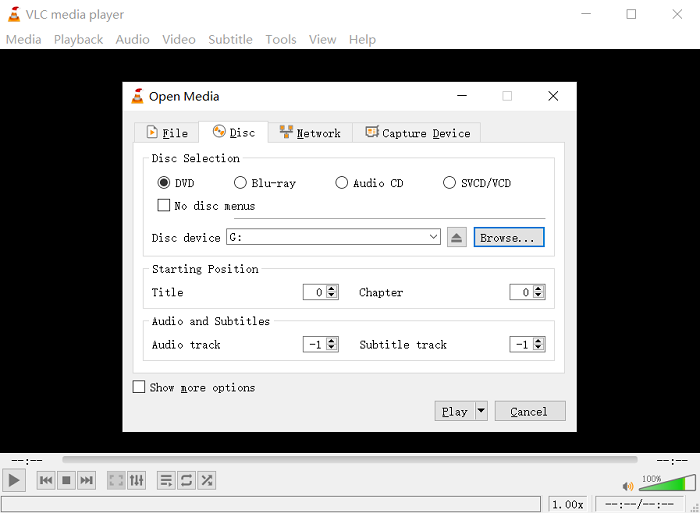
筆記: 您還可以自訂內容的開始位置、音訊和字幕。之後,點擊“播放”,您的 DVD 將開始播放。
步驟 2. 新增字幕
點擊頂部的字幕,然後點擊“新增字幕檔案”以瀏覽要新增的字幕檔案。完成後,您將看到 DVD 正在播放新添加的字幕。
在刻錄到光碟之前先為 DVD 新增字幕
最後教大家最後的方法。在刻錄光碟之前嘗試將字幕加入 DVD 中。在這種情況下, VideoByte DVD燒錄機 可以為您解決這個問題,就像它可以以簡單而專業的方式將影片刻錄到 DVD 一樣。
借助強大的內建編輯器,您可以在刻錄過程中自由添加字幕並設計字幕,包括字幕位置、透明度、時間軸等。此外,該程式還提供多樣化且精彩的 DVD 選單,讓您的影片栩栩如生!
如何在刻錄光碟前添加字幕?
步驟 1. 裝入 DVD 光碟
首先啟動程序,在主介面中選擇DVD光碟。然後點擊“新增檔案”按鈕將檔案匯入到程式中。
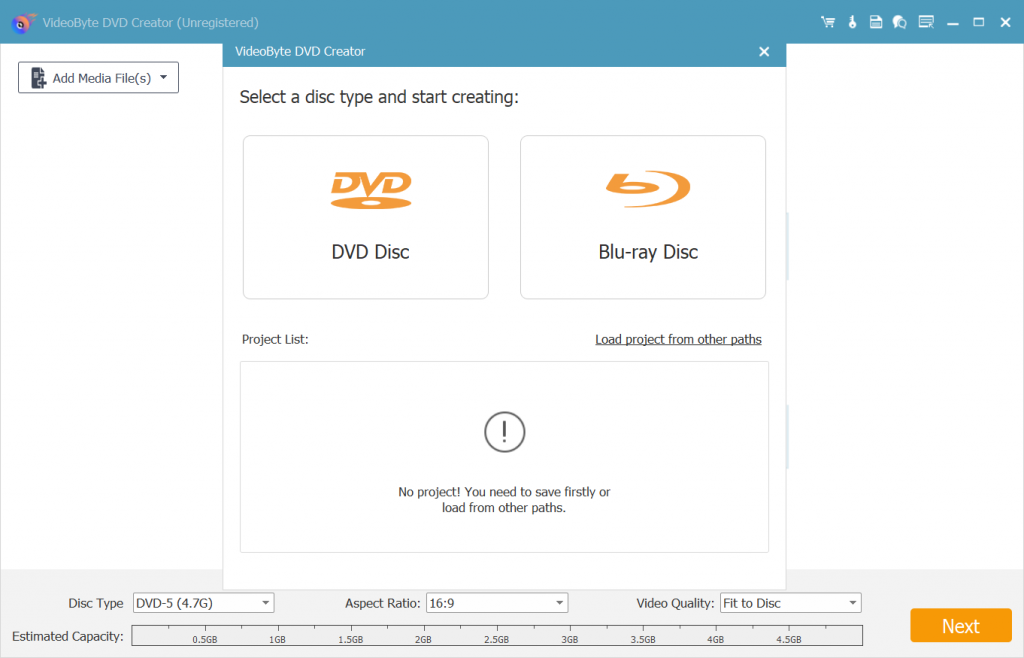
步驟 2. 編輯您的影片文件
在刻錄 DVD 之前,您可以點擊「編輯」按鈕來修改影片效果,例如亮度、飽和度、對比度或色調設定。此外,您可以修剪和裁剪影片或添加浮水印。如果完成,請按一下「確定」儲存變更。
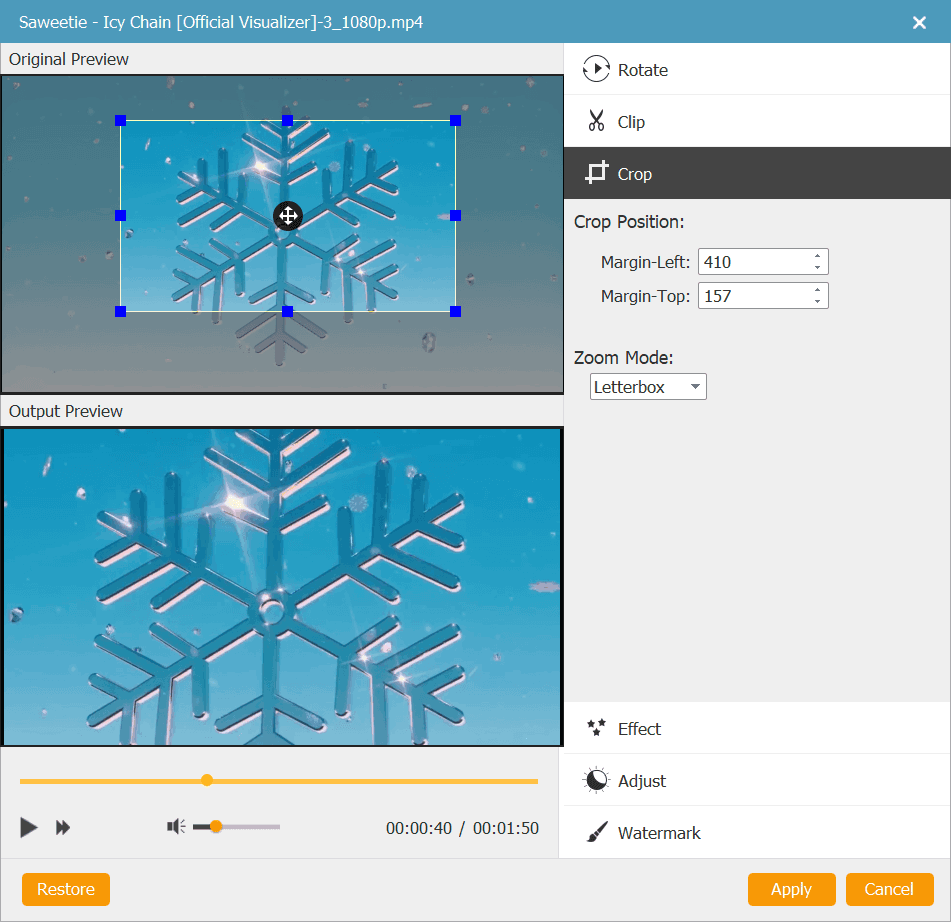
步驟 3. 將字幕加入 DVD
點擊“ABC 字幕”按鈕,您可以在其中找到此選項。之後,點擊“字幕”標籤將字幕新增到 DVD 中。對於更高級的設置,可以改變語言大小和顏色、位置、透明度和延遲等參數。
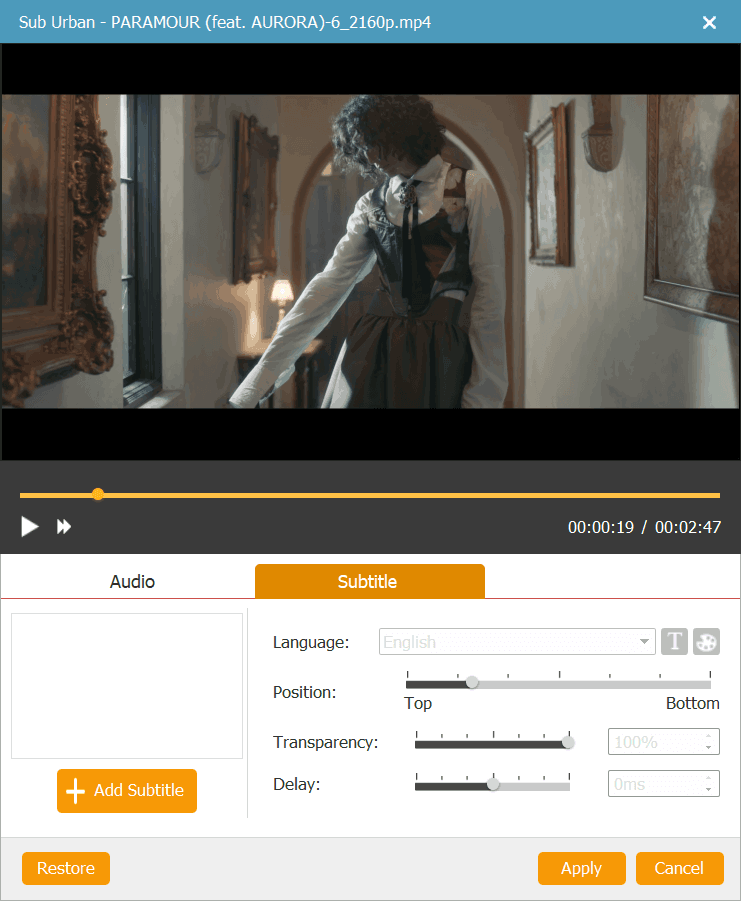
步驟 4. 選擇輸出格式
轉到“首選項”選項卡選擇所需的輸出格式。您也可以變更輸出參數,例如解析度、寬高比、視訊位元率等。
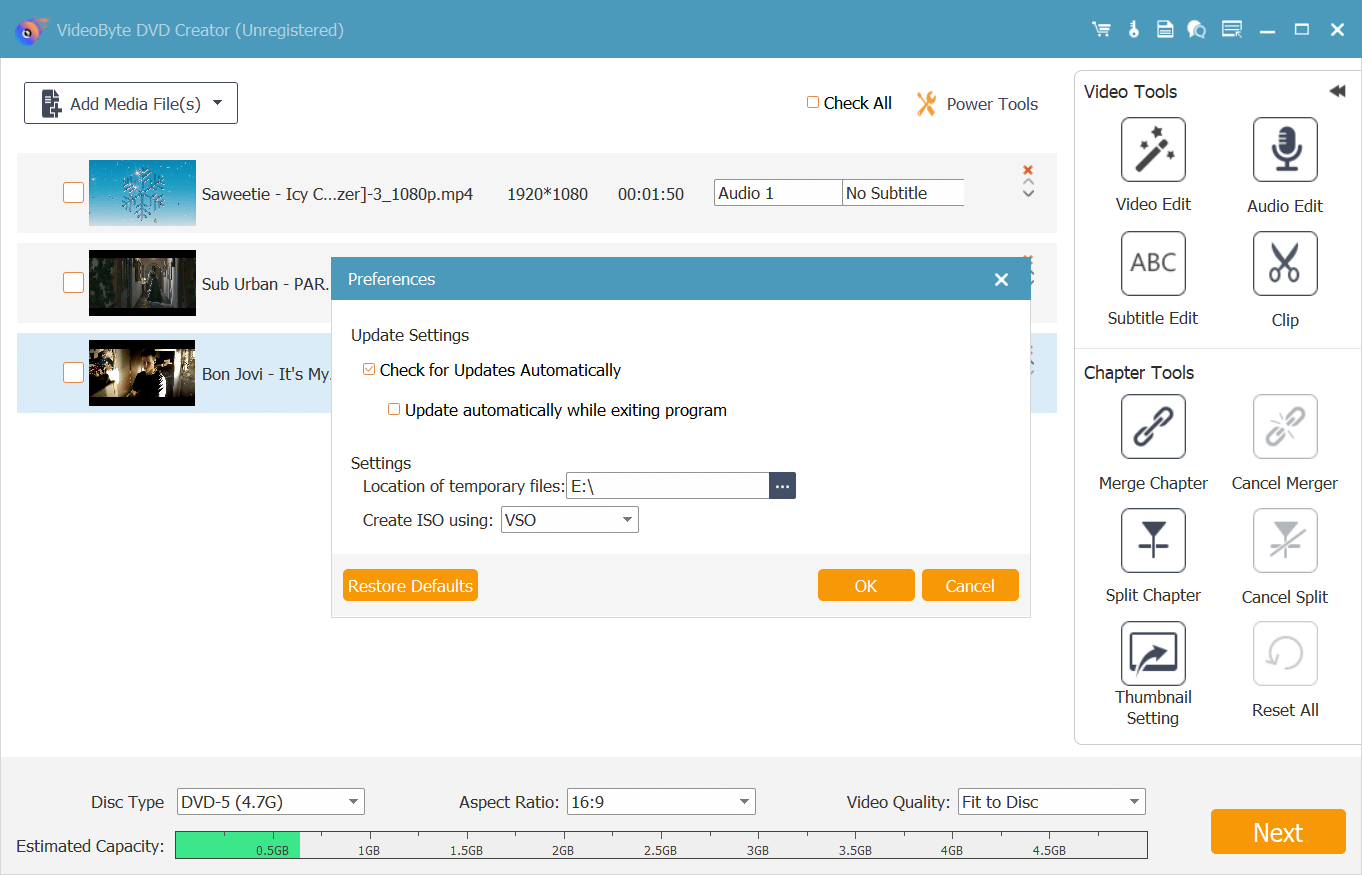
步驟 5. 完成將影片燒錄到 DVD
完成上述步驟後,您可以點擊「刻錄」按鈕開始將影片燒錄到 DVD。然後,在目標資料夾中檢查它們,您將看到帶有新字幕的 DVD。
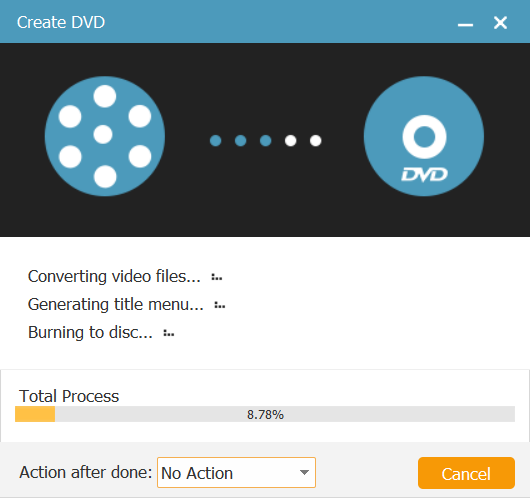
提示: VideoByte DVD Creator 有試用版和完整版。更多不同詳情,請查看 完整的使用者指南.
結論
在本文中,我們與您分享了 3 種有效為 DVD 添加字幕的方法。眾所周知,沒有字幕的數位電影常常讓我們感到困惑,即使我們是母語人士。所以在DVD上加上字幕總是必須的。為了滿足您的一切要求, VideoByte BD-DVD 開膛手 可以幫助您在翻錄和編輯影片時添加外部字幕。 VideoByte DVD Creator 也在刻錄影片之前為您提供協助。讓我們在這裡以最佳解決方案開始我們的最佳 DVD 之旅。



