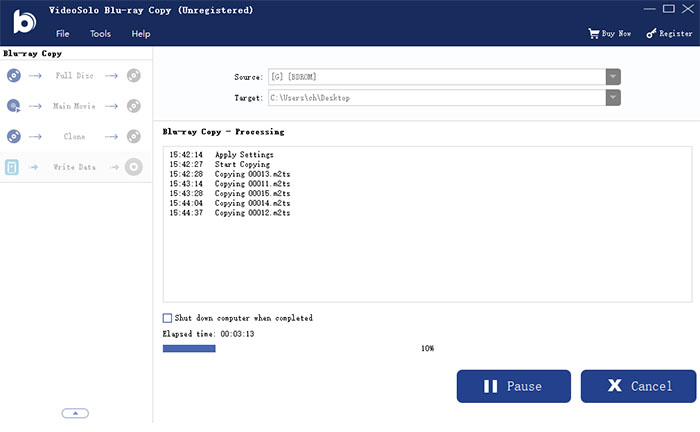內容
VideoByte Blu-ray Copy 是 Windows 上最方便的藍光複製軟體之一,它可以幫助您將珍貴的藍光收藏備份到空白藍光光碟、藍光資料夾或藍光 ISO。直覺簡單的介面使每個新初學者都能輕鬆使用。只需點擊幾下,您就可以獲得高品質的藍光副本。
VideoByte Blu-ray Copy 提供免費試用版和付費完整版。 VideoByte Blu-ray Copy 的試用版可以直接從上面的按鈕下載。但是,試用版有一些限制,其中包括:
如果您認為 VideoByte Blu-ray Copy 足夠好,您可以購買完整版,它比試用版有很多好處。付費版本的一些主要優點包括:
您可以前往我們的商店或直接點擊「購買」按鈕購買完整版產品。註冊碼將在幾分鐘內發送給您。然後,輸入您收到的電子郵件地址和註冊碼來註冊程式。
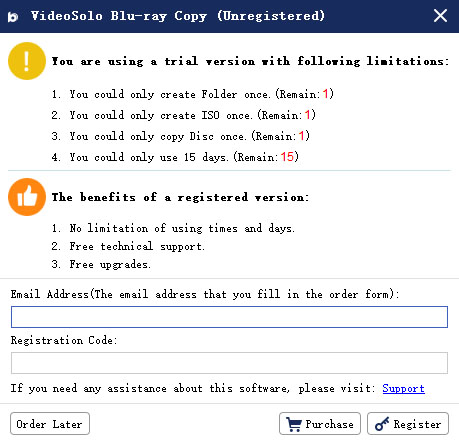
註冊需要網路連線。否則,您可能無法註冊。
如果您的電腦配備了兩個藍光驅動器,則步驟相對簡單。
然而,大多數人沒有兩個藍光驅動器。然後需要一些額外的步驟。請依照以下步驟將藍光光碟複製到空白藍光光碟。
將要複製的來源藍光光碟插入電腦隨附的藍光磁碟機中。
啟動 VideoByte 藍光複製。按一下「檔案」-「載入藍光光碟」將來源藍光光碟匯入程式。
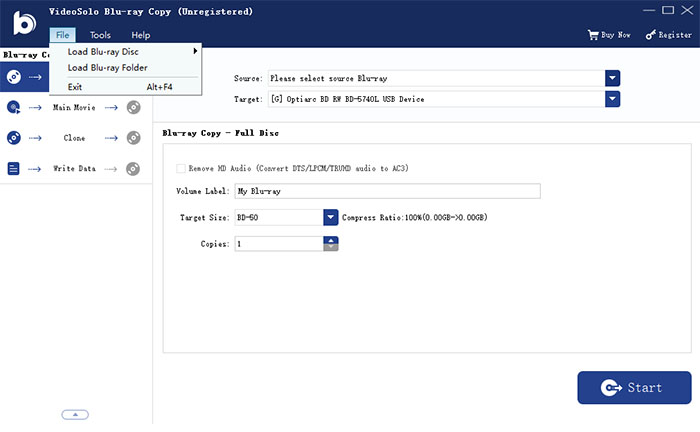
從“全光碟”和“主電影”中選擇藍光複製模式。例如,如果要將完整藍光光碟複製到空白 BD-25 光碟,可以選擇「全光碟」模式並將目標尺寸變更為「BD-25」。之後,選擇目標「另存為 BD 資料夾」。
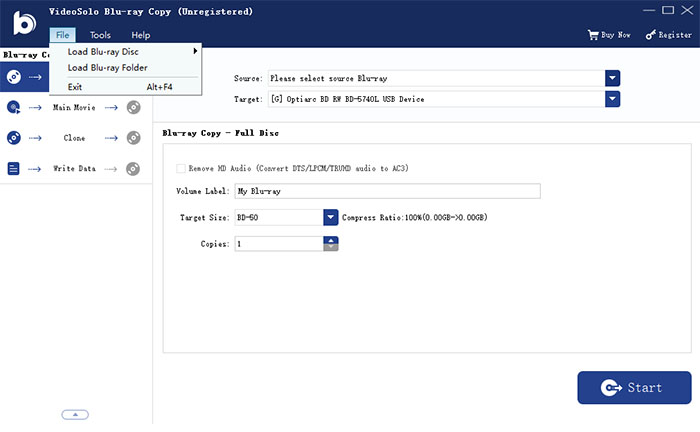
按下“開始”按鈕將藍光光碟複製到本機硬碟。藍光光碟成功複製為藍光資料夾後,您可以彈出藍光光碟,然後插入空白藍光光碟。
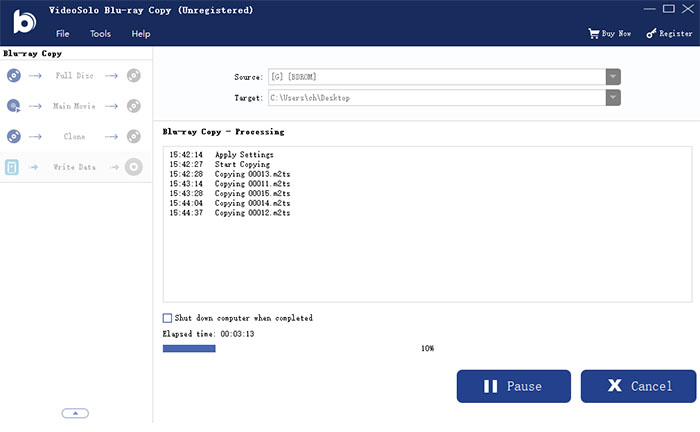
切換到“寫入資料”模式。來源設定為藍光資料夾,目標設定為藍光磁碟機。
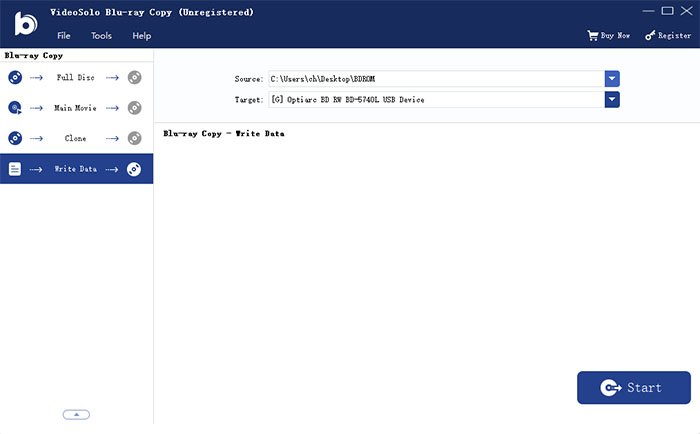
點選「開始」按鈕將藍光資料夾燒錄到空白藍光光碟。現在您已成功將一張藍光光碟複製到另一張藍光光碟。
將內建/外部藍光驅動器連接到計算機,然後將來源藍光光碟插入藍光驅動器。
若要將藍光光碟匯入 VideoByte Blu-ray Copy,請按一下「檔案」-「載入藍光光碟」。
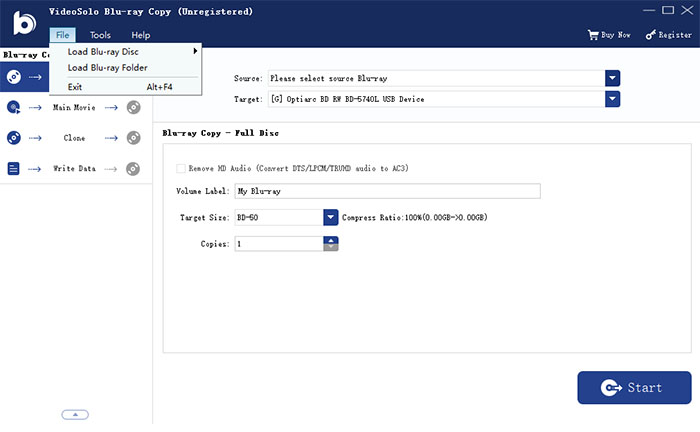
在左側,您可以選擇“完整光碟”或“主要電影”。例如,在「主電影」模式下,您可以選擇其中一部藍光影片進行複製,並隨意選擇字幕/音軌。
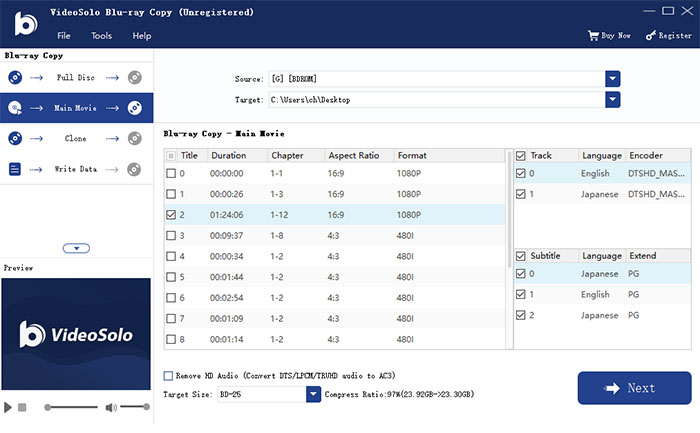
按一下“下一步”。選擇BD資料夾或ISO作為目標,然後按一下「開始」按鈕將藍光光碟複製到藍光資料夾或藍光ISO檔。完成後,資料夾或 ISO 將儲存在您的本機硬碟上。
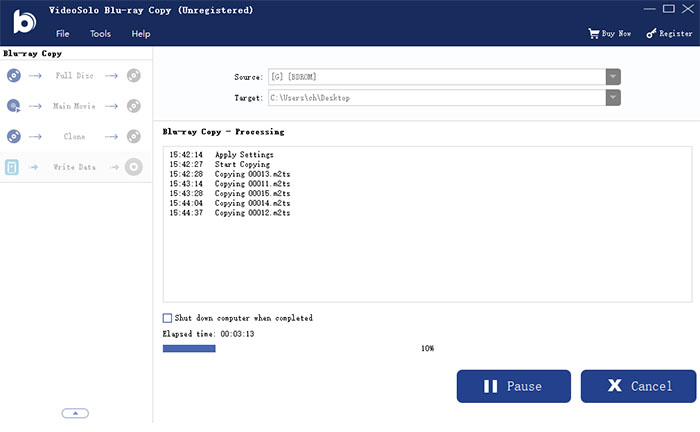
如果要將藍光 ISO 檔案複製到藍光光碟,則需要先安裝 ISO 檔案。在Windows 8和10上,Windows提供了內建的方法來掛載ISO映像檔。如果您使用的是 Windows 7,則需要從第三方工具取得協助。
將空白藍光光碟放入已與電腦連接的藍光光碟機中。
選擇“全盤”模式。在「來源」標籤中,按一下「開啟藍光資料夾」以匯入藍光資料夾,或匯入已安裝的ISO虛擬磁碟機。
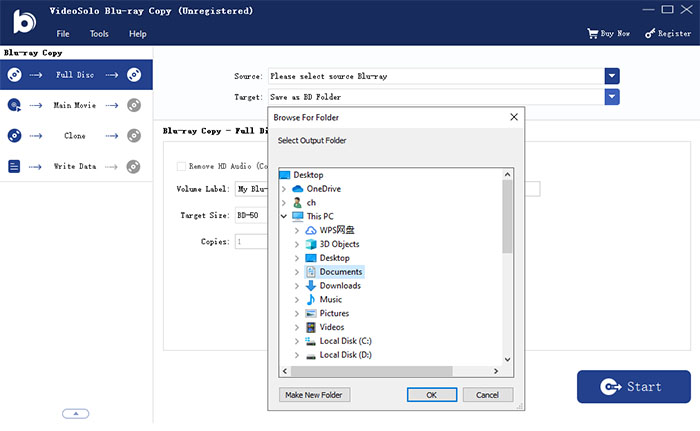
在「目標」標籤中,選擇帶有空白藍光光碟的藍光光碟機。
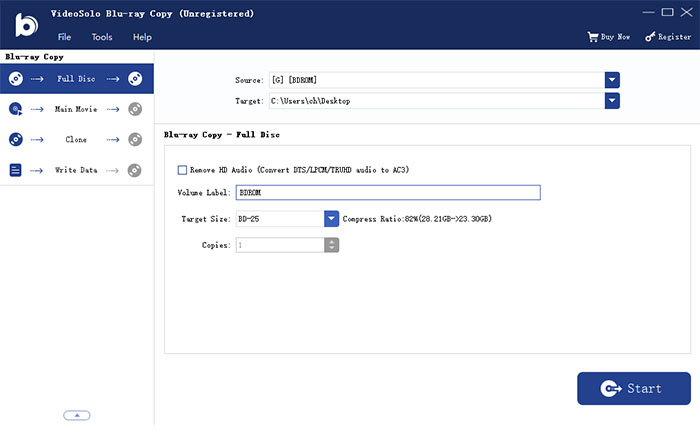
按一下「開始」按鈕開始將藍光資料夾/藍光 ISO 複製到空白藍光光碟。