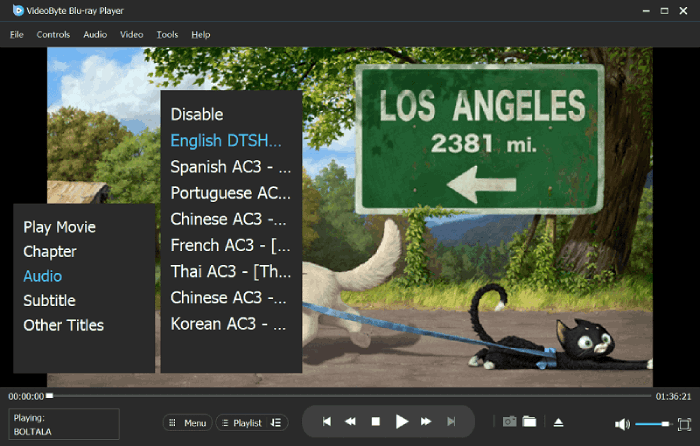內容
VideoByte 藍光播放器是一款多功能多媒體播放器,可讓您在電腦上播放藍光光碟和 DVD 光碟,且不受區域限制。此外,也支援播放電腦上的藍光資料夾/ISO 檔案和 DVD 檔案/資料夾,但需要一些額外的步驟。它也可以用來播放常見的影片和音樂檔案。
筆記: Mac版本目前不支援播放DVD光碟/資料夾/ISO。
VideoByte藍光播放器為使用者提供免費試用版進行測試,有以下限制:
如果您喜歡這個應用程序,您可以在商店購買完整版。
完整版沒有任何限制,您可以享受終身免費技術支援和升級。
當您完成購買後,註冊碼將在30分鐘內發送至您購買時填寫的電子郵件地址。然後,用您收到的電子郵件地址和註冊碼填寫以下空白。點選「註冊」按鈕,將進入註冊頁面,即表示您已註冊成功。
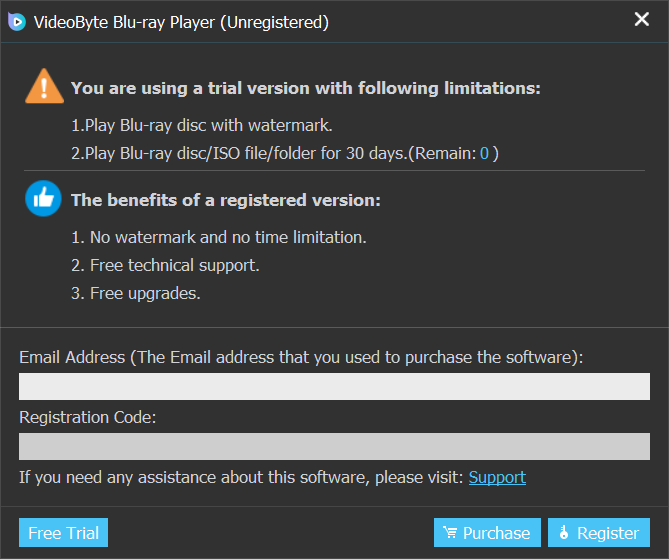
如果您沒有收到註冊碼或在註冊過程中遇到任何問題,請前往支援頁面並將您的問題提交給我們的團隊。我們將盡快為您提供解決方案。
註冊需要網路連線。否則,您可能無法註冊。
在你開始之前:
在電腦上啟動藍光播放器並確保光碟機已連接到電腦。
將您想要欣賞的藍光光碟插入光碟機。按下藍光播放器中的“開啟光碟”按鈕。然後,它會彈出一個視窗供您選擇。
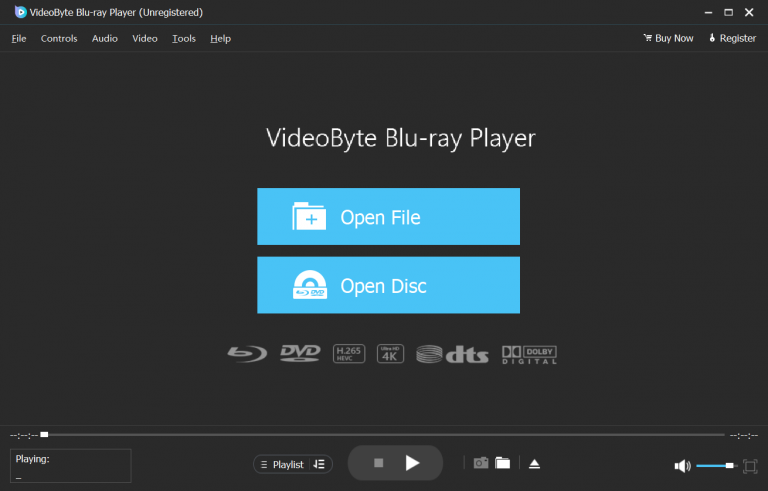
完成加載需要幾秒鐘。您可以看到藍光電影的圖片。可以在選單上選擇章節、音軌、字幕和其他標題,這為您提供了一種快速、簡單的方式來瀏覽光碟。現在只需點擊選單上的「播放電影」或播放按鈕即可享受電影時光。
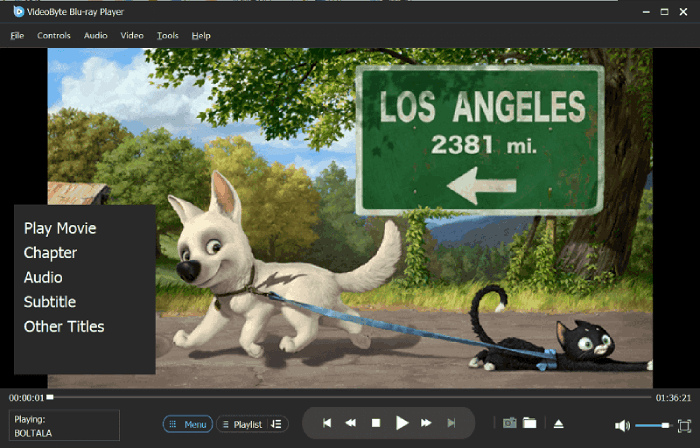
筆記: VideoByte藍光播放器配備杜比和DTS音訊效果。您可以透過在「章節」中選擇時間範圍來跳至您想要的章節。更重要的是,值得注意的是,您可以根據需要選擇其字幕、音軌和標題。
開啟藍光播放器,然後進入主介面。
在主介面點選「開啟光碟」。然後彈出一個瀏覽窗口,如圖所示。在電腦上找到您要開啟的藍光資料夾,然後按一下「確定」上傳。
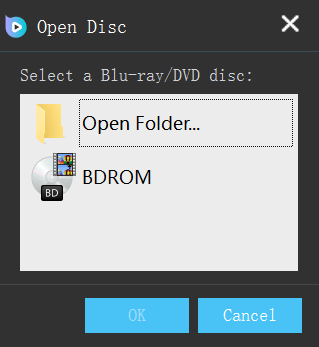
載入完成後,左下角會出現播放選單。您可以根據需要選擇章節、音軌、字幕和其他標題,或只需點擊選單上的「播放電影」或播放按鈕。
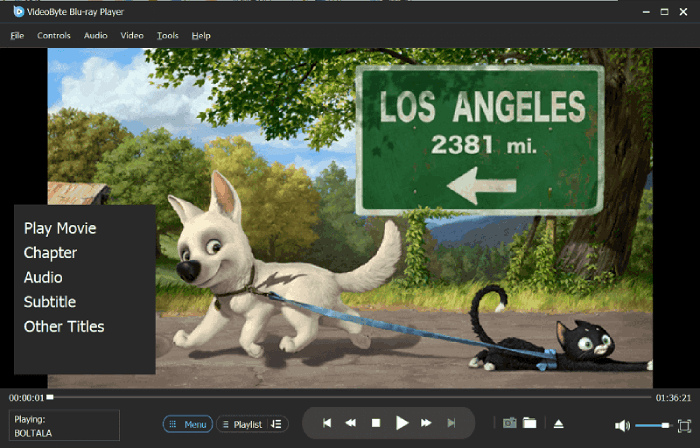
要播放ISO映像文件,您可以掛載ISO映像文件,使其顯示為驅動器,然後您可以使用藍光播放器播放,就像播放藍光光碟一樣。
筆記: 當您將光碟插入電腦的光碟機時,Windows 會自動將光碟安裝到磁碟機上。當您想要使用 ISO 映像時,您必須建立虛擬磁碟機並在其上掛載 ISO 映像。 Daemon Tools Lite 可以為您建立虛擬磁碟機。
轉至 VideoByte 藍光播放器。有兩種方法可以上傳藍光資料夾。您可以直接將 ISO 檔案拖曳到主介面。或按一下「開啟光碟」以開啟瀏覽窗口,您需要在其中找到 PC 上的虛擬磁碟機。
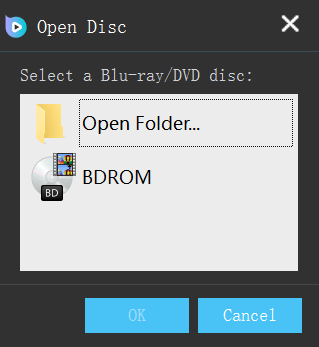
載入完成後,左下角的選單會列出章節、音軌、字幕和其他標題。根據您的需求選擇並調整它們。現在只需單擊選單上的“播放電影”或播放按鈕即可播放。