iMovie 越來越受到 Mac 用戶的歡迎,因為每個人都可以透過幾個簡單的步驟使用 iMovie 創建和編輯精彩的影片。製作完影片後,您想將它們保存在哪裡,Mac、iPhone、iPad 還是其他裝置?您是否想過將影片保存在 DVD 上,以便在大螢幕上與家人和朋友分享?如果您想這樣做,您需要先將 iMovie 燒錄到 DVD。在本文中,您將了解如何使用 VideoByte DVD Creator 將 iMovie 燒錄到 DVD。
如何使用 VideoByte DVD Creator 將 iMovie 燒錄到 DVD
作為 iMovie 燒錄到 DVD 的最佳方式之一, VideoByte DVD燒錄機 具有以下一些關鍵特徵:
A。將各種格式的影片燒錄到 DVD 而不會損失品質;
b.以旋轉、裁切、修整、調整亮度等方式編輯影片;
C。自訂DVD選單並新增背景音樂;
d.刻錄前預覽 DVD 專案;
e.下載線上影片。
由於 VideoByte DVD Creator 具有如此多的功能,請不要猶豫,點擊下面的下載按鈕來下載並安裝 VideoByte DVD Creator。
如何使用VideoByte DVD Creator將iMovie影片燒錄到DVD:
步驟 1. 傳輸 iMovie 視頻
在將 iMovie 影片燒錄到 DVD 之前,您需要先將 iMovie 影片傳輸到 Mac。打開您的 iMovie 專案文件,按一下「共用」圖標,然後您可以從「檔案」選單中找到並選擇「匯出影片」選項。
步驟 2. 下載 VideoByte DVD Creator
下載、安裝並開啟 VideoByte DVD Creator。免費試用版30天內只能使用3次,且無法下載線上選單範本和獲得免費技術支援。因此,為了獲得更好的將 iMovie 影片刻錄到 DVD 的體驗,我強烈建議您在使用之前購買並註冊 VideoByte DVD Creator。
步驟 3. 新增和編輯 iMovie 視頻
點擊中間介面左上角的「新增媒體檔案」圖示之一,將 iMovie 影片傳輸到程式。
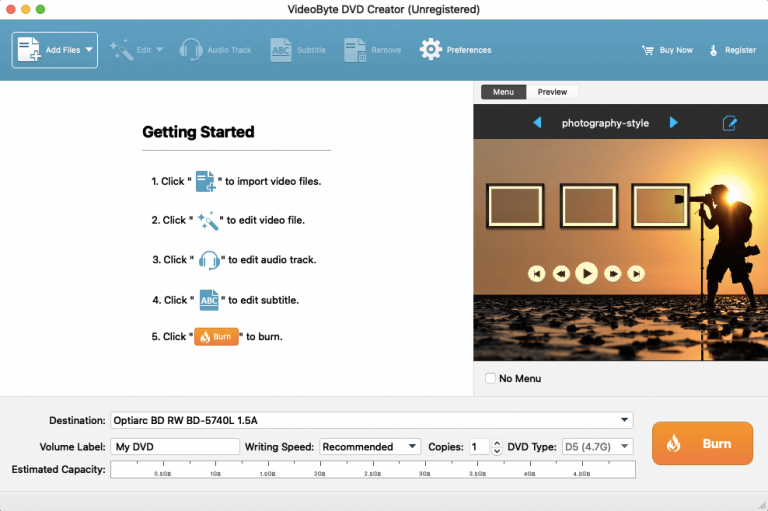
如果您想為影片添加一些特效,請在每個影片右側找到「魔術棒」圖標,然後按一下它對影片進行編輯,包括旋轉、裁剪、修剪、調整亮度、添加濾鏡和浮水印。
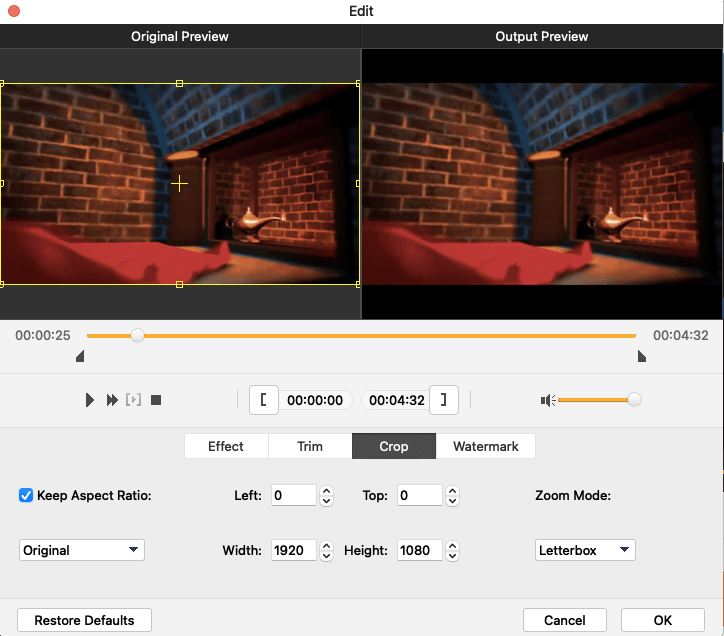
此外,您還可以自由更改DVD光碟的基本參數,包括光碟類型、寬高比和視訊質量,只需選擇主介面底部的參數,然後單擊“Magic Stick”旁邊的“字幕”選項即可進入字幕。
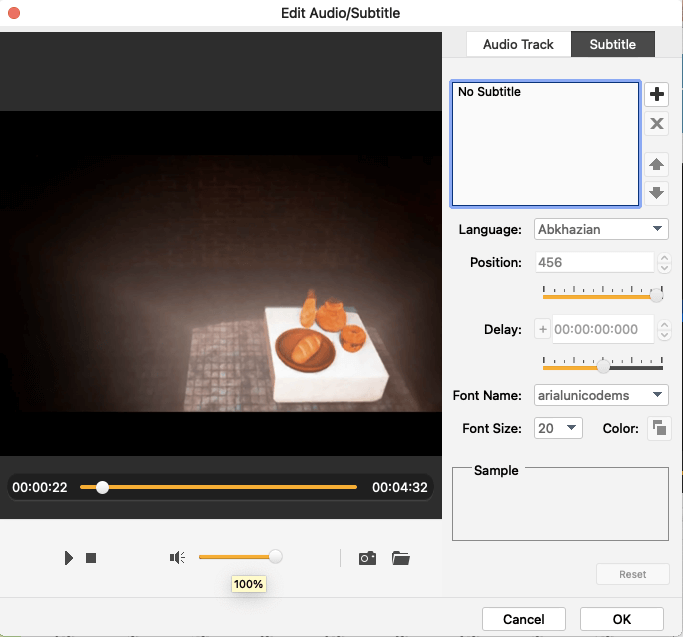
步驟 4. 自訂 iMovie 影片的 DVD 選單
按右下角的「下一步」圖示來編輯您的 DVD 選單。在左側,您會發現許多不同風格的選單模板,如假期、婚禮、家庭、旅行等,只需選擇一個作為您的選單並根據需要更改標題主題。此外,您還可以為影片添加背景音樂和開場影片,並在底部更改背景。
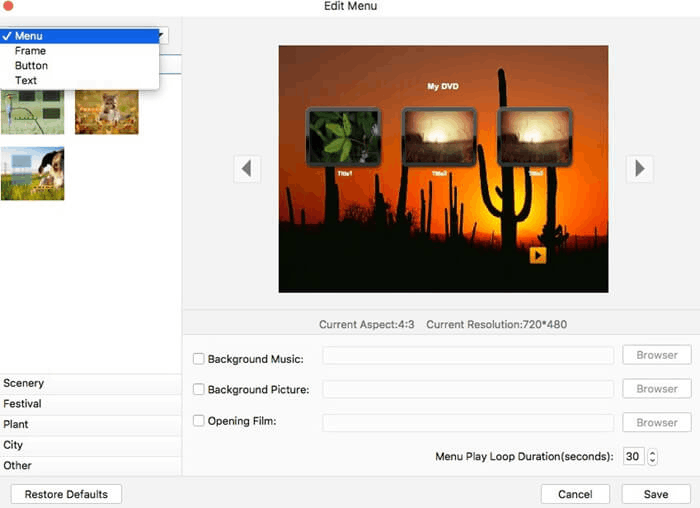
步驟 5. 開始將 iMovie 燒錄到 DVD
在開始燒錄之前,將空白 DVD 光碟插入 DVD-ROM,然後按一下右下角的「下一步」圖示。您可以將輸出資料夾儲存在 DVD 或 DVD ISO 檔案中,並根據需要設定電視標準。一切就緒後,只需點擊右下角的「開始」即可將 iMovie 燒錄到 DVD。
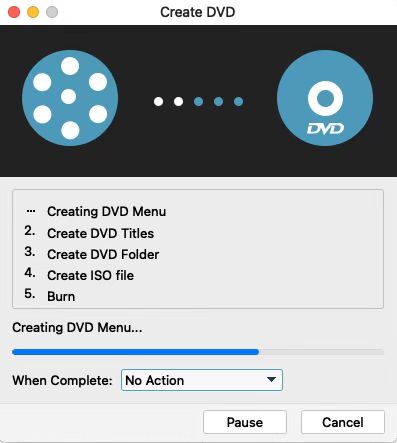
正如您在上面看到的,我強烈建議您使用 VideoByte DVD Creator 將 iMovie 刻錄到 DVD,因為 VideoByte DVD燒錄機 非常簡單的步驟。



