由於iPhone不支援TF卡,因此您是否曾因iPhone沒有多餘空間來保存拍攝的影片而煩惱?實際上,沒有必要刪除任何您喜歡的視頻,您需要做的是將iPhone視頻轉換為DVD。考慮到您可能不知道如何操作,因此我將向您展示一種快速簡單的方法,使用最好的 iPhone 影片到 DVD 轉換器將 iPhone 影片刻錄到 DVD: VideoByte DVD燒錄機 它可以從各種格式的影片(如 AVI、MOV、MP4 等)建立 DVD 光碟、DVD 資料夾或 ISO 檔案。
將 iPhone 影片燒錄到 DVD 的好處
為什麼將 iPhone 影片燒錄到 DVD?我將向您展示將影片從 iPhone 傳輸到 DVD 的好處,如下所示:
1.如前所述,將影片轉換為 DVD 可以釋放 iPhone 上的空間。
2.您可以在任何普通DVD播放器上播放iPhone視頻,讓您可以在大電視螢幕上欣賞iPhone視頻。
3.如果您的iPhone丟失,您可能找不到您的視頻,因此為了更好的存儲,您最好將iPhone視頻轉換為DVD。
您需要準備什麼
在刻錄之前,除了你的iPhone和PC之外,你還需要準備以下東西。
(1) 一條資料傳輸/USB 電纜
(2) DVD燒錄機硬體
(3) DVD 製作軟體:VideoByte DVD Creator(建議)
(4) 相容DVD光碟一張
如何將 iPhone 影片燒錄到 DVD
步驟 1. 將 iPhone 影片傳輸到 PC
使用資料傳輸/USB 線將 iPhone 影片傳輸到您的 PC。
步驟 2. 註冊 VideoByte DVD Creator
安裝並啟動該程序,正如您在彈出視窗中看到的那樣,免費試用用戶在30天內不得使用該軟體將視訊刻錄到DVD超過3次,無法獲得任何免費技術支援或升級版本。為了將更多影片刻錄到 DVD,您應該購買並註冊 VideoByte DVD Creator。那麼如何註冊呢?只需輸入註冊碼和電子郵件地址,即可開始使用完整版。
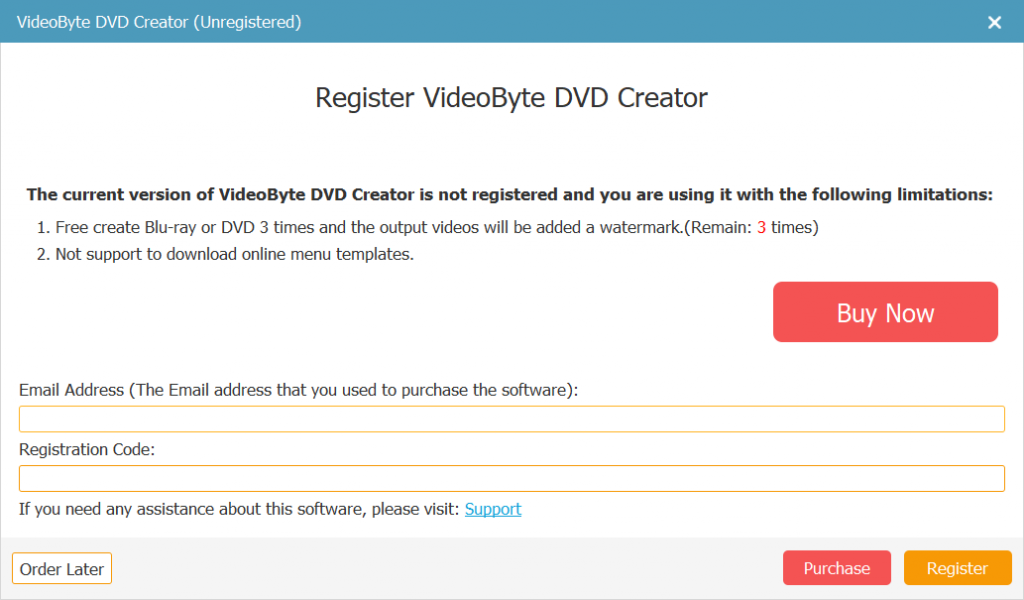
步驟 3. 將 iPhone 影片傳輸到程式
要將 iPhone 影片新增至程式中,您需要點擊介面中間和左上角的「新增媒體檔案」圖示之一。
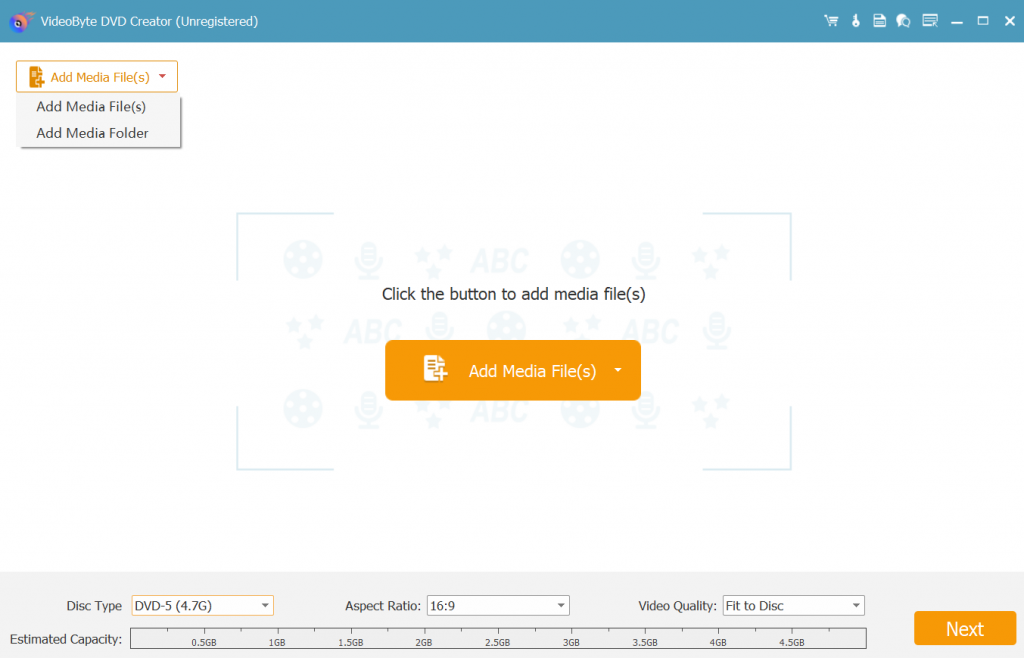
步驟 4. 編輯影片(可選)
如果您想編輯視頻,則無需透過 iMovie 進行編輯。只需點擊每個影片右側的“Magic Stick”圖示即可編輯影片。在彈出視窗中,您可以找到六個編輯影片的選項,包括旋轉、裁剪、修整、調整亮度、添加濾鏡和浮水印。如果您對編輯後的影片不滿意,可以點擊底部的「恢復」圖示重新編輯。編輯完成後,點擊底部的「應用」圖示。
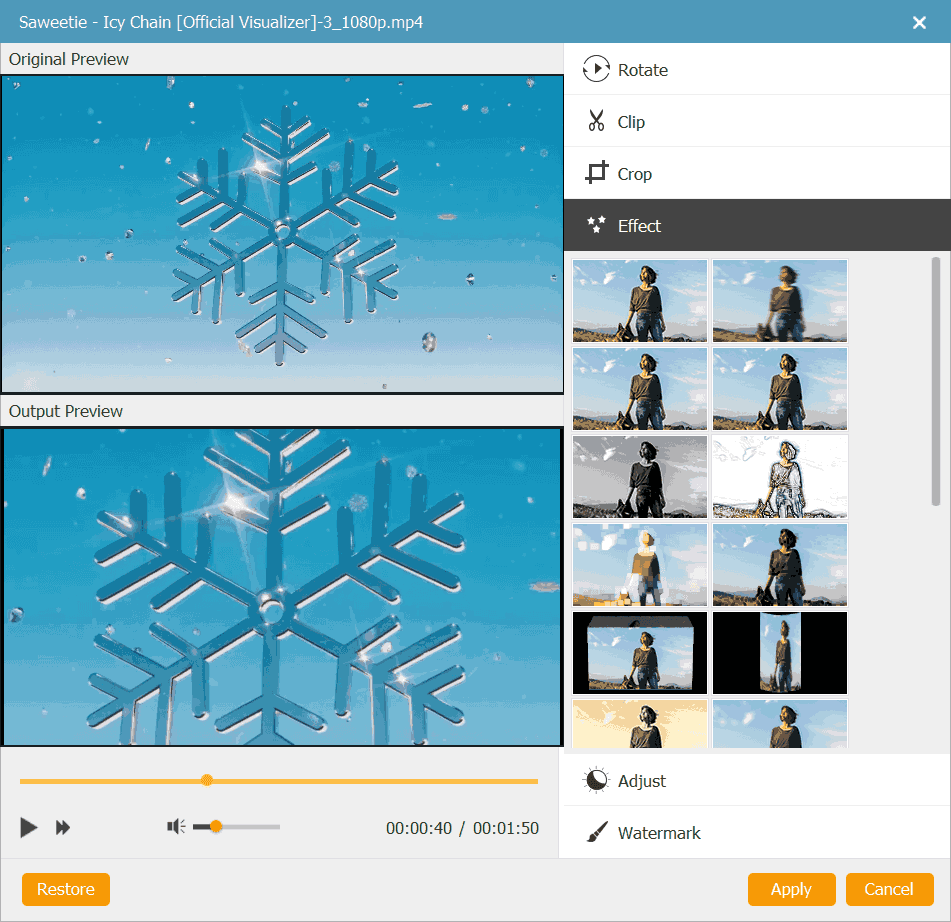
步驟 5. 自訂 DVD 選單(選購)
完成影片編輯後,點擊“下一步”圖示進入選單編輯部分。添加 DVD 選單是一個可選選擇,但我強烈建議您自訂 DVD 選單以獲得更好的視覺效果。在主介面的左側,您會發現許多風格各異的選單模板,包括節日、婚禮、家庭、旅行等。但如果您不想新增DVD選單,只需點擊右下角的「無選單」即可。全部確定後,點選右下角的「下一步」圖示。
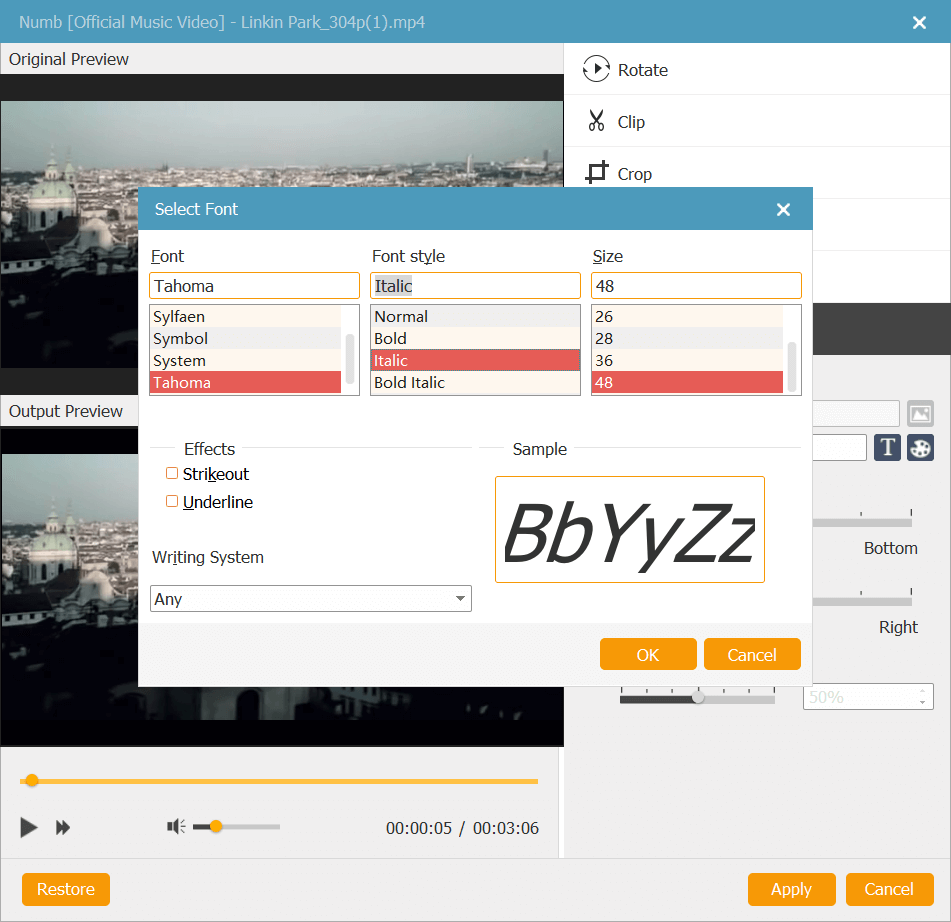
步驟 6. 開始將影片燒錄到 DVD
在開始將 iPhone 影片燒錄到 DVD 光碟之前,您可以選擇輸出格式、DVD 類型和目標資料夾。
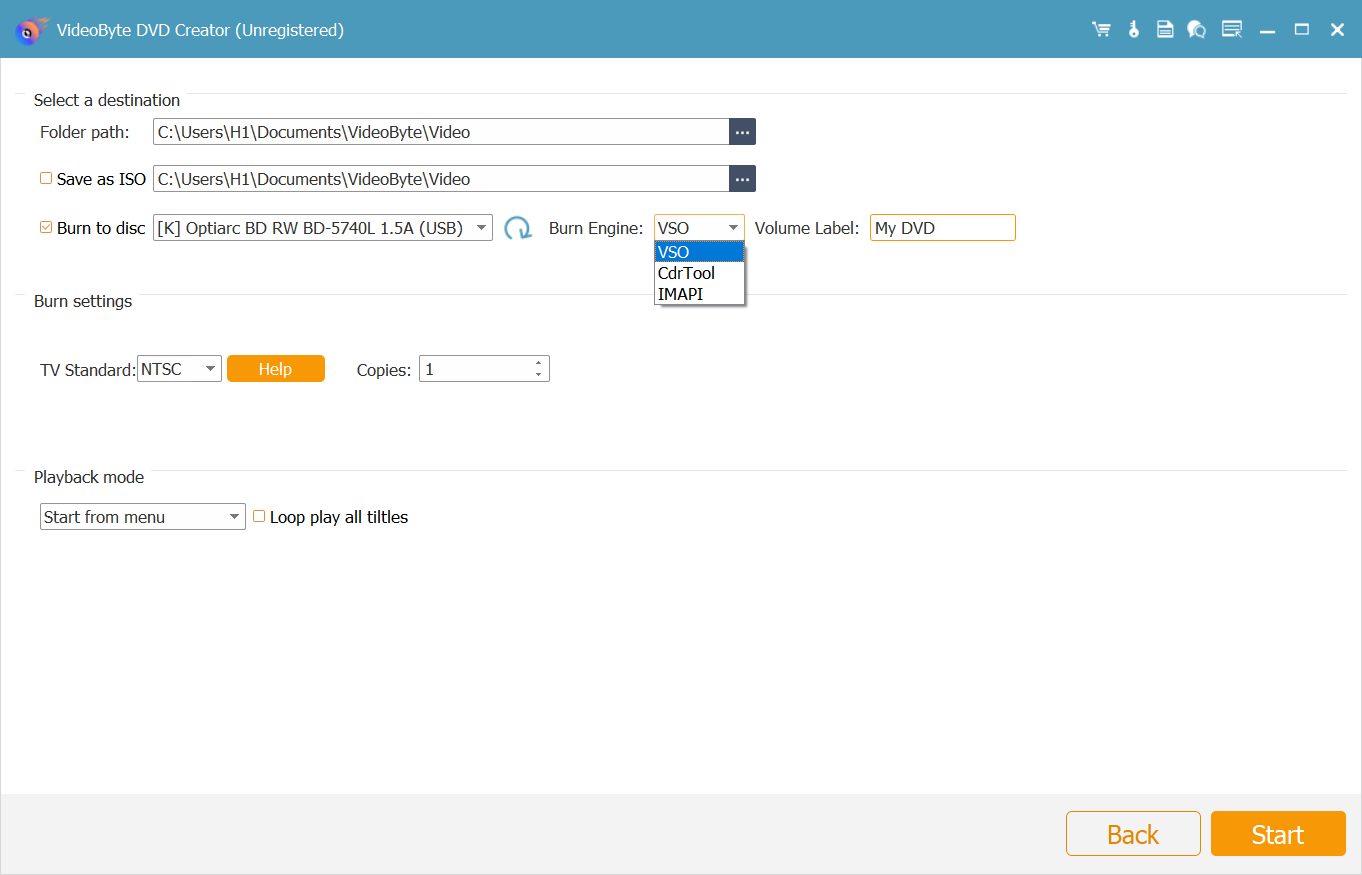
最後點擊右下角的「開始」圖示將影片燒錄到DVD。轉換完成後,按一下彈出視窗中的「確定」圖示。然後您就可以在 DVD 光碟上找到轉換後的影片。
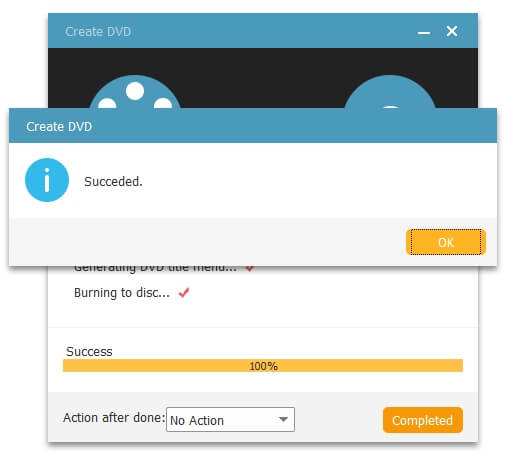
使用 VideoByte DVD Creator 的技巧
以下一些提示可以幫助您獲得更好的 VideoByte DVD Creator 使用體驗。
提示1。 您可以將背景音樂、背景圖片和片頭分別設定為您本地的音樂、圖片和影片檔案。
提示2。 它允許您透過選擇參數來調整 DVD 光碟的基本參數,如光碟類型、寬高比和視訊質量,手動為 DVD 光碟添加字幕和音軌。
提示 3. 在將影片燒錄到 DVD 之前,您可以預覽 DVD 影片。如果您對創建的影片不滿意,請重新編輯影片。
現在您可以按照上述步驟使用 VideoByte DVD Creator 開始燒錄 iPhone 視訊 DVD。除了將影片從 iPhone 傳輸到 DVD 之外, VideoByte DVD燒錄機 也可以將 iPhone 影片轉換為藍光光碟。但目前,該功能僅在 Windows 版本上提供。



