如果您收藏了大量DVD光碟,並且希望製作一個高品質的數位副本來存放以防止刮傷或丟失,這樣您也可以隨時輕鬆播放。然後,將 DVD 轉換為 DivX 或 Xvid 是最佳選擇,因為這些視訊編解碼器格式非常適合壓縮大型視訊和音訊文件,同時保持原始品質。那麼,如何輕鬆地將 DVD 轉換為 DivX 或 Xvid 呢?
VideoByte BD-DVD 開膛手 成為問題的解決者。它支援將 DVD 翻錄為您知道或不知道的任何視訊和音訊格式,包括 DivX 和 Xvid。接下來,您將學習如何透過簡單的步驟快速將 DVD 轉換為 DivX/Xvid 的教學。此外,如果您有興趣,可以繼續閱讀以研究有關 DivX 和 Xvid 的內容。
逐步指南:如何將 DVD 轉換為 DviX/Xvid
憑藉易於使用的介面,VideoByte BD-DVD Ripper 是您以最快的速度將 DVD 電影光碟轉換為 DivX/Xvid 視訊格式或其他一些流行格式的神奇工具。憑藉其專業的功能,您可以隨心所欲地獲得高品質的最佳輸出影片。
除此之外,它還為新用戶提供該程式的試用版。您可以點擊下面的「下載」圖示免費取得它,以便更好地按照我的步驟操作。
Windows版本的VideoByte BD-DVD Ripper發布了新版本,與舊版本相比有很大的變化。但Mac版的新版本仍在開發中。這意味著Windows和Mac的介面和操作將有所不同。
步驟 1. 載入 DVD 文件
啟動程式後,其主介面將出現在下面。點擊頂部欄上的「載入 DVD」按鈕,選擇 DVD 原始檔並將其載入到程式中。正如您所看到的,右側有一個預覽窗口,供您查看加載的影片。
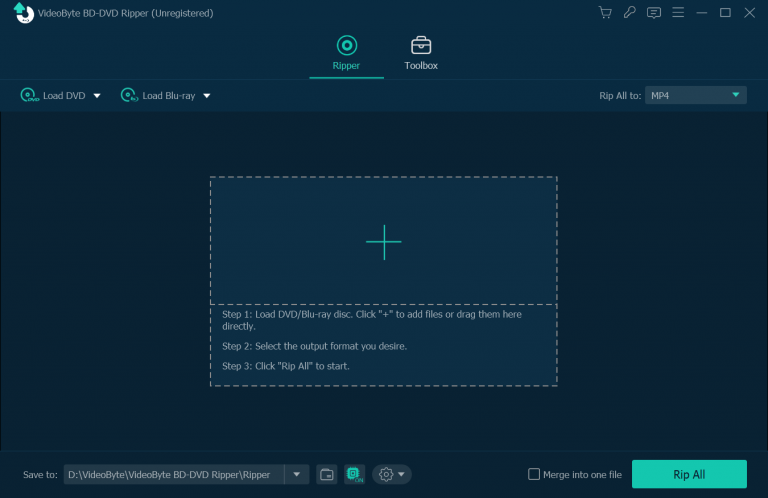
步驟 2. 選擇 DivX/Xvid 作為輸出格式
將滑鼠移到介面的左下角。點擊“Rip All to”按鈕彈出格式列表,您可以在“Video”選項卡下選擇DivX或Xvid。此外,您還可以點擊「設定」按鈕來調整影片解析度、幀率等。如果您需要設定轉換檔案的目的地,請按一下「瀏覽」按鈕設定所需的輸出路徑。
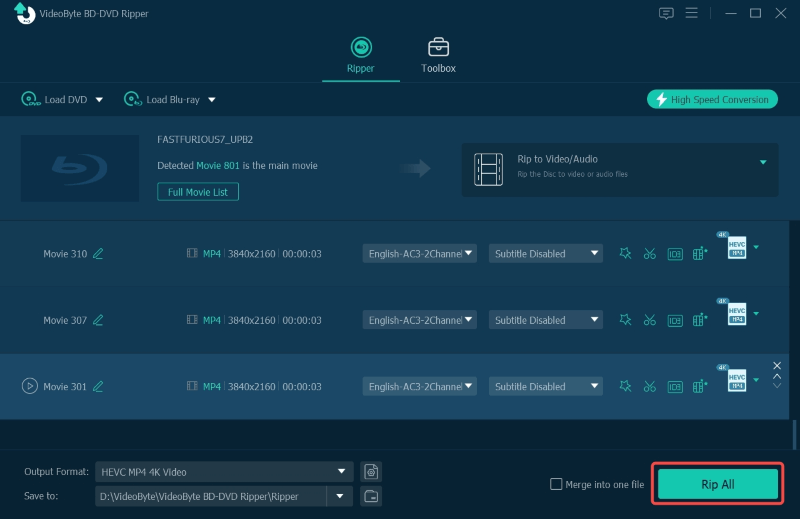
步驟3.進入轉換
現在,返回主介面並透過點擊對應檔案前面的複選框來選擇您想要的 DVD 影片。隨後,您必須點擊“Rip All”按鈕開始將 DVD 電影檔案翻錄為 DivX/Xvid。翻錄速度通常取決於 DVD 檔案大小和網路狀況。
整個翻錄過程完成後,您可以在您設定的目標資料夾中找到轉換後的影片。好吧,您可以使用 DivX/Xvid 相容播放器來播放它們。
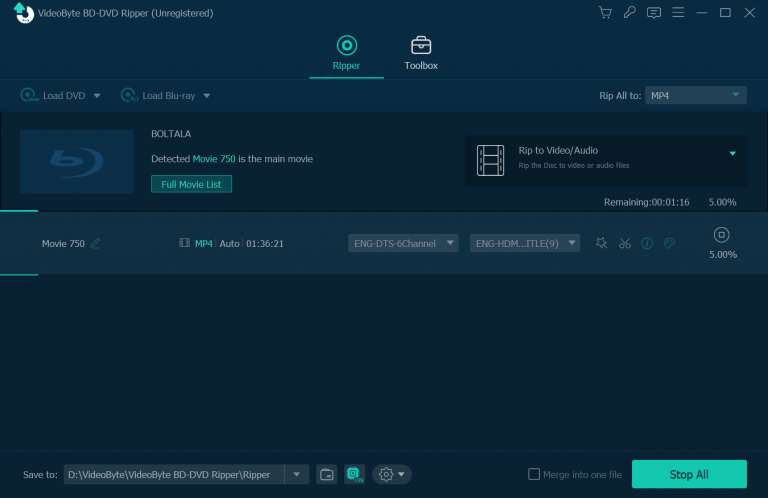
DviX 和 Xvid 之間有什麼區別
這裡我只是簡單介紹一下Divx/Xvid,讓大家更了解它們的起源、連結和差異。
如前所述,DviX和Xvid是具有出色視訊壓縮技術的視訊編解碼器。 DviX的誕生是由於微軟開發的MPEG-4編碼器的限制。遺憾的是MPEG-4編碼器是封閉式的。這意味著人們無法自由觀看和編輯其中的影片。後來有人打破了MPEG-4編碼器,開發了另一個全新的編碼器,這就是DivX的由來。
儘管Divx的技術起源不盡人意,但它仍以其保留原版、佔用空間小、操作更加靈活簡單、傳輸方便等優點而受到廣泛使用。 DivX 已經流行並在網路和盜版光碟中廣泛傳播。 DivX的優點更被人們所接受。
然而,Divx 由於各種原因陷入了困境。另一種新的編碼器Xvid的出現,大大提高了功能和效率。它是一款絕對開源的編碼器,基於開放的 DivX 編寫。
一般來說,Xvid 的影片品質比 DivX 好,但壓縮速度較慢。相反,DIVX 的壓縮速度比 Xvid 快,但影片品質較低。
最後,你可能會發現 VideoByte BD-DVD 開膛手 當您運行轉換時,這是一個用戶友好的程式。許多人習慣於選擇某種完全免費的應用程式來完成這項工作。但在此過程中您可能會遇到一些問題。 VideoByte BD-DVD Ripper 可以給您強大的手感並保持穩定性、效率。趕快去體驗一下吧。



