您喜歡在電視或桌面上觀看熱門影集或有趣的電影嗎?我敢打賭你會的。有些人可能會收集一堆他們最喜歡的電視節目、音樂錄影帶和電影的 DVD。但是,您是否認為每次插入和取出 DVD 有點麻煩,這也會磨損您的 DVD 收藏。
那麼,為什麼不呢 將 DVD 翻錄為高清視訊格式 具有高品質,例如 H.265? H.265 也稱為高效視訊編碼 (HEVC),它是一種視訊壓縮標準,在相同的視訊品質等級下提供從 25% 到 50% 更好的資料壓縮。也就是說,與 3GP 等其他影片格式相比,在相同品質的情況下,H.265 影片的檔案大小要小得多。 MKV、AVI 等
更好的是,您的 DVD 資料將被轉碼並儲存在 Windows 或 Mac 上,以便隨時查看和永久保存。然後,您可以在 Apple TV 或桌面上輕鬆查看您喜愛的電視劇集和電影。不知道如何將 DVD 轉換為 H.265?本指南將引導您走向成功。
將 DVD 轉換為高品質 H265 的最佳方法
您要轉換的 DVD 是加密的還是商業的?然後,它們必須受到數位版權管理的良好保護,並且您應該找到一種使用專業開膛手繞過它的方法。
VideoByte BD-DVD 開膛手 在解密和轉碼自製和受保護的 DVD/藍光光碟領域享有盛譽。其領先的解碼技術可以輕鬆保持H.265編解碼器中MP4的高品質輸出。
如果您從未使用過 Video BD-DVD Ripper,您可能想在此處了解其突出的功能、優點和缺點。
突出特點
突出特點
- 能夠解密DRM,包括AACS、Cinavia、APS、CSS。
- 輕鬆翻錄自製和商業 DVD/藍光光碟。
- 支援300+主流視訊和音訊格式。
- 提供高品質的無損視訊和音訊輸出。
- 高品質 H.265 編碼速度提高 6 倍。
優點
- 直覺的操作和用戶友好的介面
- 專業的編解碼技術
- 透過 GPU 硬體加速實現快速轉換
缺點
- 付費使用。 (提供免費試用)
專業並不意味著 VideoByte BD-DVD Ripper 使用起來很麻煩。相比之下,它很容易遵循和操作。服用 將 DVD 轉換為 H.265 例如,只需 3 個步驟即可完成。
步驟 1. 設定軟體
點選 下載 點擊下面的按鈕,它會根據您的電腦系統自動下載影片 BD-DVD Ripper。下載軟體包後,您應該需要完成設定。之後,在桌面上啟動它。
系統硬體需求
- Windows:Windows 10/8/7/Vista/XP (SP2 或更高版本
- Mac:Mac OS X 10.7 或以上
- CPU:1GHz Intel/AMD CPU以上
- 內存:1G內存或以上
第 2 步:載入 DVD
現在,使用程式載入您的 DVD,點擊 載入 DVD – 載入 DVD 光碟。整個過程將立即完成。
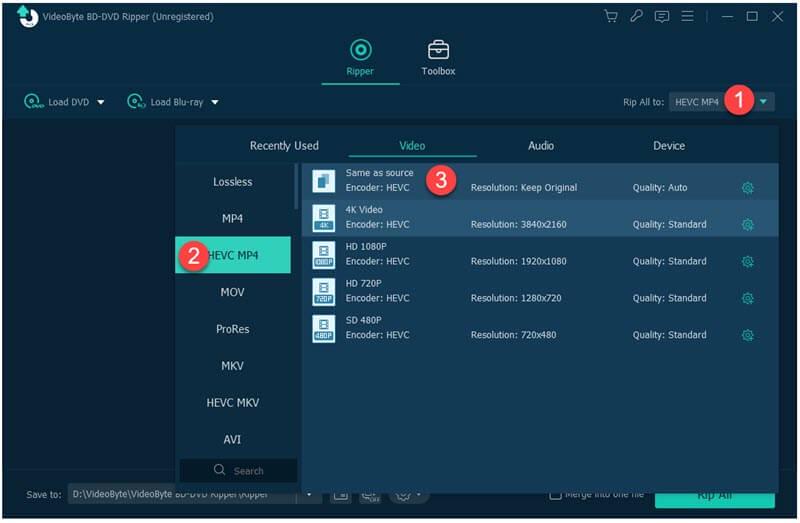
如需更多自訂預設,可以點擊 設定 左側的圖標,然後會彈出一個視窗。選擇到 高品質 為了視頻品質。您也可以根據需要修改幀速率、位元率或解析度。但是,如果您是新來的,最好保持不變。點選 立即創建 並將設定一個新的設定檔。
步驟 3. 將 DVD 轉換為 H.265
選擇您剛剛建立的設定檔並選擇輸出路徑。之後,點擊 全部撕毀 然後去喝杯咖啡。由於加速速度快,可能需要幾分鐘才能將 DVD 數位化為 H.265。
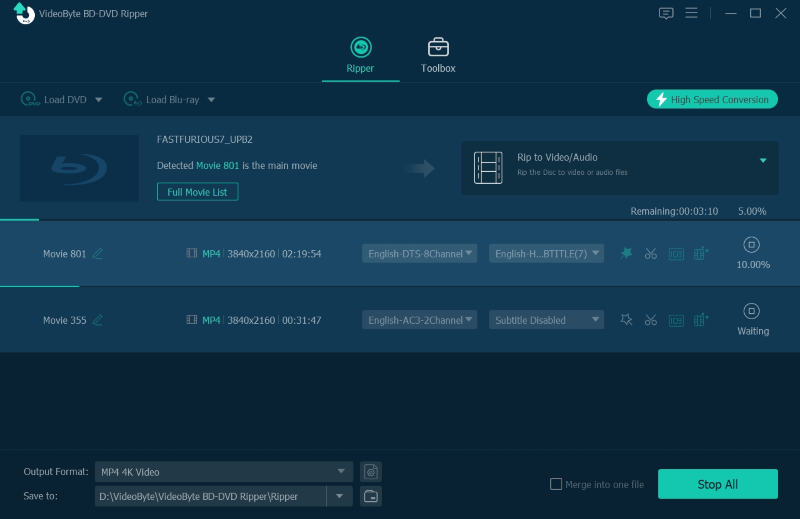
免費將 DVD 轉換為 H265 [提供最佳優化設定]
如果您想將自製 DVD 轉換為高清品質的 H.265,則有很多 2022 年免費開膛手. 手煞車 將是您最好的免費選擇。這是由 Eric Petit 開發的開源軟體,旨在更輕鬆地將 DVD 翻錄到資料儲存裝置。
此轉碼器可以幫助在 Windows、Mac 和 Linux 等多個平台上將影片從幾乎任何格式轉換為 MP4、MKV 和 WebM。此外,HandBrake 允許使用者修改輸出參數。然而,操作可能有點複雜。您可能想對該計劃有一個整體介紹。
優點
- 免費使用
- 提供內建設備預設
- 即時靜態視訊預覽
缺點
- 使用複雜
- 支援的輸出格式較少
- 支援的作業系統較少
- 編碼過程長
- 沒有技術支援
如何使用 HandBrake 免費將 DVD 轉換為 H.265? HandBrake 允許使用者使用最佳設定自訂輸出預設。可能需要採取更多措施。我會嘗試將它們清楚地分解。
步驟1。 安裝手煞車。它僅支援少數作業系統,因此您需要確保 HandBrake 在您的 Mac/Windows 上運行,然後再進行進一步操作。
- 寡婦: Windows 10 及更高版本
- 蘋果: macOS 10.13 及更高版本
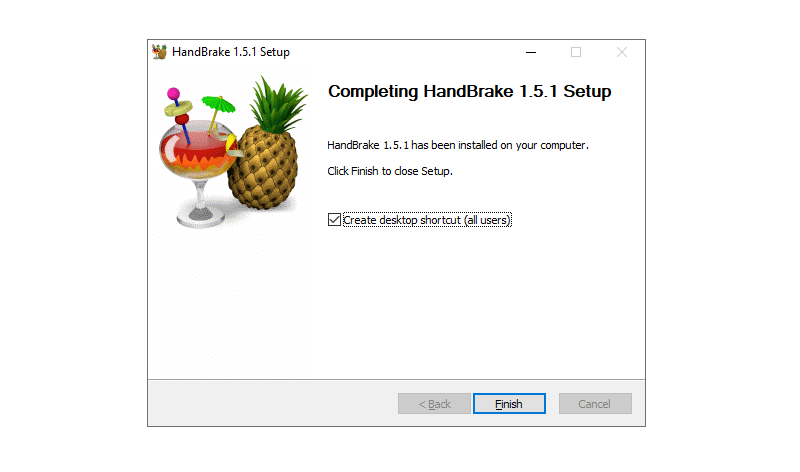
第2步。 選擇您的 DVD 作為來源,然後您就可以 概括 標籤。
步驟 3. 落下 格式 欄選擇所需的輸出格式。 (MP4、MKV、WebM)
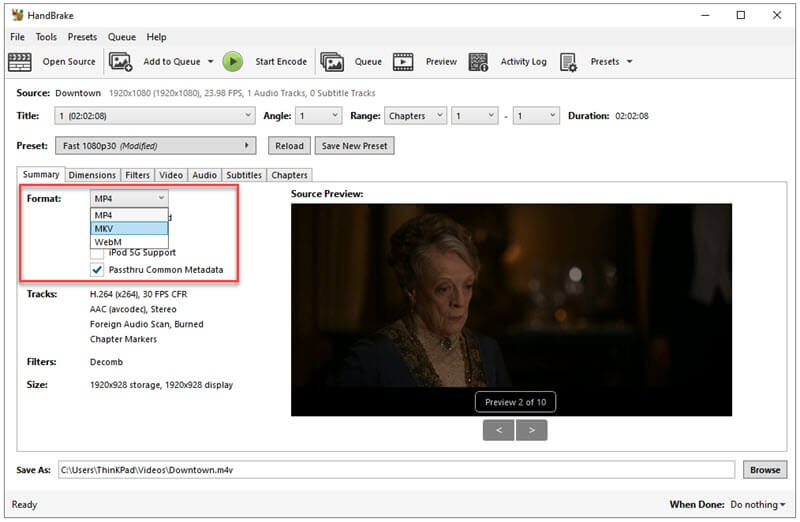
步驟4。 切換到 方面 選項卡,確保 解析度限制 設定 沒有任何 和 變形鏡頭 到 自動的。除非必須這樣做,否則無需更改其他參數。
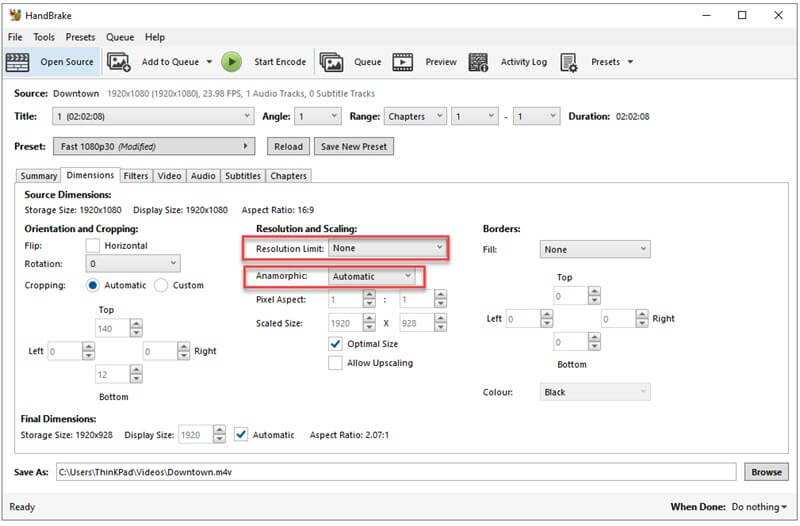
步驟 5。 現在到 篩選 標籤。放 隔行檢測 到 預設 和 去隔行 到 德庫姆 而 預設 被設定為 預設 以及。這使得視訊漸進式以獲得更好的觀看體驗。
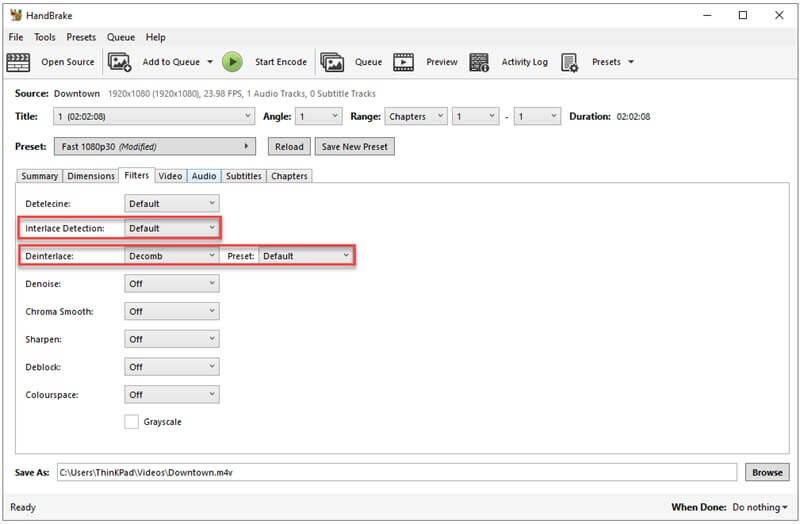
步驟 6. 接下來,前往 影片 選項卡並將視訊編碼器設定為 H.265(x265) 編解碼器。您也可以修改 幀率但是,建議保留它 與來源相同。在此部分中,您還應該選擇 恆定幀率 而不是可變/峰值幀率。後者並未得到媒體播放器的廣泛支援。
至於其他參數例如 品質 和 編碼器選項,如果您不熟悉程序,我建議您保留預設設定。
現在,讓我給你一個魔法咒語。在 進階選項,將以下內容複製並貼上到空白處:[跨度內平滑 = 0: 矩形 = 0: aq 模式 = 1]。這允許對編解碼器性能進行更大的調整。如果您不想嘗試這個,可以跳過它。
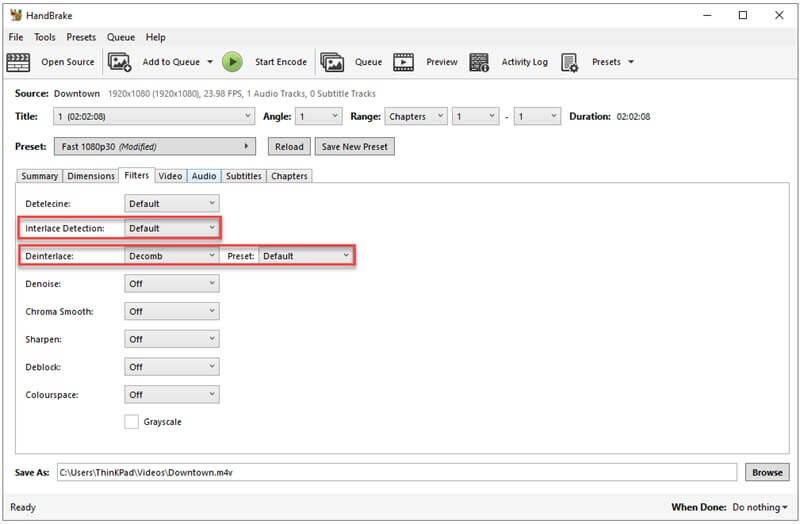
第7步。前往 聲音的 選項卡。您可以在此處修改音軌或添加額外的音軌。如果您想保留原始的杜比數位音效而不進行修改,可以設定 編解碼器 到 交流3 頻道.
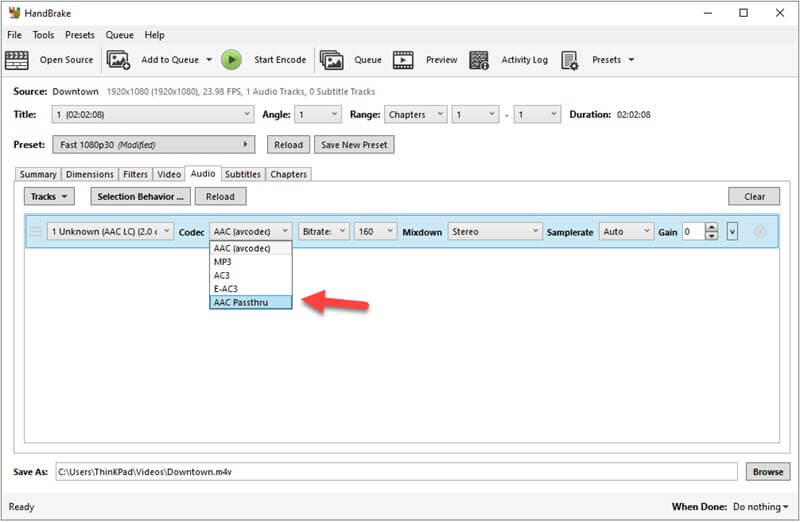
步驟8。現在,我們正處於 字幕 選項卡。如果您的 DVD 無字幕,請跳過此部分。要刪除字幕,只需點擊 X 在右側。要保留字幕,有兩個選項供您考慮是否選取或取消選取。
- 被迫 僅:保留整個影片的字幕。
- 燒錄: 設定是否可以手動開啟/關閉字幕。
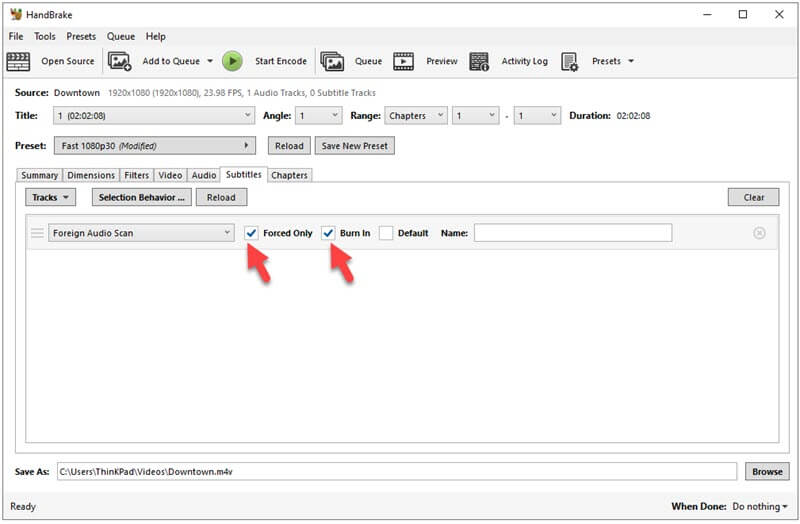
步驟 9. 最後的選項卡是 章節。 HandBrake 將自動辨識章節標記。離開也沒關係 建立章節標記 選取或未選取。如果您想在電視上觀看,最好選中該選項。如果您更喜歡在計算機上查看,那並不重要。
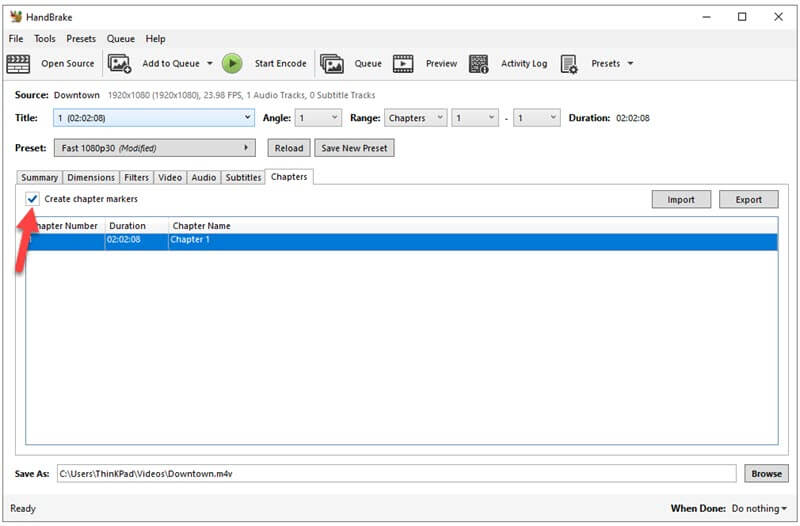
第 10 步。 完成所有預設後,您可以點擊中間的「開始編碼」按鈕將 DVD 轉換為高品質的 H.265,但 HandBrake 因編碼速度慢而聞名。在等待結束時您可能會發現一些娛樂活動。
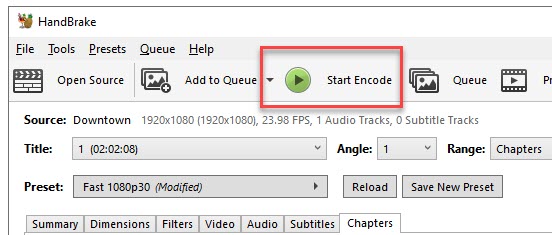
現在,我們已經介紹了將 DVD 轉換為 H.265 的專業方法和免費方法。請按照指南一步一步操作,您一定會滿足您的需求。希望這篇文章可以幫助你。如果您在使用 VideoByte 或 HandBrake 時遇到任何問題,請在下面留言,我會盡快回覆您。



