您的珍貴 DVD、婚禮、孩子成長或任何其他難忘時刻的記錄是否曾經被損壞過?如果你想與別人分享 DVD 上有趣的電影,你會怎麼做?
許多人陷入了不知道 如何將 DVD 複製到 DVD 如今。實際上,DVD 到 DVD 的複製是一個複雜的過程,更不用說有些 DVD 有版權保護。但不要擔心。這篇文章將為您提供 4 種流暢的解決方案,可以處理各種 DVD 到 DVD 複製任務,無論您要複製受保護的 DVD 還是私人 DVD。此外,我們將向您介紹一款功能強大的 DVD 到 DVD 複製軟體 Videobyte DVD Copy,以有效地解決此問題。
第 1 部分。
如何複製 DVD?首先,您需要一個 DVD 驅動器來識別和讀取數據,例如音訊和視訊頻道以及 DVD 上的其他資訊。然後,您需要使用工具(通常是第三方軟體或電腦上的內建程式)將所有資料傳輸到另一張空白 DVD。
如果您的電腦同時具有讀寫光碟機,那麼您很幸運,因為您可以透過將讀取的資料寫入空白 DVD 中直接獲得 DVD 的副本。但是,如果您的電腦只有一個光碟機,則需要備份電腦上上一張 DVD 的數據,然後將其複製到另一張 DVD 中。請注意,該過程會佔用您電腦硬碟上的部分儲存空間,因此您需要確保您的電腦上有足夠的儲存空間才能成功完成複製。
總而言之,將 DVD 複製到 DVD 是一個複雜的過程,如果在過程中的任何環節出現問題,您可能會感到困惑。因此,為了輕鬆複製 DVD,我們將向您介紹 Videobyte DVD Copy,這是一款功能強大的 DVD 到 DVD 複製軟體,可以讓這個過程更輕鬆、更有效。繼續閱讀以了解詳細資訊。
第 2 部分。
VideoByte DVD 複製 是專為想要備份 DVD 以防止其損壞或遺失的 DVD 電影愛好者設計的。它可以以 1:1 的比例將自製和商業 DVD 光碟複製到空白 DVD、ISO 映像或儲存到電腦或硬碟上的 DVD 資料夾中。當它偵測到光碟上的保護時,它會在您完成將 DVD 複製到 DVD 後自動將其從 DVD 光碟中刪除。
需要很大的便利 備份 DVD 電影光碟 對於這些 DVD 使用者來說。更好的是,它有一個試用版,提供 3 次免費複製 DVD 的機會。由於並非所有電腦都配備光碟,因此有兩種類型的 DVD 複製可以告訴您如何複製 DVD。
當有 2 個光碟機時:
- 將來源光碟插入可讀光碟機,並將空白光碟插入可寫入光碟機。
- 開啟 VideoByte DVD Copy 並選擇來源和目標。
- 將來源 DVD 複製到空白 DVD。
當有 1 個光碟機時:
- 由於您只有 1 個光碟機,您可以將 DVD 複製到 ISO 映像文件,然後將 ISO 映像燒錄到 DVD。 VideoByte DVD Copy 可以為您完成上述操作。
筆記:
- 確保您的光碟機可刻錄和可寫入。
- 各國對於複製 DVD 光碟的政策有所不同。在嘗試將 DVD 複製到另一張 DVD 光碟或電腦之前,請確保您沒有違反當地法律。
- 這篇文章旨在提供有效但簡單的解決方案,用於複製我們已經擁有的僅供私人使用的 DVD 光碟。並且不建議為了商業利潤的目的複製租借或借用的 DVD 光碟。
如何使用 VideoByte DVD Copy 將 DVD 複製到另一張 DVD
出發前,請確保您已準備好上述物品並開始將 DVD 複製到 DVD。
步驟 1. 啟動 VideoByte DVD 複製
在電腦上安裝 VideoByte DVD Copy,然後啟動它。接下來,將來源光碟插入光碟機。如果您有 2 個光碟機,則可以將空白光碟插入另一個磁碟機。
步驟 2. 匯入來源/設定目標
現在從「檔案」>「選擇來源」選擇來源 DVD 光碟。然後選擇“選擇目標”來設定輸出檔。您可以選擇包含空白光碟的光碟機。如果您只有 1 個光碟機,則需要先選擇 ISO 映像檔作為輸出。
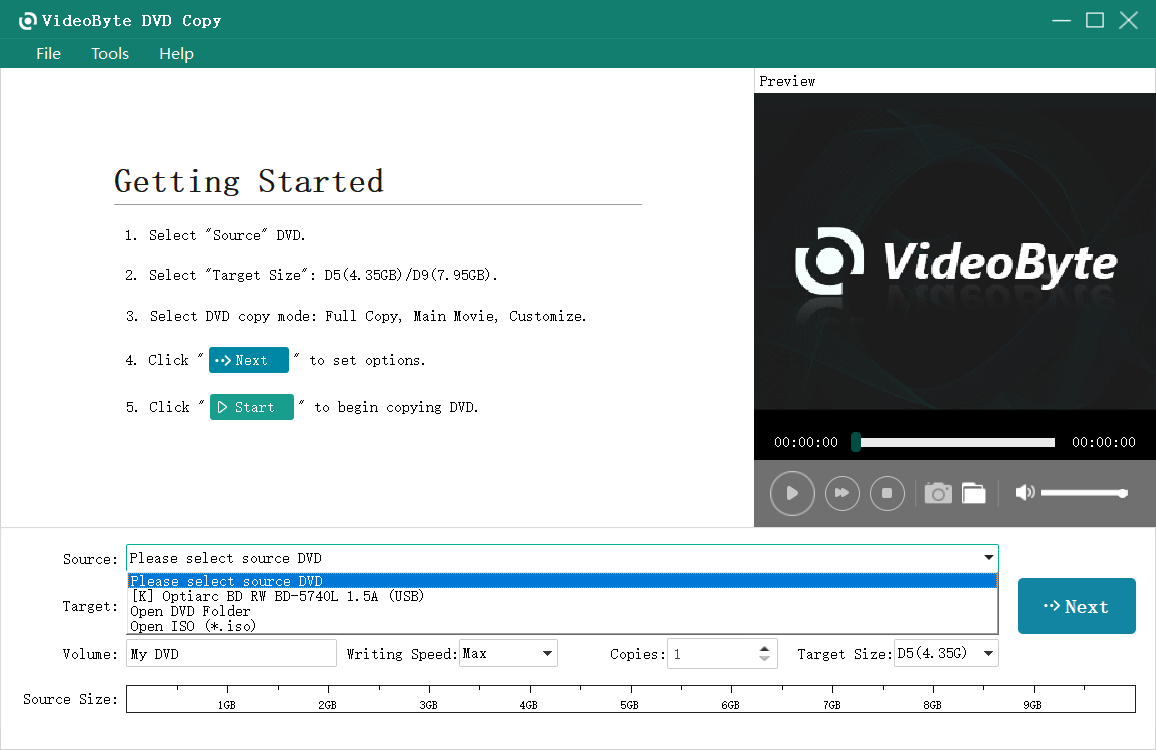
步驟 3. 將 DVD 複製到 DVD
為了保持 1:1 的原始質量,您最好從複製模式選項中選擇“完整電影”。然後點擊“下一步”>“開始”複製您的 DVD 電影光碟。通常,完成複製需要一些時間。您可以做其他事情,程序會把所有事情完成。
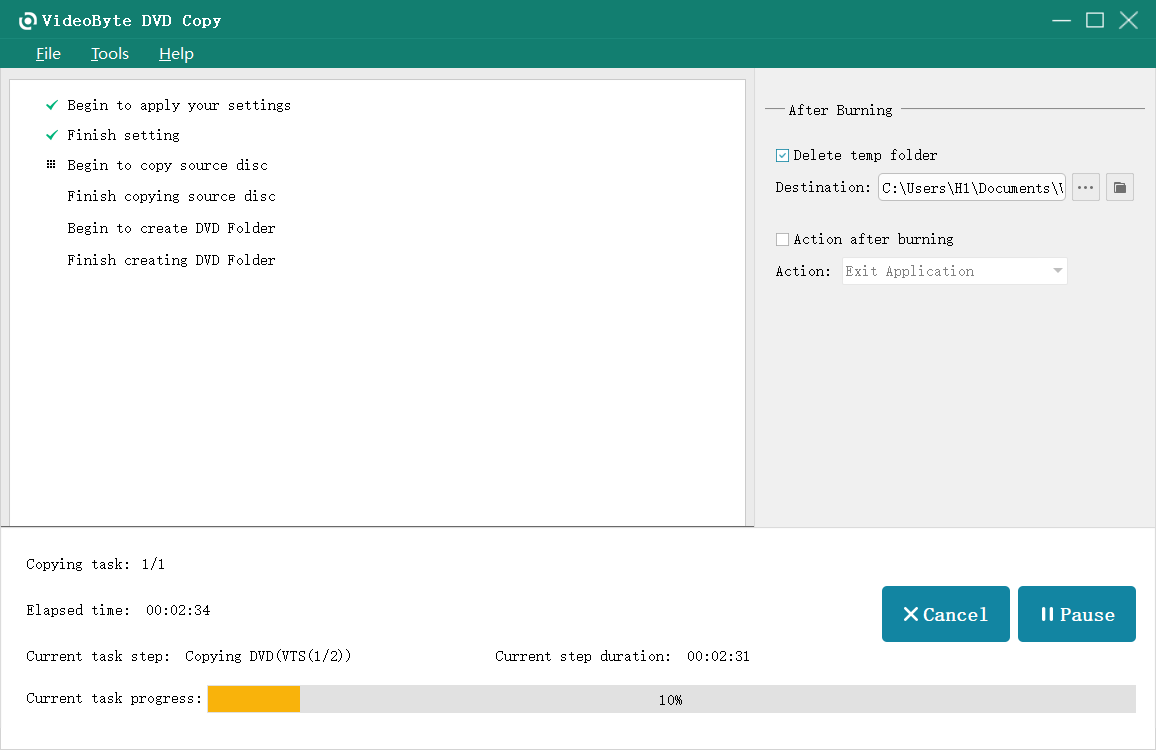
步驟 4. 將 ISO 燒錄到 DVD(適用於 1 個光碟機)
如果您只有 1 個驅動器,則需要再執行一步 - 將 ISO 映像燒錄到 DVD。將空白光碟插入光碟機並重複步驟 1 至步驟 3。
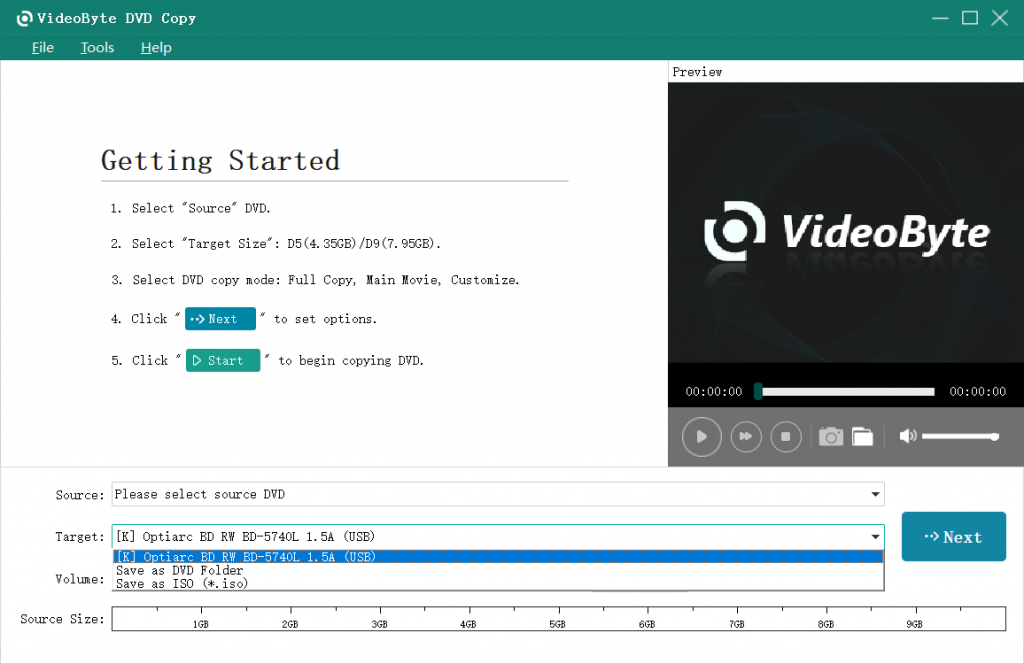
現在您可能了解如何使用 VideoByte DVD Copy 將 DVD 複製到 DVD。如果仍有問題,請聯繫 支援團隊,他們會幫你解決這些問題。
第 3 部分。
如果您有一台 Windows PC 並且正在尋找免費的 DVD 到 DVD 複製軟體,ImgBurn 就是您的解決方案。 ImgBurn 是一款完全免費的開源 DVD 燒錄程序,用於複製自製 DVD,僅適用於 Windows。現在它僅支援刻錄未受保護的 DVD 內容。如果您想刻錄您購買的商業 DVD 供個人使用,您可以嘗試易於使用且直覺的 VideoByte DVD 複製.
如果您仍然選擇ImgBurn並且認為它可以滿足您的要求,您可以閱讀以下指南。
步驟1。 導航至官方網站 影像燒錄。直接向下捲動到下載部分並選擇最新版本進行下載。請注意不要點擊某些廣告。
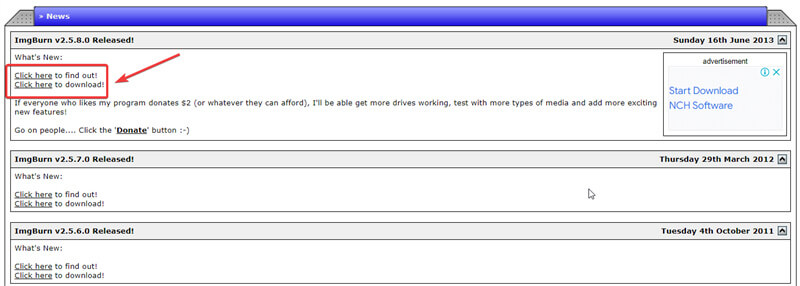
第2步。 在主介面上,選擇 寫入圖像 當您獲得 ISO 檔案時。如果您獲得一個包含多個影片的資料夾。 TS 檔案(通常以「.VOB」、「.IFO」等結尾),您應該選擇 寫入檔案/資料夾 到光碟。
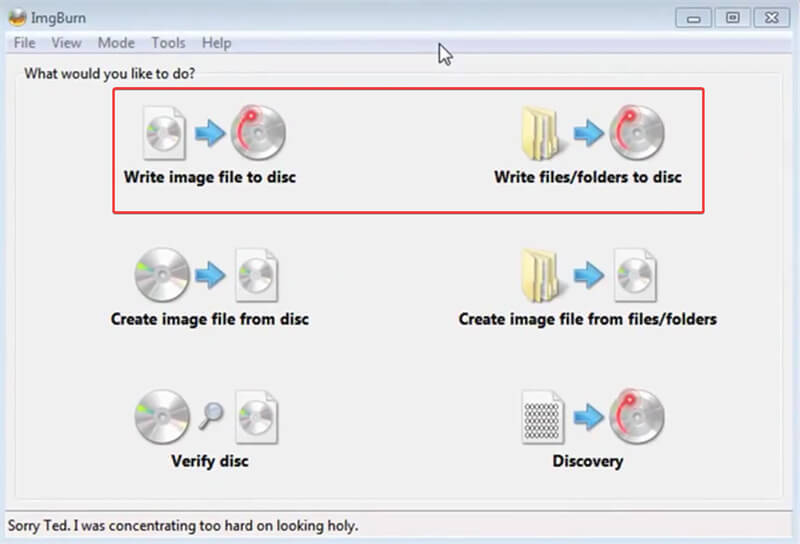
步驟 3. 這是最後一步!無論您選擇將圖像還是資料夾寫入光碟,您都會在底部看到相同的刻錄按鈕 影像燒錄 在步驟3中。
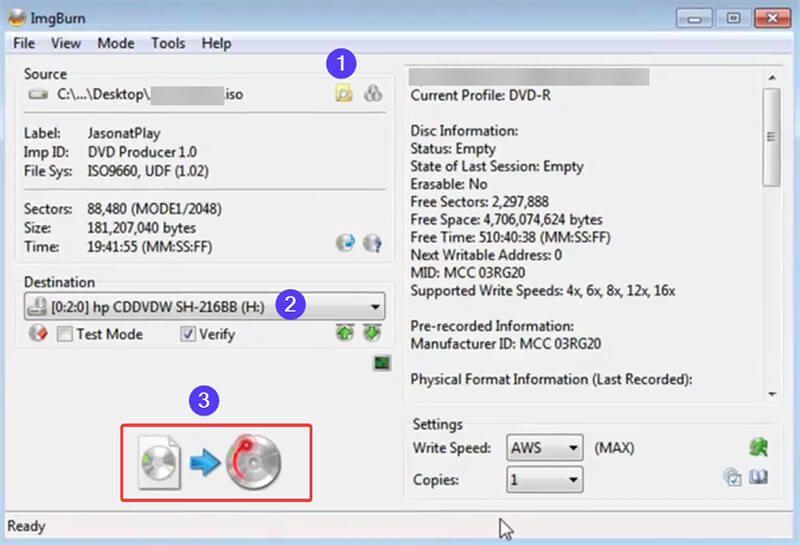
第 4 部分。
通常,如果您的 DVD 不受保護,您可以按照以下步驟在 Windows 10/Windows 7 上免費將 DVD 複製到 DVD,而無需額外的應用程式。
步驟1。 將來源 DVD 插入光碟機,然後將光碟中的全部內容複製到電腦。
第2步。 取出來源光碟並將空白光碟插入磁碟機。當電腦成功讀取光碟後,會彈出一個窗口,需要選擇「將檔案燒錄到光碟」。
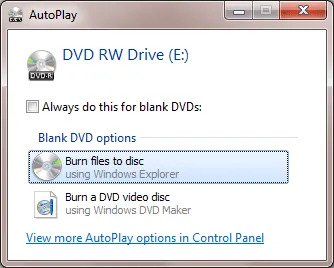
步驟 3. 然後,在彈出的“刻錄到光碟”視窗中,輸入“光碟標題”,然後選擇“使用 CD/DVD 播放器”選項將建立的 DVD 資料夾刻錄到 DVD。
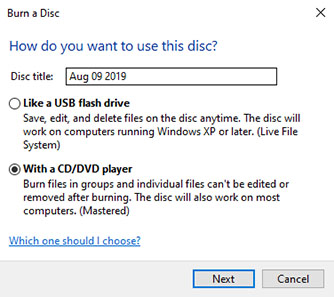
步驟4。 最後,將電腦上的 DVD 內容拖曳到顯示 desk.ini 的 DVD 燒錄視窗中,以便燒錄空白 DVD 光碟。
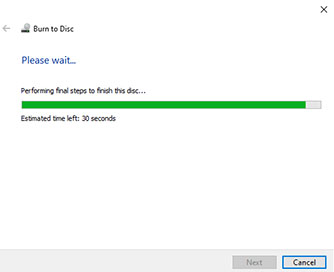
此免費方法僅適用於未受保護的 DVD 電影光碟。如果你想備份受保護的 DVD 電影,你最好選擇一個可靠且功能強大的程序,例如 VideoByte DVD 複製.
第 5 部分。
如果您是 Mac 用戶,您可以按照以下步驟在 Mac 電腦上將 DVD 複製到 DVD:
使用磁碟工具製作 DVD 映像文件
步驟1。 將來源 DVD 插入 Mac 電腦並開啟 磁碟工具,您可以在 應用領域 > 公用事業 資料夾。
第2步。 在左側面板中,找到並選擇您的 DVD 光碟機(通常顯示 DVD 的名稱)。
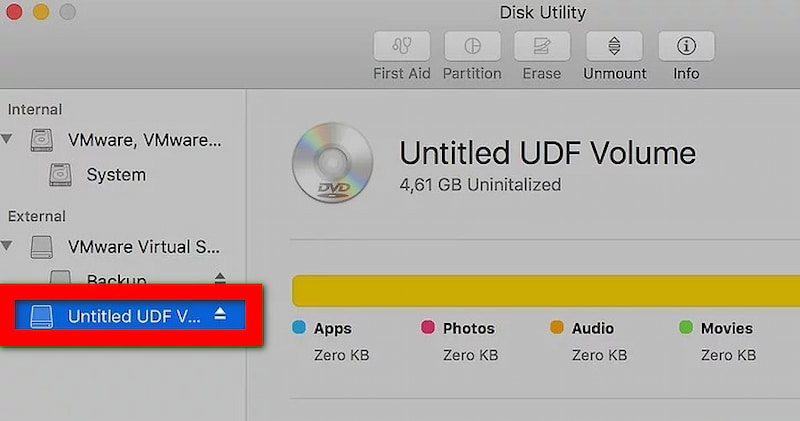
步驟 3. 去 文件 > 新圖片 > 圖片來源 [您的 DVD 名稱]。
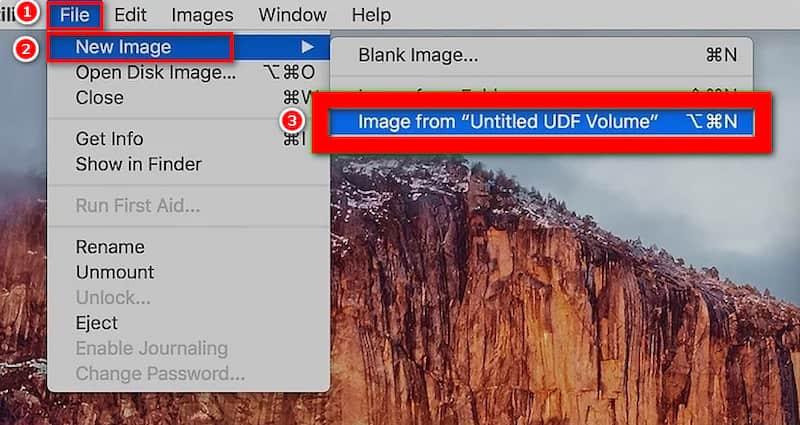
步驟4。 選擇 格式 作為 ”DVD/CD母帶”,然後點擊 節省 按鈕。
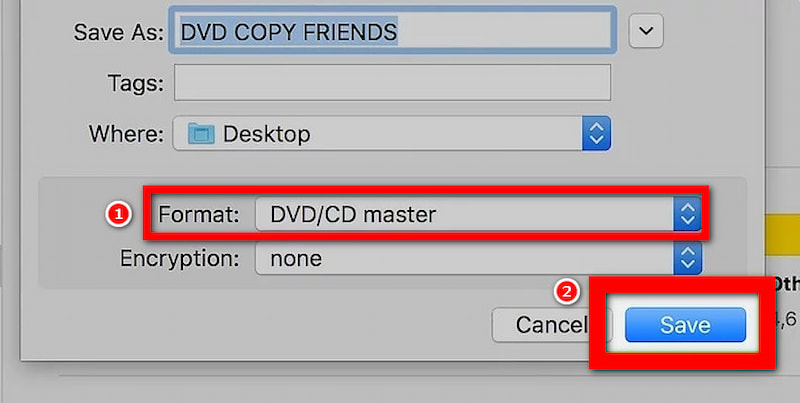
現在,磁碟工具將開始建立 DVD 的映像檔。根據來源 DVD 的大小,這可能需要一些時間。
現在,磁碟工具將開始建立 DVD 的映像檔。根據來源 DVD 的大小,這可能需要一些時間。
步驟1。 建立後,彈出來源 DVD 並將另一張空白 DVD 插入 PC 光碟機。
第2步。 尋找已建立的 DVD 映像檔(通常是 .cdr 檔案)。右鍵單擊它並選擇“刻錄至光碟...」。
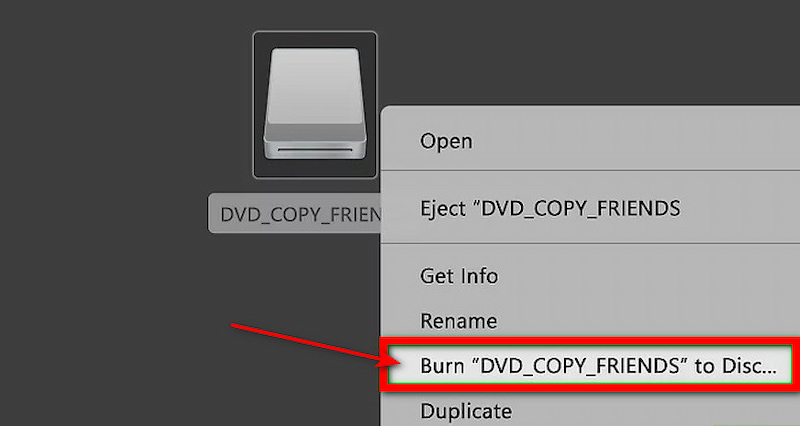
步驟 3. 點選 燒傷 一旦您確認了資訊。刻錄過程需要一些時間,完成後,DVD 將自動彈出。然後您就成功獲得一張複製的 DVD。
第 6 部分。
為了幫助您獲得高品質的 DVD 副本,我們將在此與您分享一些有用的提示:
1. 選擇品牌知名度高、品質可靠的空白 DVD。 品質較差的DVD可能會在複製過程中出現錯誤,並影響最終的播放。高品質的DVD通常具有更好的穩定性和更大的資料儲存耐用性。
2. 確保來源 DVD 乾淨且未損壞。 更乾淨的 DVD 可以有效減少讀取錯誤。
3. 使用專業的 DVD 複製軟體。 合理化參數,平衡影印速度、品質等。
4. 選擇合適的音訊和視訊格式。 對於包含多個音軌或字幕的 DVD,請確保選擇適當的格式以避免壓縮或刪除內容。
第 7 部分。
如何使用 HandBrake 將 DVD 複製到 DVD?
1. 將您要翻錄的 DVD 插入您的 PC 並開啟 Handbrake。掃描您的 DVD 需要一些時間。
2. 掃描後,選擇輸出格式來翻錄 DVD。
3. 選擇儲存 DVD 副本的目標位置。
4. 開始翻錄 DVD。
如何從 DVD 複製電影?
如何從 DVD 複製電影?
1. 透過 DVD 光碟機將 DVD 連接到電腦。
2.使用 VideoByte DVD 複製 建立 DVD 電影的映像檔。上面已經提供了詳細步驟。
3. 將影像檔案儲存到您的計算機,您將成功從 DVD 中取得電影的副本。
我可以使用 Windows Media Player 複製和燒錄 DVD 嗎?
是的,如果您使用的是 Windows 系統,Windows Media Player 可以幫助您複製和燒錄 DVD。但是,請注意,內建工具並不總是可靠的,尤其是當您更新電腦系統時。相反,您可以嘗試 VideoByte DVD Copy,一款免費的 DVD 到 DVD 複製軟體。
我可以在 Windows 10 上使用 Windows DVD Maker 嗎?
不,DVD Maker 自 2017 年 1 月 10 日起不再受 Microsoft 支援。
結論
將自製 DVD 複製並刻錄到 DVD 更容易,可以使用免費選項,包括本文中提到的自動播放和 ImgBurn。但是,由於從市場上購買的許多 DVD 都帶有保護功能,因此可以刪除 DVD 保護的 DVD 複製工具是更受歡迎的選擇。 VideoByte DVD 複製 是值得嘗試的。您現在可以免費下載並試用!



