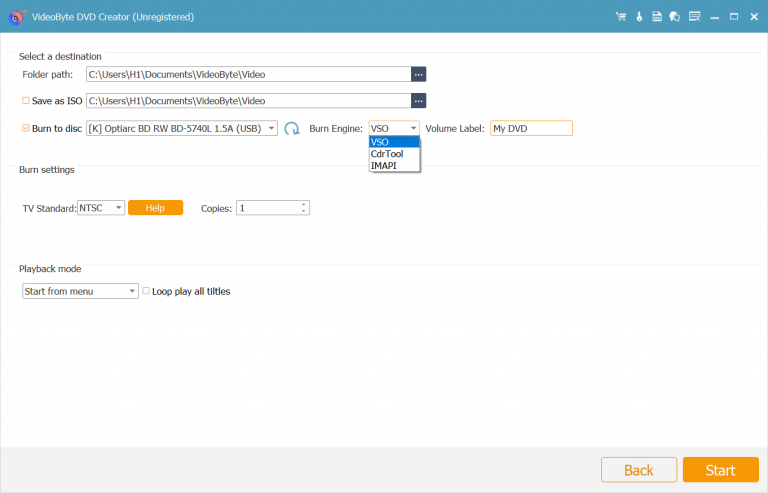內容
VideoByte DVD Creator能夠將任何影片燒錄到DVD,包括自製電影、從YouTube/Vimeo下載的影片以及手機拍攝的影片。它支援幾乎所有視訊格式,包括AVI、MPEG、3GP、MP4、VOB、FLV、M2TS、MTS、MOV、QT 等。自己的影片。
步驟1。 從我們的官方網站免費下載程式。並在您的電腦上安裝程式。
第2步。 啟動該程序,您將看到彈出“未註冊”視窗。輸入您的授權電子郵件和代碼,然後按下「註冊」按鈕。
筆記。 如果您需要註冊或使用此軟體的協助,請聯絡我們的支援團隊以取得協助。
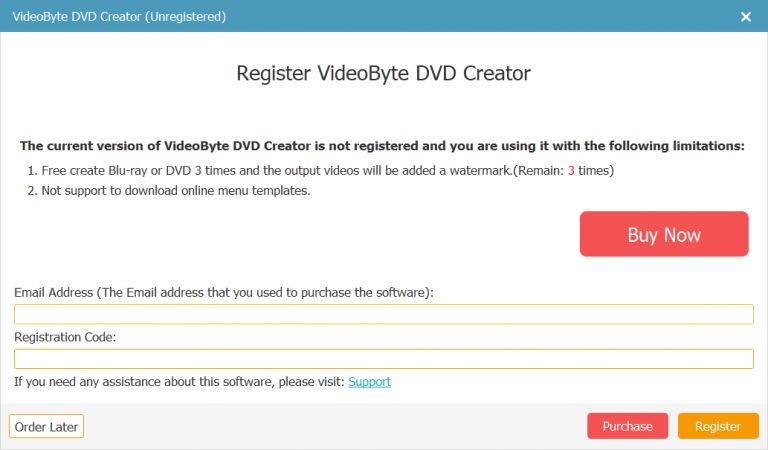
註冊需要網路連線。否則,您可能無法註冊。
在計算機上啟動該程序,然後您將看到如下介面。首先選擇 DVD 光碟類型。
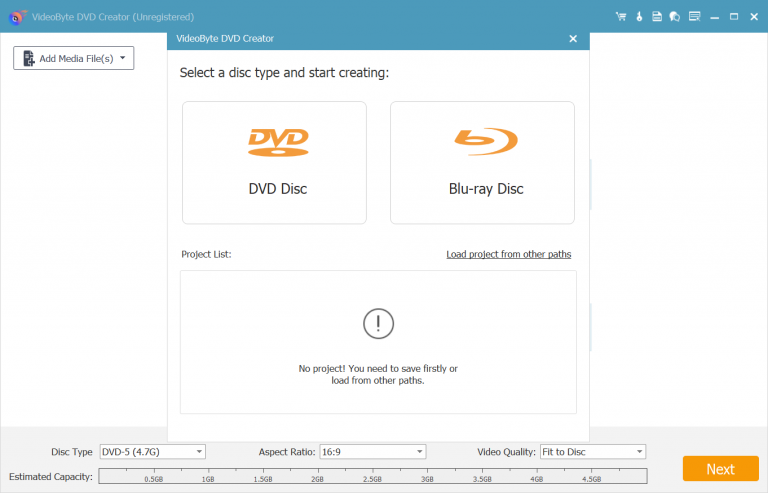
現在點擊“新增檔案”按鈕將影片匯入到程式中。該程式不支援拖放功能。
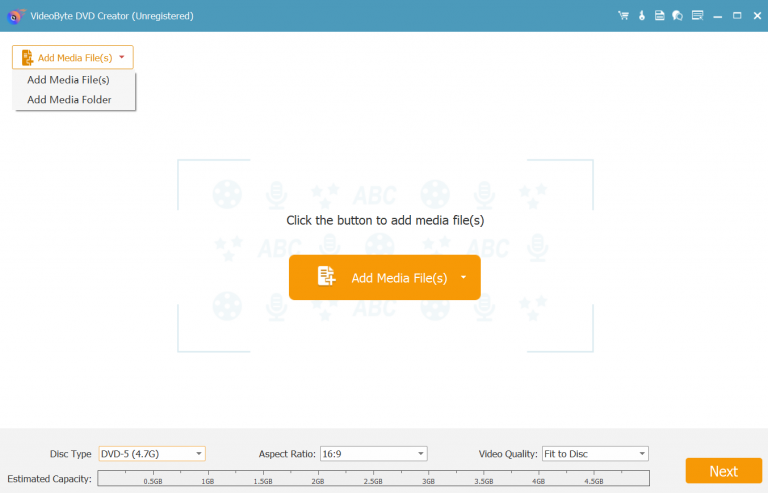
點擊「影片工具」中的「影片編輯」按鈕,將彈出編輯視窗。您可以透過增加或減少亮度、飽和度、對比度或色相來調整影片效果。您也可以調整影片長度、裁剪影片或添加浮水印。編輯完成後,點選「確定」按鈕儲存變更。
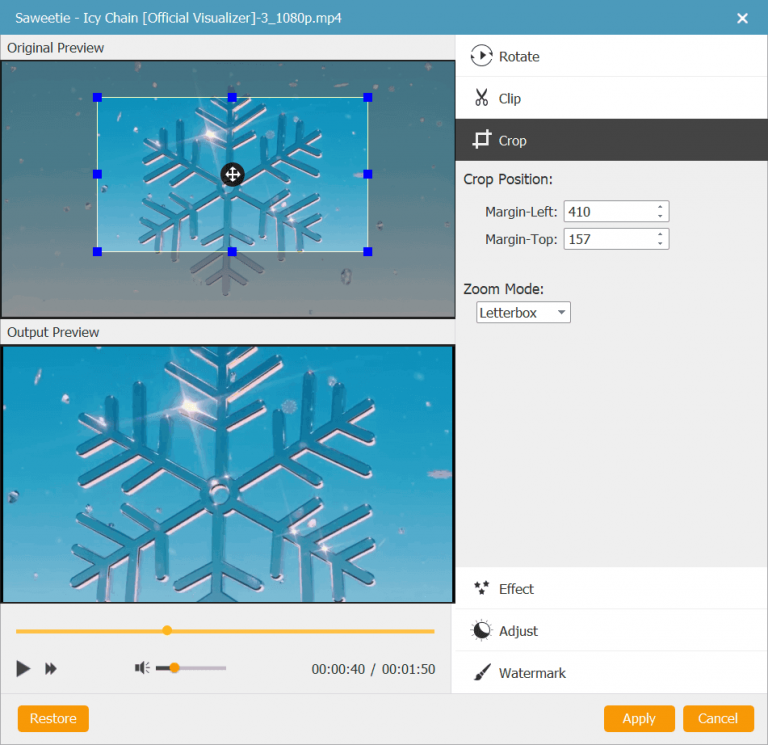
點擊「視訊工具」中的「音訊編輯」按鈕,會跳出一個小視窗。您可以先為影片選擇或新增音軌。之後,您可以修改音量、延遲、編碼器、位元率、聲道等參數。最後,您可以點擊「字幕」選項卡,為 DVD 新增字幕。
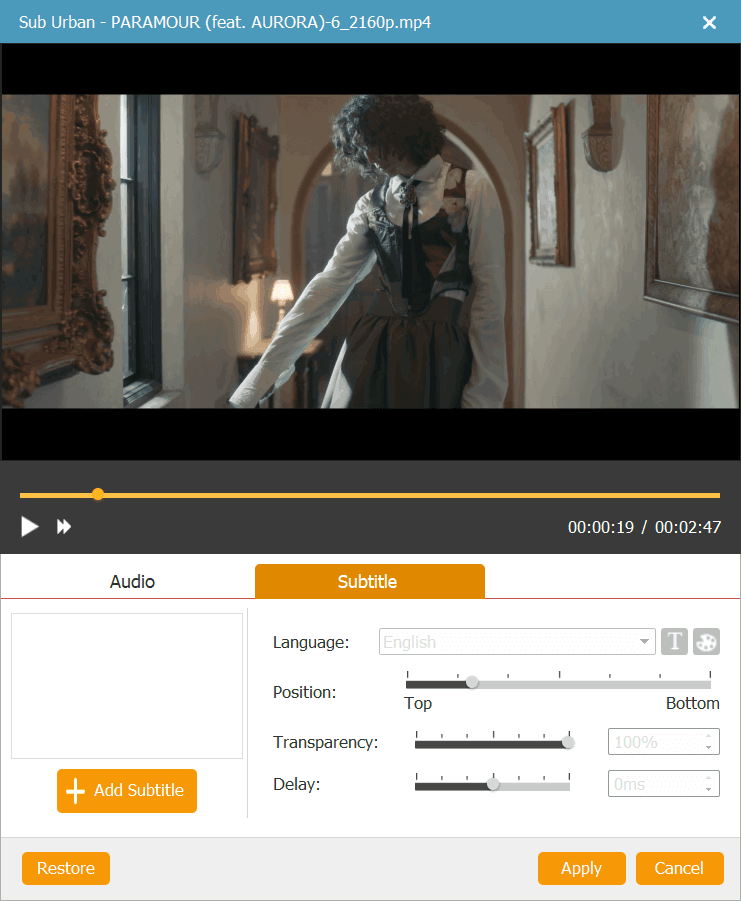
前往介面右側面板上的“選單”部分。按一下“編輯功能表”按鈕即可開始。您可以從預設的選單範本中選擇選單主題,包括動物、風景、節慶、植物等。您也可以將背景音樂、照片和開場影片加入 DVD 。
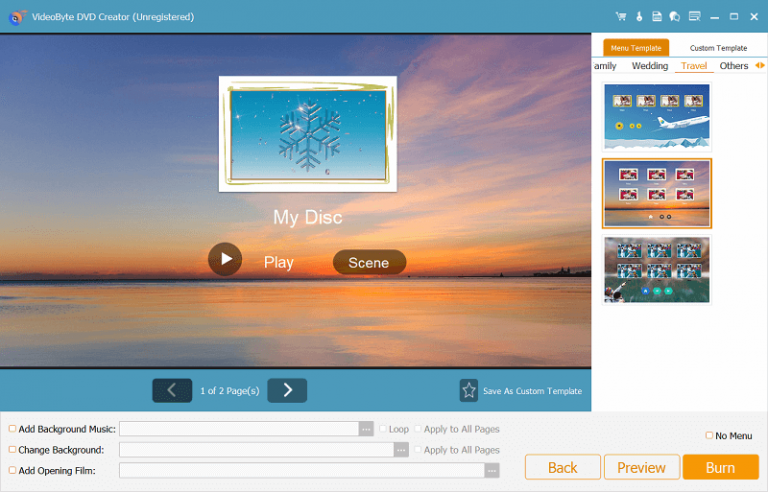
現在您可以進入「首選項」標籤選擇輸出格式並更改解析度、寬高比、視訊位元率等輸出參數。
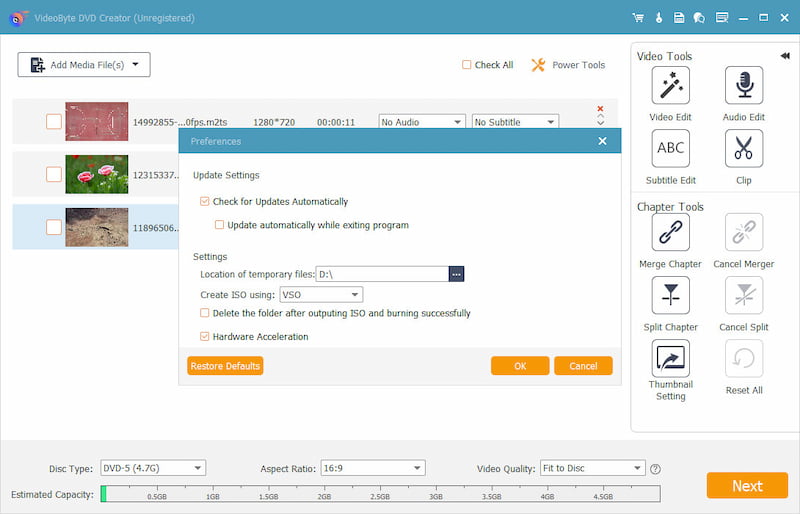
點擊「刻錄」按鈕,程式將開始將影片燒錄到 DVD。
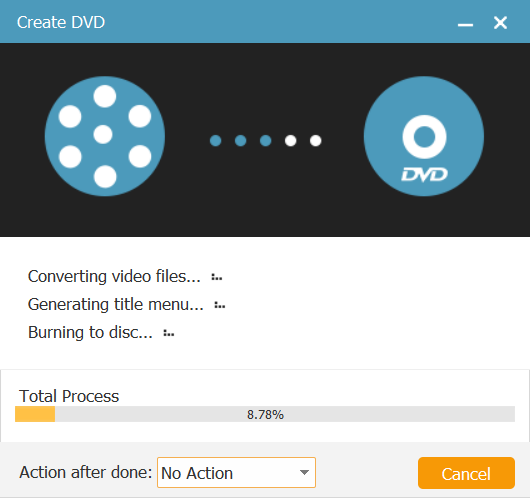
在 Windows 上開啟 VideoByte DVD Creator 並讓它運作。在創建藍光光碟之前,請確保您可以看到以下介面。選擇“藍光光碟”開始建立。
筆記: Mac 用戶不太幸運能享受這個功能。
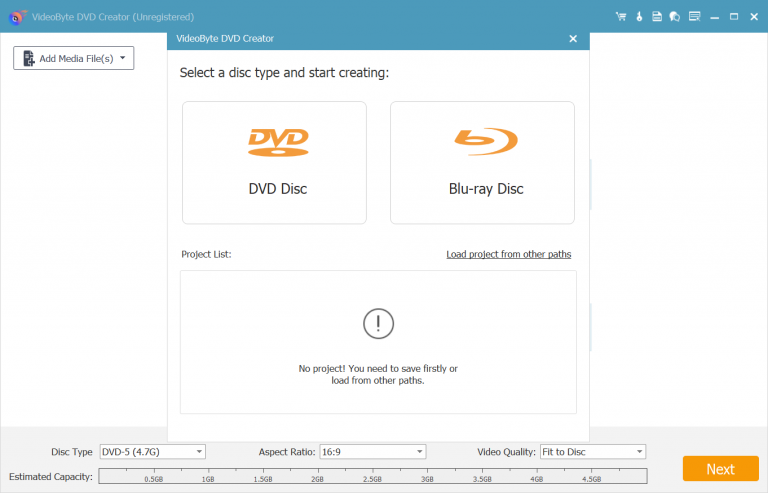
將電腦連接到藍光驅動器,然後插入空白光碟。
按一下「新增檔案」將一個或多個藍光影片匯入軟體中。如果您有視訊資料夾,則可以新增整個資料夾以刻錄到光碟。
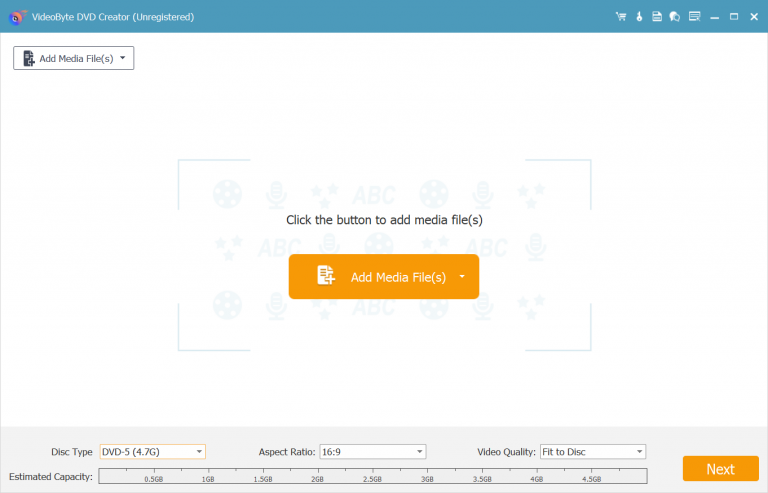
添加到程式後,您可以編輯影片以製作您自己獨特的藍光光碟。只需點擊「影片編輯」圖標,您就可以在彈出的視窗中對影片進行旋轉、剪輯、裁剪、添加效果和調整。
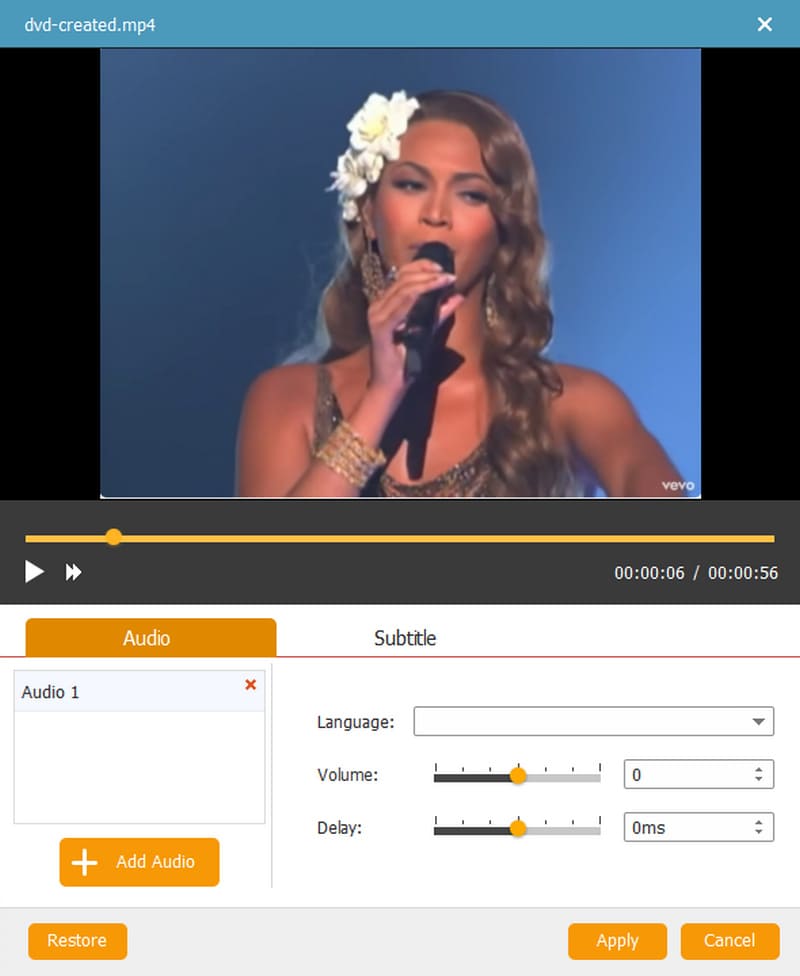
從“視訊工具”中,點擊“音訊編輯”,點擊“新增音訊”按鈕將其他音軌新增至影片。
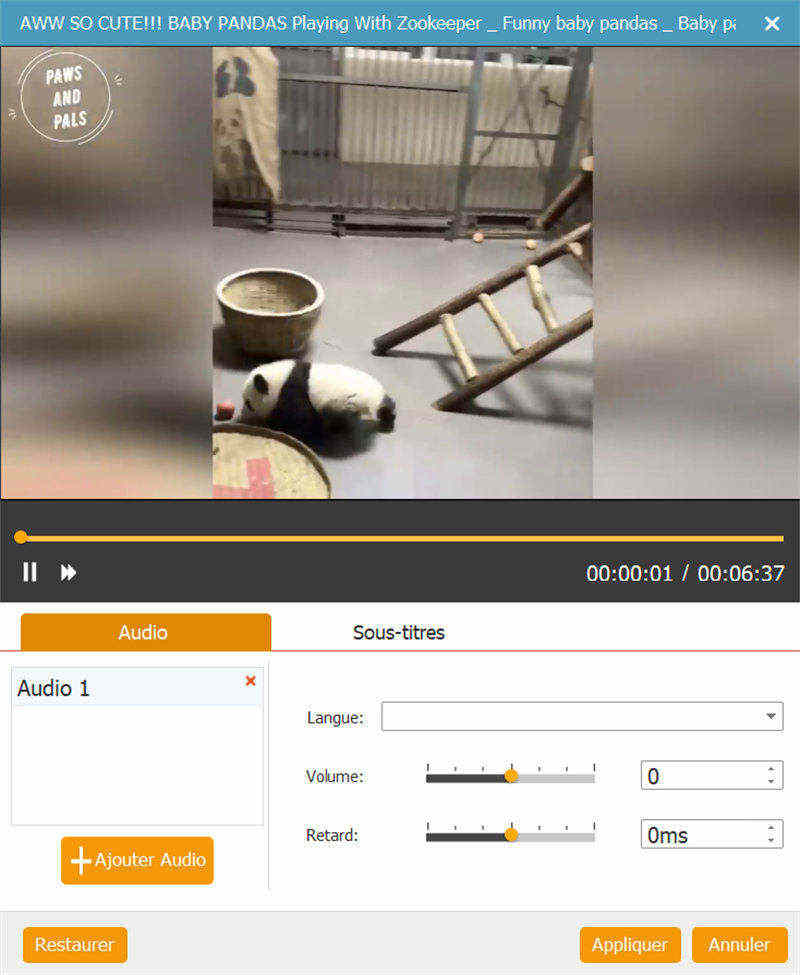
如果您想要為影片添加字幕,點擊「字幕編輯」即可進入編輯字幕介面。
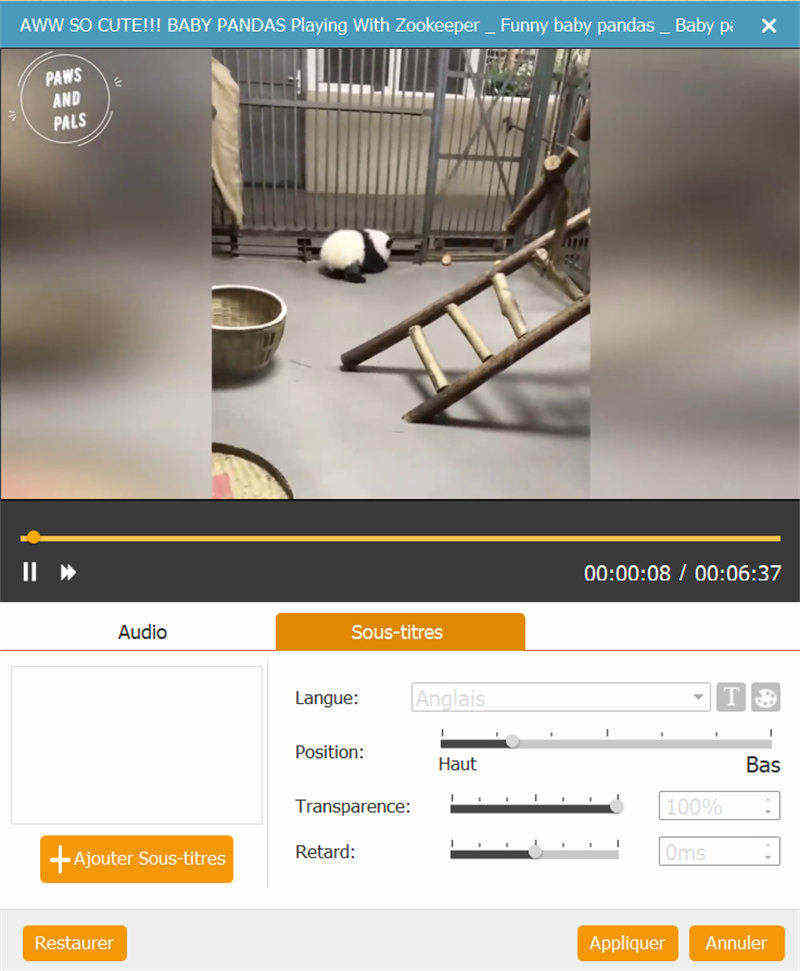
在「章節工具」中,您可以「合併章節」、「取消合併」、「分割章節」、「取消分割」或調整「縮圖設定」。在「縮圖設定」視窗中,您可以「截取目前影片畫面為縮圖」、「截取影片片段為縮圖」或「上傳本機影像為縮圖」。
筆記: 如果您對以上設定不滿意,可以點擊「全部重置」恢復原來的設定。
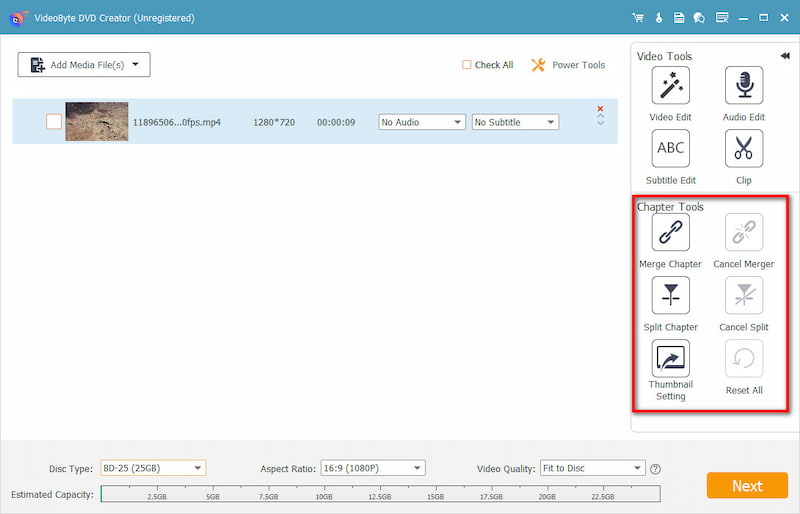
「光碟類型」、「寬高比」和「視訊品質」可根據您的個人要求進行選擇。
筆記: 如果您對以上設定不滿意,可以點擊「全部重置」恢復原來的設定。
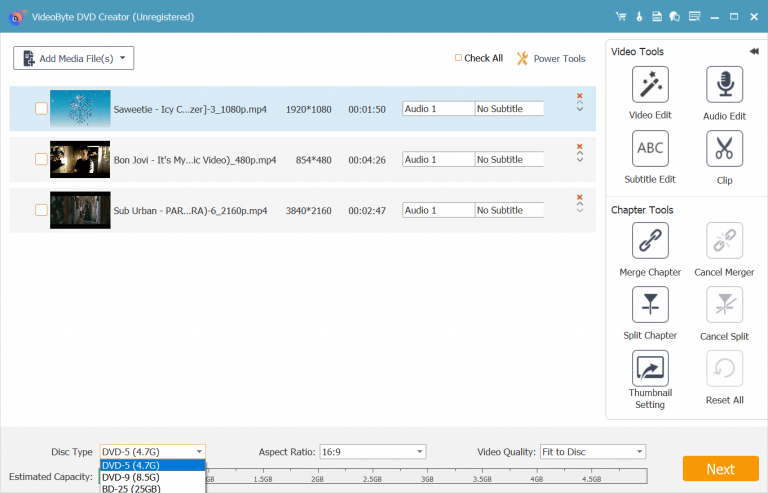
點選“下一步”進入選單介面。您可以從“假期”、“家庭”、“婚禮”、“旅行”、“其他”等主題中自由選擇“菜單模板”。或者,您可以在從「選單範本」儲存範本時自訂選單範本。如果您不想將任何選單新增至藍光光碟中,只需勾選「無選單」之前的方塊即可。
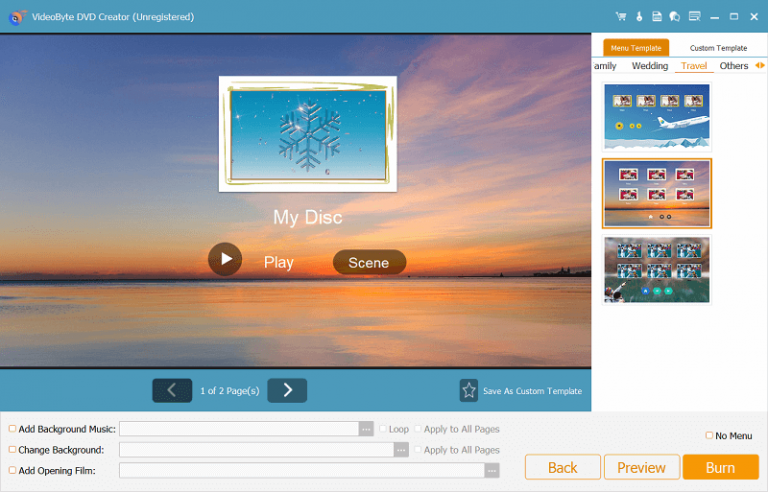
點擊“刻錄”繼續選擇“刻錄引擎”,或者您可以在此處選擇刻錄到 ISO。最後,您需要點擊“開始”開始藍光燒錄過程。
*使用 VideoByte DVD Creator 燒錄光碟時,請確保「資料夾路徑」和 ISO 的儲存路徑都設定為電腦上的本機磁碟。