您是否遇到過由於要在便攜式設備上播放、或發送給朋友等原因而必須將 DVD 轉換為 AVI 格式的問題?
有些影迷收藏了大量珍貴的DVD光碟。但在日常生活中,隨著隨身裝置的發展,播放DVD光碟已經不那麼方便了。然後您可以選擇將 DVD 翻錄為 AVI 格式,從而在數位媒體播放器或裝置上播放。
那麼,今天我們的主題是向您展示如何將 DVD 光碟轉換為 AVI。如果您需要這樣做,請不要錯過這個簡單的指南。
4 步驟 - 快速將 DVD 翻錄為數位 AVI 格式
說到翻錄DVD光碟,我們必須準備以下內容:
A。電腦
我們必須得到計算機的幫助才能完成 DVD 到 AVI 的轉換。
b. DVD光碟機
現在很少有筆記型電腦和桌上型電腦配備內建 DVD 光碟機。請檢查您的計算機是否有此功能。否則,您需要購買外部 DVD 光碟機。
C。 DVD 翻錄軟體
當前市場上您有很多選擇。但為了節省您的時間,我們選擇 VideoByte DVD Ripper 作為範例來向您展示轉換過程。
試試 VideoByte DVD Ripper 並了解它
VideoByte BD-DVD 開膛手 旨在使 DVD/藍光轉換盡可能簡單快速。經過技術團隊多年的努力,它在將 DVD 和藍光光碟翻錄為數位格式方面表現非常出色。到目前為止,它支援所有主要流行格式,如 MP4、MKV、AVI、M4V 和 MP3。輸出格式的預設將節省您尋找與您的裝置相容的格式的時間。
它將幫助您只需 4 個步驟即可將任何 DVD 電影轉換為 AVI 格式。下載此程式並跟隨我們開始轉換。
Windows版本的VideoByte BD-DVD Ripper發布了新版本,與舊版本相比有很大的變化。但Mac版的新版本仍在開發中。這意味著Windows和Mac的介面和操作將有所不同。
有關如何將 DVD 翻錄為 AVI 文件的教程視頻
步驟 1. 新增 DVD 文件
注意:在使用 VideoByte DVD Ripper 轉換 DVD 之前,請確保您的電腦光碟機可以成功讀取 DVD 光碟。
將要轉換為 AVI 格式的 DVD 插入電腦的 DVD-ROM 中。然後找到左上角的「載入DVD」圖標,點擊它即可上傳DVD檔案。
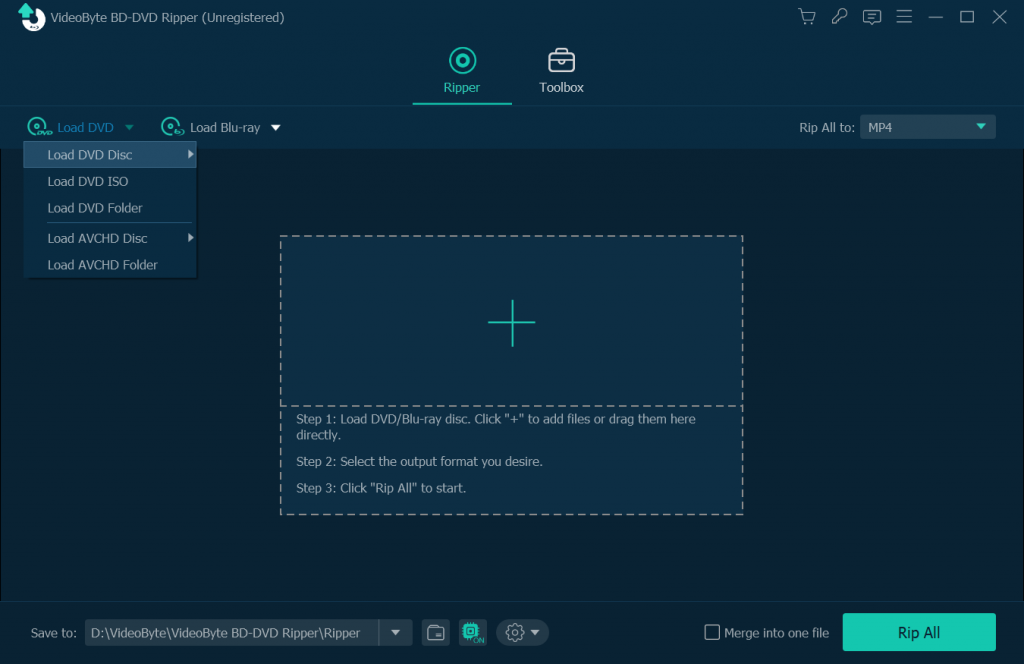
步驟 2. 選擇輸出格式
點擊右上角的“全部翻錄至”,然後您將看到一個彈出清單。從「視訊」標籤中選擇 AVI 格式作為輸出格式。
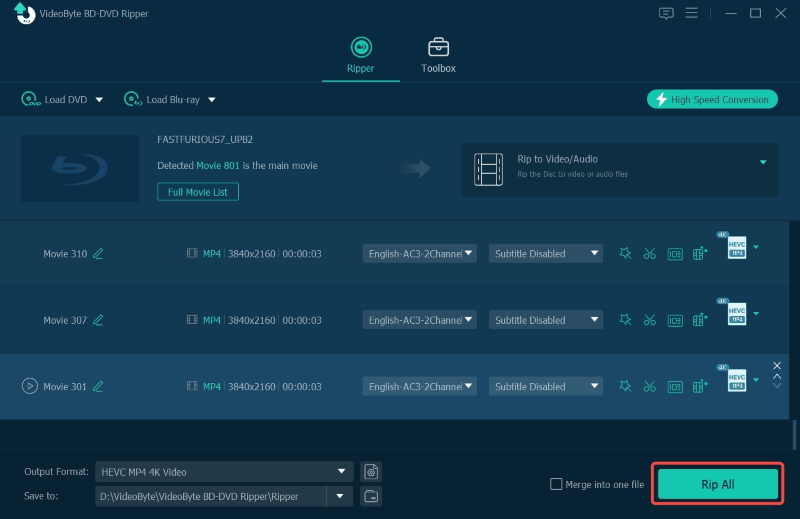
步驟 3. 將 DVD 傳輸到 AVI 文件
最後,您只需點擊“Rip All”圖示即可將 DVD 檔案轉換為 AVI 檔案。轉換完成後,您可以在目標資料夾中找到輸出檔案。
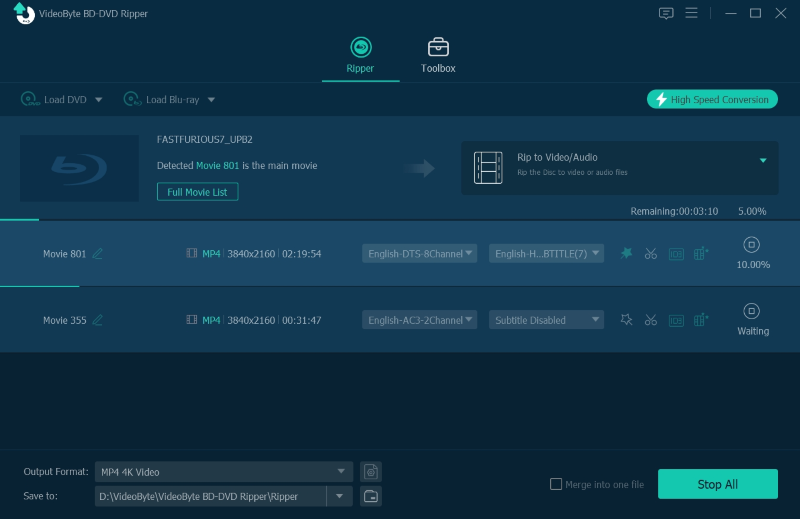
如您所見,使用最好的 DVD 到 AVI 轉換器:VideoByte DVD Ripper,您可以輕鬆快速地將 DVD 翻錄為 AVI。如需了解該產品的更多信息,您可以進入產品頁面: https://videobyte.org/bd-dvd-ripper/
希望這篇文章對您有幫助。如果您有任何問題,請留下您的評論。



