如果您擁有大量 DVD 收藏,那麼 DVD 中可能會有您最喜歡的剪輯。然後,您可能想從 DVD 影片中提取剪輯來製作新影片以供家庭記憶,或保存您最喜歡的 DVD 剪輯以供其他收藏。無論哪種情況,必要的步驟都是翻錄 DVD 並從中剪切剪輯,因為與普通視訊檔案不同,DVD 不是常見視訊編輯器可以偵測到的格式。
不用擔心。您唯一需要的是 DVD 翻錄器。在以下部分中,您將了解三個 DVD 抓取工具以及從 DVD 中提取檔案的詳細步驟。
在我們測試過的 3 個 DVD 轉錄器中, VideoByte BD-DVD 開膛手 在複製保護解密、各種編輯功能和快速翻錄速度方面脫穎而出。無論是 DVD 還是藍光電影,開膛手都可以輕鬆地為您從中提取剪輯。嘗試一下你就會知道。
如何使用 VideoByte BD-DVD Ripper 從 DVD 中提取視訊剪輯(最適合所有人)
要從 DVD 中提取您喜歡的剪輯,肯定需要 DVD 抓取工具。 VideoByte BD-DVD 開膛手 是一款功能強大且功能齊全的軟體,可將 DVD 翻錄成常見的數位副本。它附帶的編輯器可以幫助您輕鬆地從 DVD 中提取剪輯。
無論是受版權保護的 4K DVD 電影還是自製 DVD,DVD 抓取工具都可以 將它們翻錄成 MP4 或具有無損品質的常見數字格式。對於僅剪輯,VideoByte BD-DVD Ripper 的內建編輯功能可讓您 剪切、合併 DVD 內容 和 添加效果 撕之前。此外,它還可以讓你撕 DVD 標題或章節,因此您不必撕掉整部影片,只需跳到您需要的部分即可。 VideoByte BD-DVD Ripper 擁有從 DVD 提取視訊剪輯所需的一切。
👍 VideoByte BD-DVD Ripper:從任何 DVD 剪下並翻錄剪輯
- 將商業 DVD 和藍光電影翻錄為普通數位影片。
- 解密 APS、CSS、ARccOS 和 Cinavia 等多重保護,幫助您從商業 DVD/藍光電影中擷取剪輯。
- 使用各種內建編輯器輕鬆剪下或合併 DVD 中的多個剪輯。
- 將剪輯刻錄為 300 多種格式並在任何裝置上播放。
- 在翻錄之前保留或添加音軌和字幕。
- 以 6 倍的速度轉換 DVD/藍光光碟,非常適合從大型 DVD 集中複製檔案。
VideoByte BD-DVD Ripper 具有翻錄和編輯功能,而且非常簡單。請參閱下面的影片教學課程,了解如何從 DVD 中擷取和翻錄影片剪輯。
以下是有關如何直接從 DVD 剪切影片的分步指南。
步驟 1. 安裝 VideoByte 並載入 DVD
安裝 VideoByte BD-DVD 開膛手 並啟動它。將 DVD 光碟插入光碟機。然後,點擊“加載DVD」按鈕並選擇 DVD 電影光碟所在的光碟機。
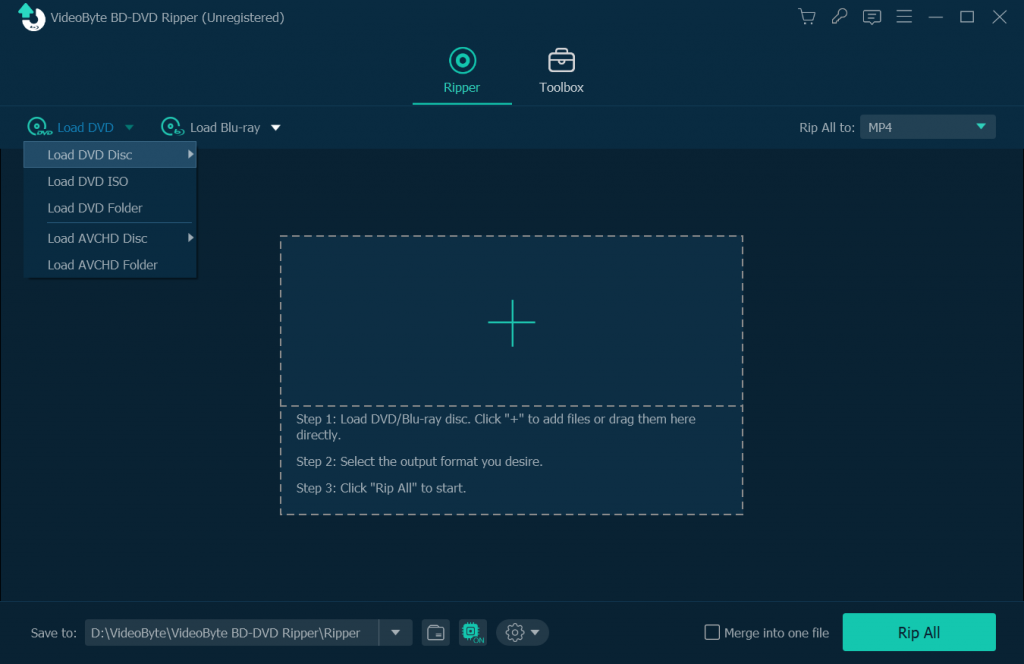
步驟 2. 選擇您需要翻錄的 DVD 內容
載入 DVD 光碟後,您可以選擇您喜歡的內容。選擇 ”完整標題列表”,您將看到一個彈出窗口,然後您可以選擇您需要的內容。
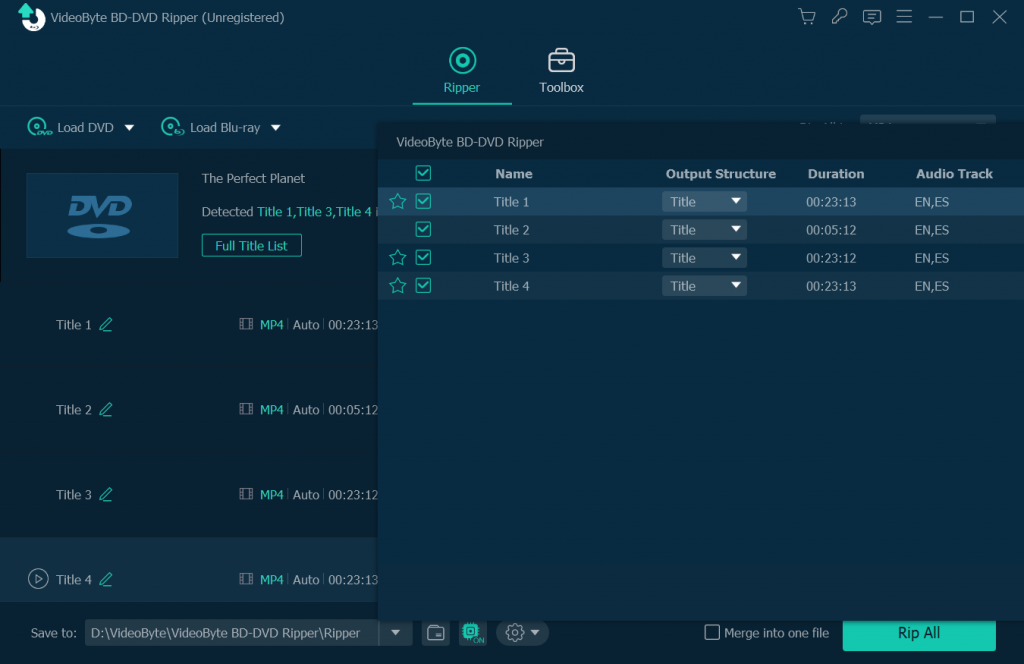
步驟 3. 從 DVD 擷取剪輯
點選 剪刀圖示 剪輯旁邊。您將被帶到切割介面。
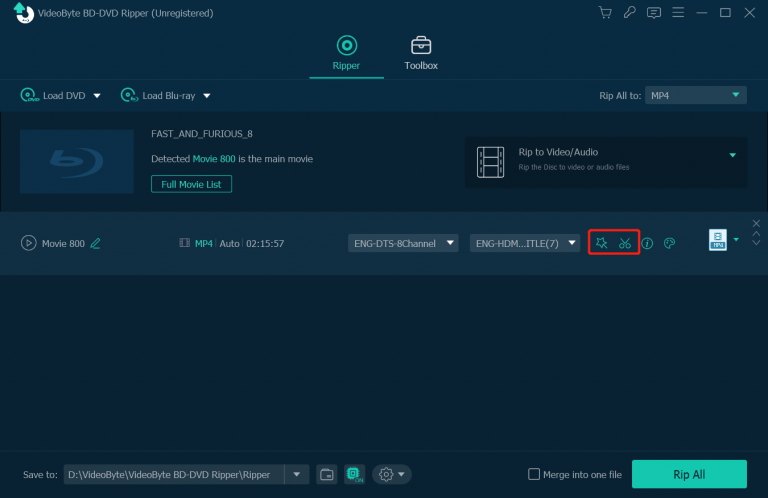
若要從中提取特定剪輯,請將影片中的起點和終點拖曳到要剪切的位置。這樣,你就可以把它切成幾個片段。編輯過程完成後,按一下“節省」。
VideoByte BD-DVD Ripper 還可以讓您添加字幕、音軌、添加效果等。
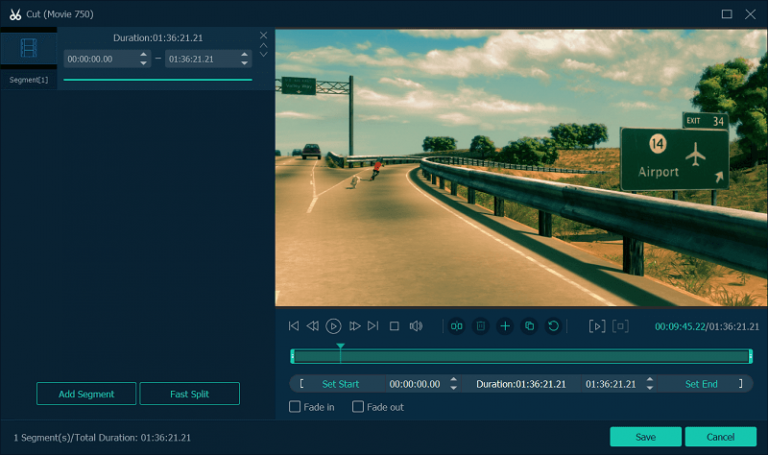
步驟 4. 調整輸出設定
點擊“全部翻錄至”按鈕位於右上角。然後,將彈出一個列表,您可以在其中選擇輸出格式。如果您喜歡高相容性,可以選擇 MP4。如果您想要無損輸出質量, MKV 是不錯的選擇。如果您使用的是Mac,則可以選擇 MOV.
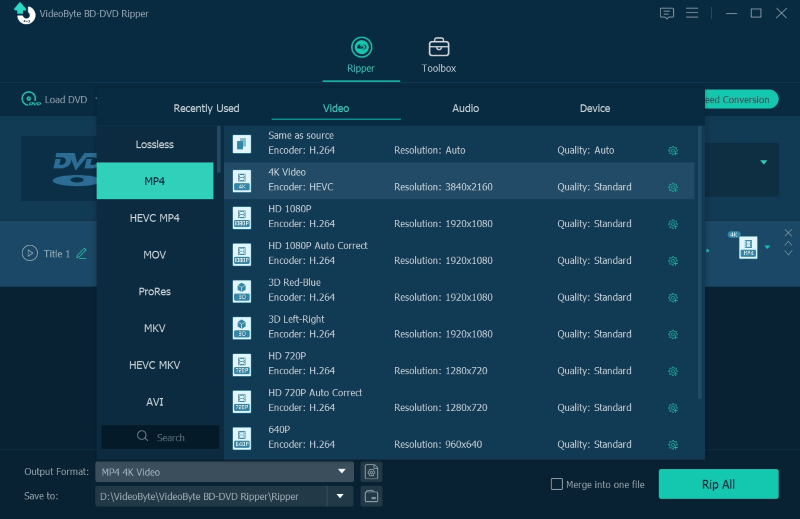
步驟 5. 翻錄 DVD 電影光碟
完成上述步驟後,現在您可以點擊“全部撕毀” 按鈕位於右下角,開始從 DVD 翻錄影片剪輯並將其儲存為數位檔案。
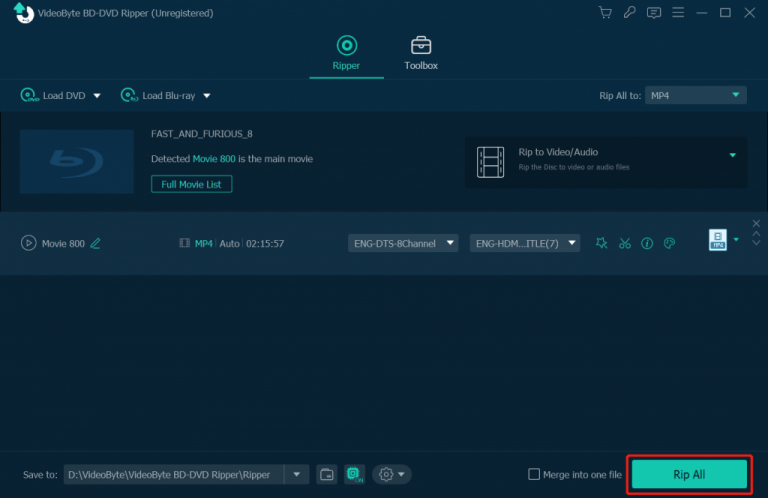
如何使用手煞車從 DVD 中提取影片剪輯(僅限未受保護的 DVD)
與VideoByte BD-DVD Ripper 不同的是,VideoByte BD-DVD Ripper 是一款功能豐富的DVD 抓取工具,用於從DVD 上剪切和抓取視訊剪輯,而Handbrake 是一款專為DVD 抓取而設計的軟體,沒有內建編輯器。
與 Linux、Mac 和 Windows 相容, 手煞車 是開源且免費使用的。它可以讓你 將 DVD 轉換為數位格式 在計算機上完全免費。當您嘗試從 DVD 電影中提取影片時,它允許您選擇影片標題並壓縮影片。
不過,手煞車 僅適用於不受保護的 DVD 翻錄。這意味著它無法幫助您從商業 DVD 電影中剪切剪輯。有鑑於此缺點,我們建議您使用 Handbrake 將 DVD 翻錄為 MP4,然後使用其他影片編輯器剪下其中的剪輯。
尖端:
有受版權保護的 DVD 電影需要剪下和翻錄嗎?專業人士 VideoByte BD-DVD 開膛手 具有您需要的所有功能,因為它可以繞過複製保護、剪切剪輯並將其一次性翻錄為 MP4。
第 1 步:在 HandBrake 中載入 DVD 內容
下載並安裝 HandBrake,並將 DVD 光碟插入光碟機。然後點選“來源」按鈕瀏覽 DVD 內容並將其載入到 HandBrake。
第 2 步:調整輸出設定
載入來源 DVD 電影後,轉到“標題”部分,您可以選擇輸出的標題。然後轉到“目的地”部分,然後按一下“瀏覽「選擇所需的目標資料夾來儲存翻錄的影片。
步驟 3:開始從 DVD 擷取剪輯
現在所有艱苦的工作都已完成,您唯一需要做的就是單擊“開始”,從 DVD 中提取視訊剪輯。
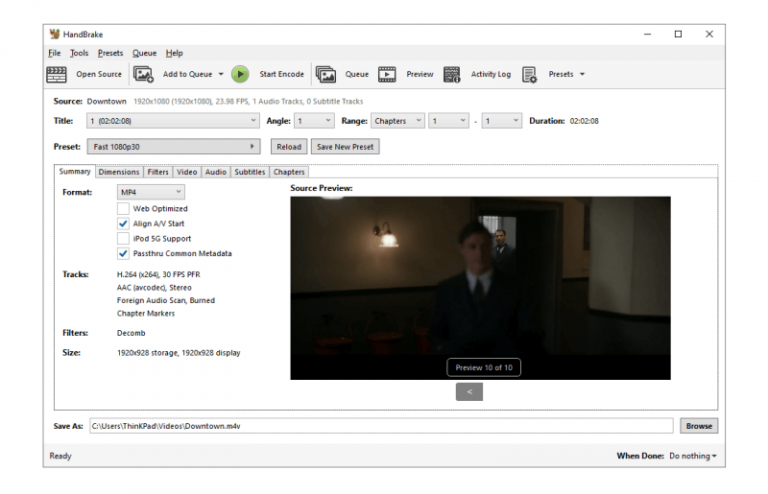
如何使用 VLC 媒體播放器從 DVD 中提取影片剪輯(免費但有限制)
第三種方法是使用VLC,一個跨平台的多媒體播放器以及媒體轉換器來幫助用戶將視訊和音訊檔案轉換為常規格式。因此,VLC 可以用作 免費 DVD 翻錄器 並幫助您從 DVD 中翻錄視頻,甚至可以直接播放。
與手煞車相比, VLC 可以翻錄一些受版權保護的 DVD 電影。但當您從 DVD 中提取視訊剪輯時,與 VideoByte BD-DVD Ripper 能夠選擇標題和章節不同,VLC 只支援選擇標題。而且,VLC 不太容易使用,因此這可能會給初學者帶來一些問題。您可以查看以下有關如何使用 VLC 媒體播放器從 DVD 中提取影片剪輯的指南:
步驟 1. 啟動 VLC 並將 DVD 匯入到 VLC
安裝 VLC 並打開它。將 DVD 插入磁碟機並按一下“媒體”按鈕,然後選擇“轉換/保存」繼續。
步驟 2. 調整設定
轉到“光碟”部分,先選擇“DVD“ 在 ”光碟選擇」。然後點擊“瀏覽”按鈕重置輸出資料夾。接下來,設定要翻錄為 MP4 的「標題」。完成這些步驟後,按一下“轉換/保存」。
步驟 3. 開始將 DVD 翻錄為 MP4
在彈出的視窗中,您可以設定設定檔格式。編解碼器、位元率、幀速率、解析度和字幕。最後,點選「開始」 讓 VLC 開始將 DVD 翻錄為 MP4。對於視頻,您可以使用視頻編輯器從中剪切剪輯。
當您使用 VLC 翻錄 DVD 時,您可能經常會失敗。由於它是開源的,VLC 不會像 VideoByte 那樣定期發布更新來修復錯誤。如果你 擁有許多 DVD 或嘗試從其中翻錄多個視訊剪輯,我們建議您嘗試 VideoByte BD-DVD 開膛手。它運行快速、流暢,並提供翻錄和編輯功能,因此您可以輕鬆地直接從 DVD 翻錄影片剪輯。
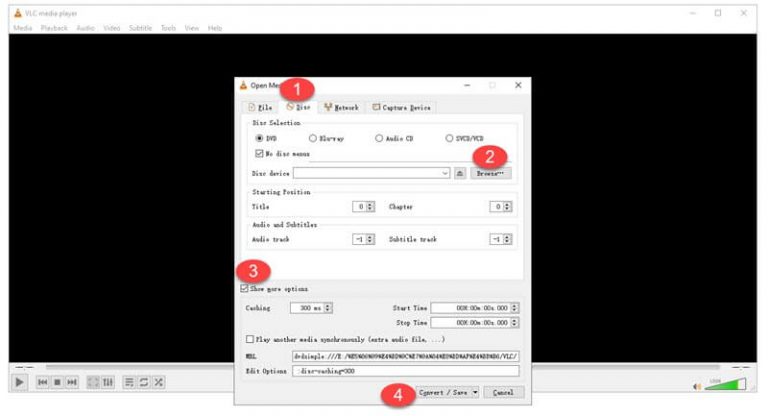
3 種有用的方法:選擇適合您的方法
| 開膛手 | 特徵 | 最適合 |
|---|---|---|
| VideoByte BD-DVD 開膛手 | 將受保護和未受保護的 DVD 翻錄為 300 多種數位格式。 各種編輯功能,如剪切、合併、旋轉等。 |
從 DVD 電影、電視節目、自製 DVD 等剪下並翻錄影片剪輯。 |
| 手煞車 | 免費將 DVD 轉換為流行格式 可以減少檔案大小的視訊壓縮器 | 將自製 DVD 轉換為流行格式 |
| 可見光通信 | 免費開源媒體播放器和開膛手解密常見類型的複製保護 | 從某些具有一定複製保護的 DVD 中翻錄視訊文件 |
結論
為了幫助您從 DVD 中提取文件,我們收集了 3 個有用的工具(VideoByte、HandBrake 和 VLC)並向您展示逐步指南。如果您只想將自製 DVD 翻錄成數位格式並且不介意尋找另一個視訊編輯器來剪切視訊剪輯,那麼像 HandBrake 和 VLC 這樣的免費工具完全值得一試。
如果您想要安全的精力和時間,請查看功能齊全的 VideoByte BD-DVD Ripper。它可以讓您使用各種編輯功能從 DVD 中剪切影片剪輯、添加字幕和音軌,並以 6X 的速度將其翻錄為數位影片。對 VideoByte 有興趣?點選下載按鈕,立即開始免費試用!