您可以透過多種方式儲存媒體,例如本機硬碟和雲端儲存。對於您擁有的DVD,您還可以將它們複製到電腦上,以便更好地管理並節省空間。然而,作為 PC 上最常用的 Windows 作業系統,Windows 10 並沒有為您提供複製這些檔案的工具 受保護的DVD 直接去其他地方。但不用擔心,本文將為您提供有關在 Windows 10 中使用第三方程式自由複製 DVD 的完整指南。
方法 1. 將 DVD 複製到 Windows 10 電腦/硬碟/USB 以進行 DVD 備份
一般來說,您只需插入 DVD 並將其直接複製到電腦或外部硬碟即可。但如果您有商業電影和電視 DVD,它們可能會受到版權所有者的 DRM 保護,或受到區域限制,這意味著您需要使用其他工具來複製 DVD。
你怎樣才能讓它成為可能?我們建議您使用專業的 DVD 翻錄程序, VideoByte DVD 複製。它是一款功能非常強大且輕巧的 DVD 影印機,旨在滿足從 DVD 中刪除 DRM 保護並進行備份的需求。不只是 Windows 10,VideoByte DVD Copy 也可用於 在 Windows 7 中複製 DVD/8 或 Mac 以及更多主要電腦系統。
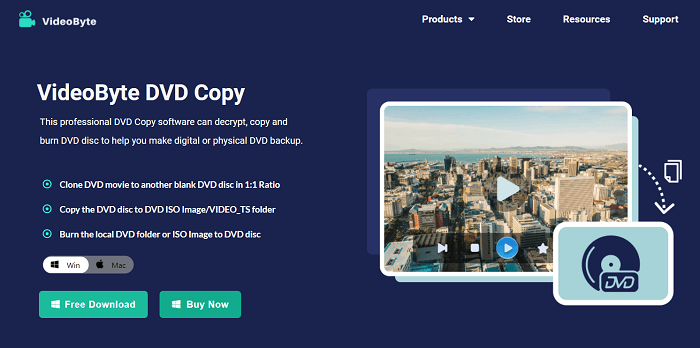
VideoByte DVD Copy 的更多主要特點:
- 快速複製速度:VideoByte DVD Copy 採用最新技術提供最快的 DVD 複製速度,節省您在複製過程中的時間。
- 使用者友好:VideoByte DVD Copy 在其直覺的使用者介面中提供了三種 DVD 複製模式。它們支援將 DVD 複製到各種資料儲存裝置以及將原始 DVD 複製到另一張 DVD,所有這些都不會造成品質損失。
- 可選輸出格式:支援多種輸出格式,包括VIDEO_TS、ISO 映像以及直接複製到空白光碟。
- 直接預覽:VideoByte DVD Copy 具有內建 DVD 播放器,使您能夠預覽 DVD 的詳細信息,例如標題、章節、音軌和字幕。
在繼續閱讀本指南之前,您將需要以下硬體和軟體。
- 執行 Windows 10 以上版本的計算機
- 具有 iGPU 或 dGPU 的相對現代的 CPU(建議使用 2014 年之後的任何 CPU,以獲得流暢的用戶體驗)
- 足夠的磁碟空間(不少於4GB)
以下是 Windows 複製 DVD 的步驟。
步驟1.選擇文件來源
要在 Windows 10 中複製 DVD,您需要將 DVD 光碟機連接到計算機,然後插入原始 DVD。啟動 VideoByte DVD Copy 並透過「檔案 > 選擇來源」選擇要複製的 DVD。
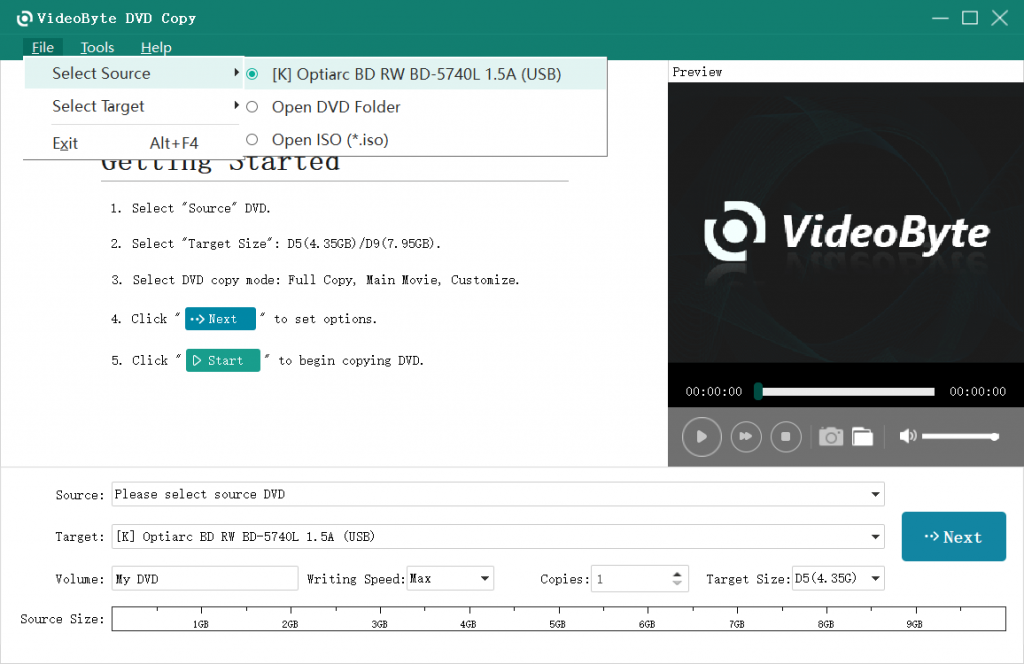
步驟 2. 選擇影印模式
然後VideoByte DVD Copy載入DVD內容後,會自動進入“完整副本” 模式並準備開始 將 DVD 複製到計算機。您可以透過多種選項來優化要複製的內容。點擊“主要電影“ 或者 ”客製化”來自訂電影的長度。此外,您可以選擇要複製的語言軌道或字幕。
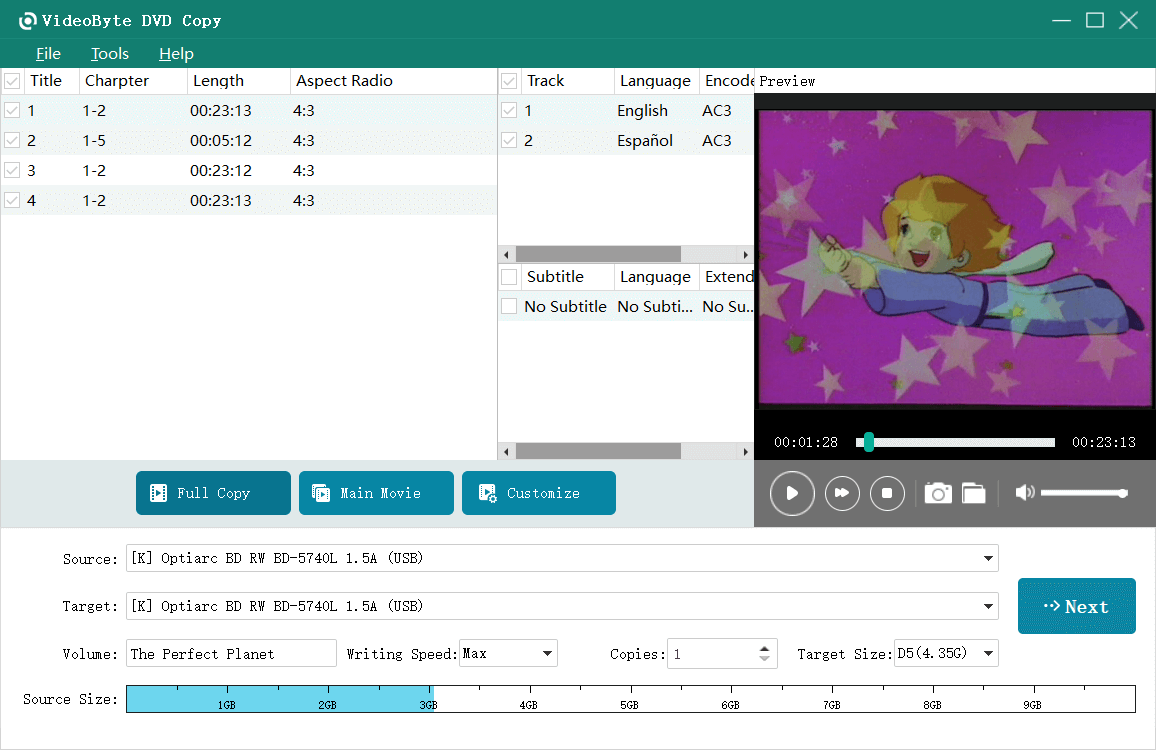
步驟 3. 設定輸出選項
在個人化您要複製的所有內容後,開啟「目標」下拉式選單,然後根據您的需求選擇「另存為 ISO」或「另存為 DVD 資料夾」。然後在彈出的視窗中,您可以選擇輸出位置,無論是電腦、硬碟還是 USB 隨身碟。除了輸出位置之外,您還可以修改目標大小和 ISO 名稱。按一下“下一步”繼續。
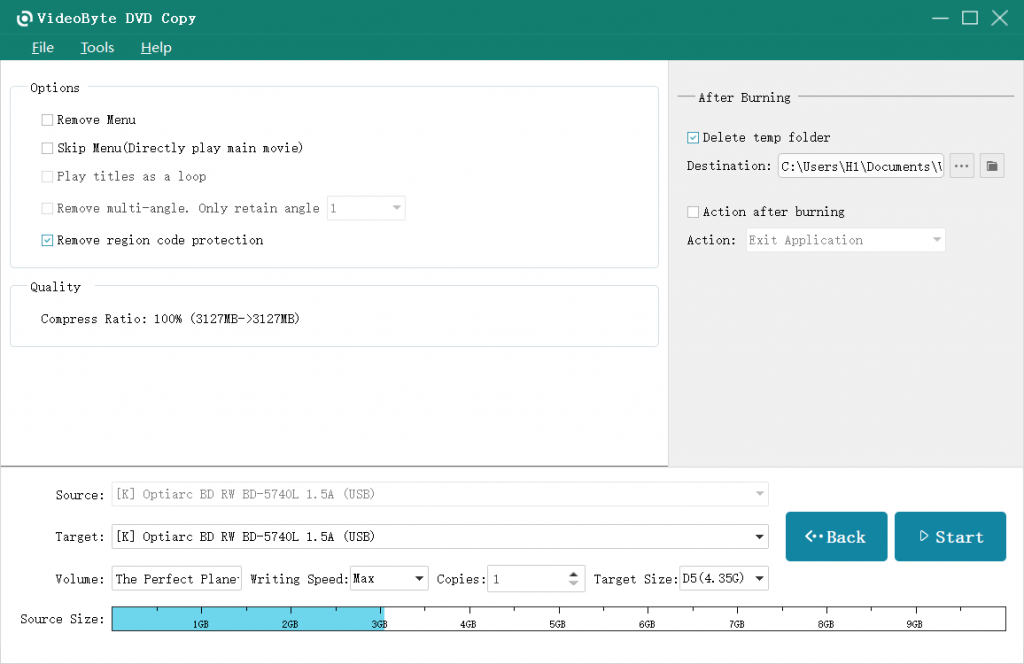
步驟 4. 自訂複製內容並開始刻錄
在下一頁的「選項」部分中,您可以選擇「刪除選單」、「跳過選單」、「循環播放標題」、「刪除多角度」和「刪除區域碼保護」。此外,預設情況下,您的複製在整個複製階段不會遺失任何資料。按一下“開始”開始複製過程。
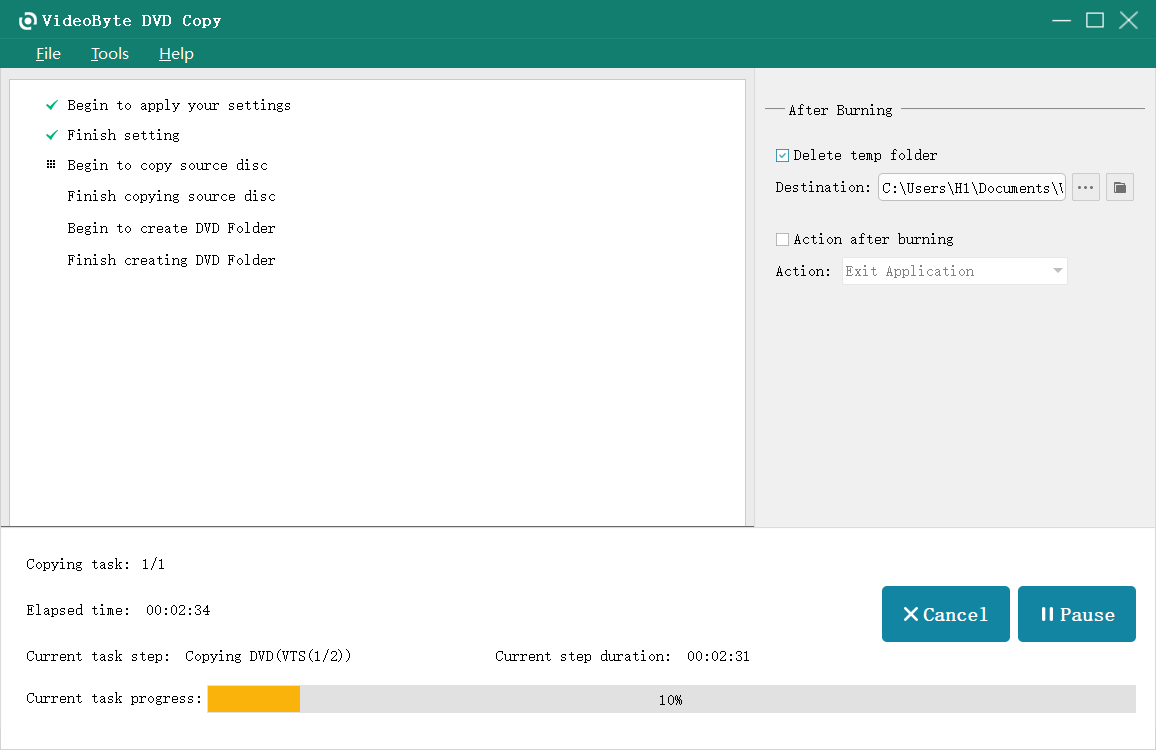
將 DVD 複製到計算機後,您可以將外部硬碟或 USB 插入計算機,並執行“複製和貼上”步驟 將 DVD 轉換為硬碟 或 USB。
額外提示:如何在 Windows 10 上將 DVD 複製到另一張 DVD
在電腦上複製 DVD 後,您還可以使用 VideoByte DVD Copy 將其複製到另一張空白 DVD。根據輸出光碟機系統的不同,我們需要選擇不同的工作模式。執行此操作的步驟也非常容易處理。完成上述「步驟 1. 選擇檔案來源」和「步驟 2. 選擇複製模式」後,您可以按照以下不同步驟開始工作。
- 如果您要將 DVD 複製到 2 光碟機系統,請記得在 VideoByte DVD Copy 載入完 DVD 後,直接在「目標」下拉式選單中選擇「另存為 DVD 資料夾」。
- 如果是 1 光碟機系統,則應在「目標」下拉式選單中選擇「另存為 ISO」。自訂複製內容後,您可以開始將 ISO 燒錄到新的空白 DVD
如果您對如何使用 VideoByte DVD Copy 複製 DVD 有任何疑問,您可以隨時聯繫 支援團隊 求助。
方法 2. 如何在 Windows 10 上透過翻錄到數位來複製 DVD
如上所述,由於DVD的格式要求,DVD的內容也會有固定的特殊格式,例如DVD+R、DVD-R等,這些格式可能無法直接在電腦或播放器上播放。
為了幫助您更自由地在其他裝置上觀看 DVD,我們強烈推薦 VideoByte BD-DVD 開膛手 為你。它是一款在 Windows 和 Mac 系統上運行的軟體,可以將自製和商業 DVD/藍光光碟、ISO 檔案等翻錄為常規數位格式。有了這張最好的 DVD 和 藍光翻錄軟體,您可以將各種 DVD 複製到任何媒體播放器上進行播放,無後顧之憂。
VideoByte BD-DVD Ripper的更多優點:
- DRM 限制刪除: 刪除任何 DVD/藍光保護,使其可以在任何系統或媒體播放器上播放。
- 多種輸出格式: 支援300多種視訊/音訊格式,供您轉換 DVD 轉 MP4、MOV 等,以及 提取光碟音訊 轉換為 MP3、AAC、M4A 等
- 最高的設備相容性: 具有適用於 Apple(iPhone/iPad/Apple TV)、Android(Samsung/Sony/Huawei)、智慧型手機、平板電腦或 PS3/PS4 遊戲機等熱門裝置的預先定義輸出檔。
- 無損輸出: 保持輸出與原始 BD/DVD 檔案相同的品質。此外,VideoByte BD-DVD Ripper還支援預設保留視訊的所有字幕和音軌。
步驟 1. 安裝、啟動和載入。
下載並安裝 VideoByte BD-DVD 開膛手。將 DVD 插入計算機,然後開啟程式。您可以點選「
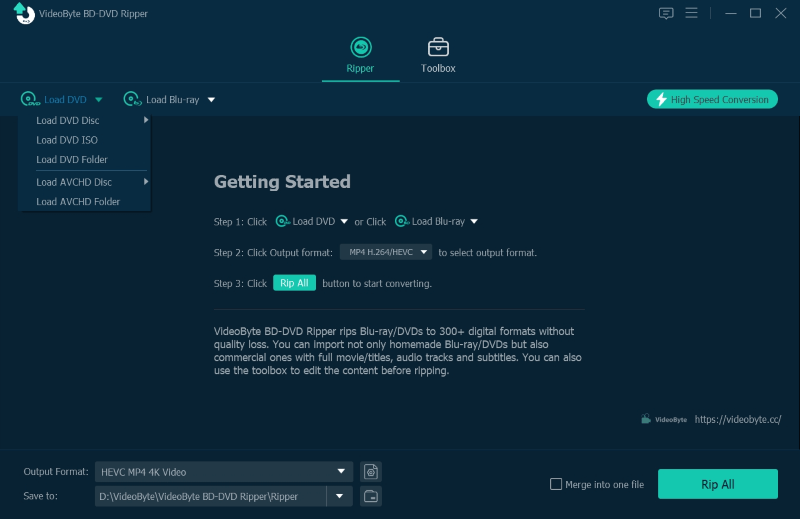
步驟 2: 選擇標題、字幕和音軌
載入後,您可以點擊“完整標題清單”並選擇要翻錄的標題。
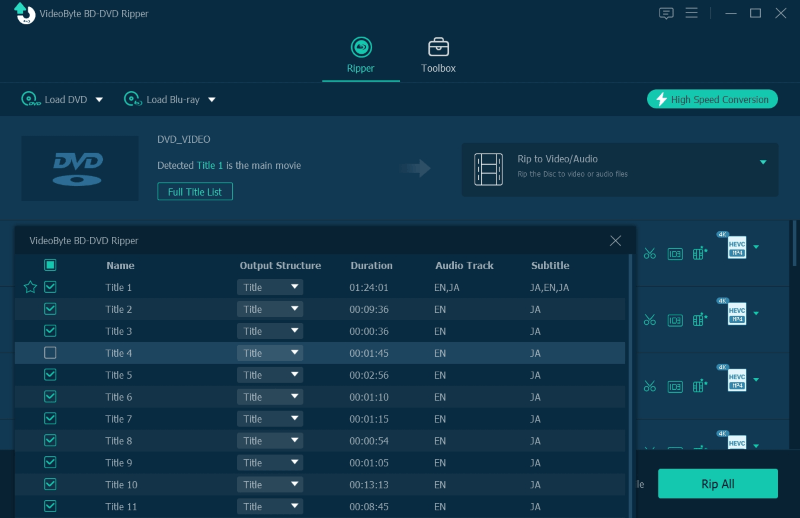
現在您可以看到偵測到的 DVD 影片的曲目和字幕。因此,只需選擇此處即可將它們一起撕碎。 VideoByte BD-DVD Ripper 還允許您選擇具有強製字幕的 DVD,因此您在此處選擇字幕時只需選擇它們即可。
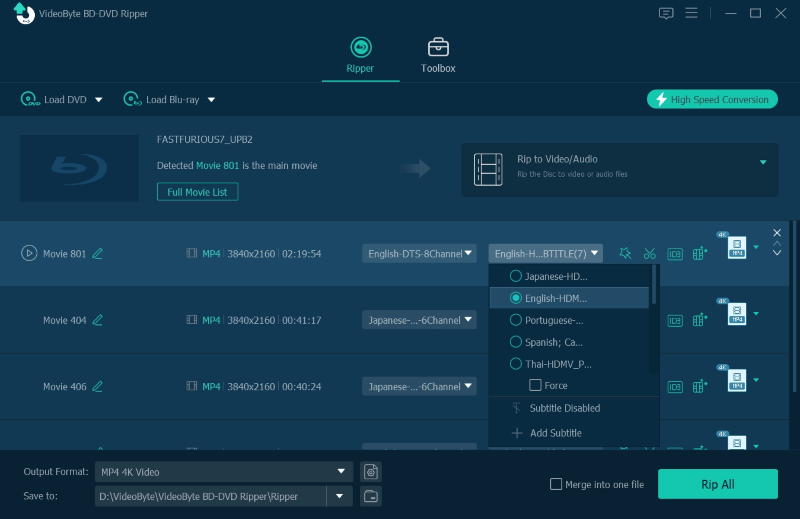
步驟 3. 選擇要翻錄的輸出格式和品質
點擊右上角的“全部翻錄到”,然後您可以根據要播放內容的裝置或播放器選擇不同的格式。對於大多數播放器來說,MP4和M4A等主流格式可以為你帶來更好的體驗。
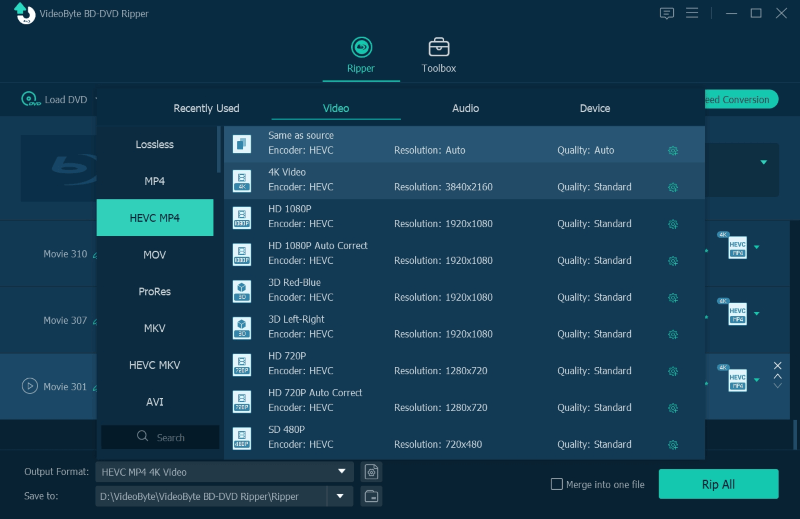
最後,點擊「全部翻錄」開始以您選擇的格式有效地將 DVD 翻錄並複製到計算機,而不會降低品質。
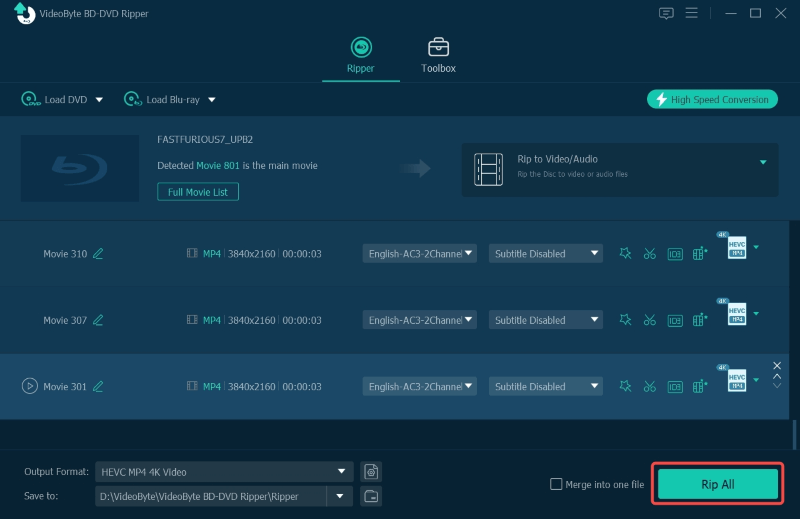
在 Windows 10 中複製 DVD 的常見問題解答
Q1:手煞車可以把DVD複製到電腦上嗎?
手煞車 作為一個免費開源視訊編碼程序,隨時可以將 DVD 複製到 Windows 10。它不僅是一個具有各種預設輸出格式的強大視訊轉換器,而且 Handbrake 還允許您翻錄和轉換 DVD。然而,當談到受DRM保護的內容時,Handbrake卻不知所措。
優點:
- 完全免費
缺點:
- 不支援受 DRM 保護的 DVD
- 不支援將 DVD 克隆到 DVD
- 不支援 VIDEO_TS 和 ISO 影像格式
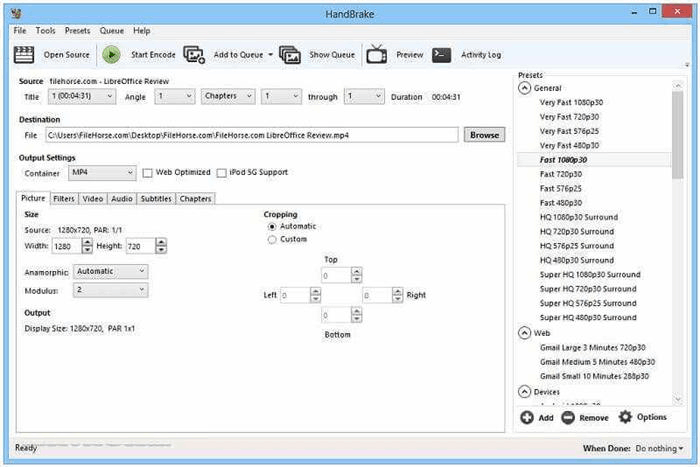
Q2:您可以透過 MakeMKV 將 DVD 內容翻錄為 MKV 嗎?
要將 DVD 複製到 Windows 10, 製作MKV 是一個 DVD/藍光翻錄器,支援將大多數視訊格式轉碼為 MKV,這是一種開源且面向未來的格式。具有完整元資料和章節的多個視訊/音訊軌道可以以 MKV 格式儲存。雖然翻錄 DVD 是免費的,但 MakeMKV 只為藍光翻錄提供 30 天的免費試用。此外,顧名思義,MakeMKV只能輸出類似MKV的檔案。
優點:
- 免費 DVD 翻錄,即使有一些受 DRM 保護的 DVD
缺點:
- 只能輸出文件為 MKV
- 不支援將 DVD 克隆到 DVD
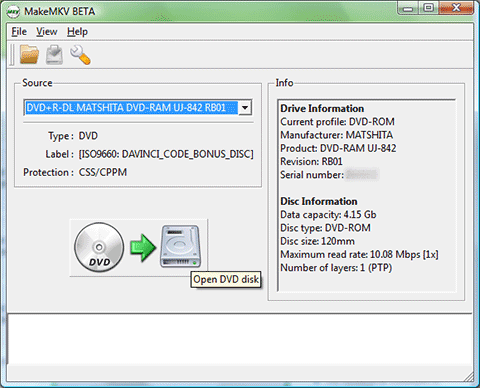
Q3:在 Windows 上複製 DVD 合法嗎?
有關複製 DVD 的法律因您居住的地方而異,因此最好檢查當地法律。
但無論如何,在複製任何受 DRM 保護的內容時,請嚴格保留其用於個人用途,而非商業用途。如果您不確定您的行為是否合法,請參閱您當地的版權法。
結論
最重要的是,您已經了解如何在 Windows 10 上複製 DVD 並將其翻錄為常規格式以便使用以下命令在任何裝置或播放器上播放: VideoByte DVD 複製 和 VideoByte BD-DVD 開膛手,讓您隨時隨地欣賞DVD內容。點擊下面的按鈕,在購買前免費試用這些令人驚嘆的工具。



