DVD 播放次數過多後可能會磨損。因此,您可能希望將目前 DVD 中的內容複製到新的空白光碟或 PC 上,以便更好地保留原始 DVD 並方便播放。如果您是 Windows 8 用戶,並且正在尋找一種將 DVD 複製到 Windows 8 PC 上的硬碟或另一張 DVD 的方法,那麼您正在閱讀正確的文章。在本文中,我們將推薦在 Windows 8 上複製 DVD 的兩種最佳選擇。您無需擔心有一天您的 DVD 會磨損!
方法 1. 如何使用 DVD 複製軟體在 Windows 8 上複製 DVD
當您想要將 DVD 複製到 Windows 8 上的硬碟時,我敢打賭您可能會先嘗試直接右鍵單擊該文件並選擇「複製」選項。有時它可以工作,但通常會出現錯誤訊息。這是因為大多數商業 DVD 都存在版權問題,並且不允許複製。那麼,如何在Windows 8上成功複製DVD呢? VideoByte DVD 複製 會幫助你。
這款最佳 DVD 複製軟體可消除所有複製保護。您將不再受到無法下載影片原始影像品質甚至無法從 DVD 複製任何內容等限制的困擾。您可以透過簡單的操作在 Windows 8 上複製受保護的 DVD,並套用 1:1 比例複製。
VideoByte DVD Copy 的亮點功能:
- 將 DVD 內容複製到 Windows 8 上的硬碟或空白 DVD 光碟。
- 保留所有內容,包括 DVD 選單、字幕和語言。
- 保持原始 DVD 音訊品質。
- 支援將 DVD 轉換為 Video_TS 資料夾或 ISO 映像檔。
- 複製速度快,複製時間短。
VideoByte DVD Copy 在 Windows 8 上完美運行,但它也與 Windows 9/10/11 和 MAC 相容。
如何透過 VideoByte DVD Copy 在 Windows 8 上複製 DVD
操作過程非常簡單。請按照以下說明操作:
步驟1。開啟來源 DVD
下載、安裝和啟動 VideoByte DVD 複製。將要複製的 DVD 插入 Windows 8。 文件 左上角的按鈕,前往 選擇來源,然後選擇您要複製的 DVD。或者,展開下拉式選單 來源 選單並選擇準備複製的 DVD。加載文件可能需要幾分鐘的時間。
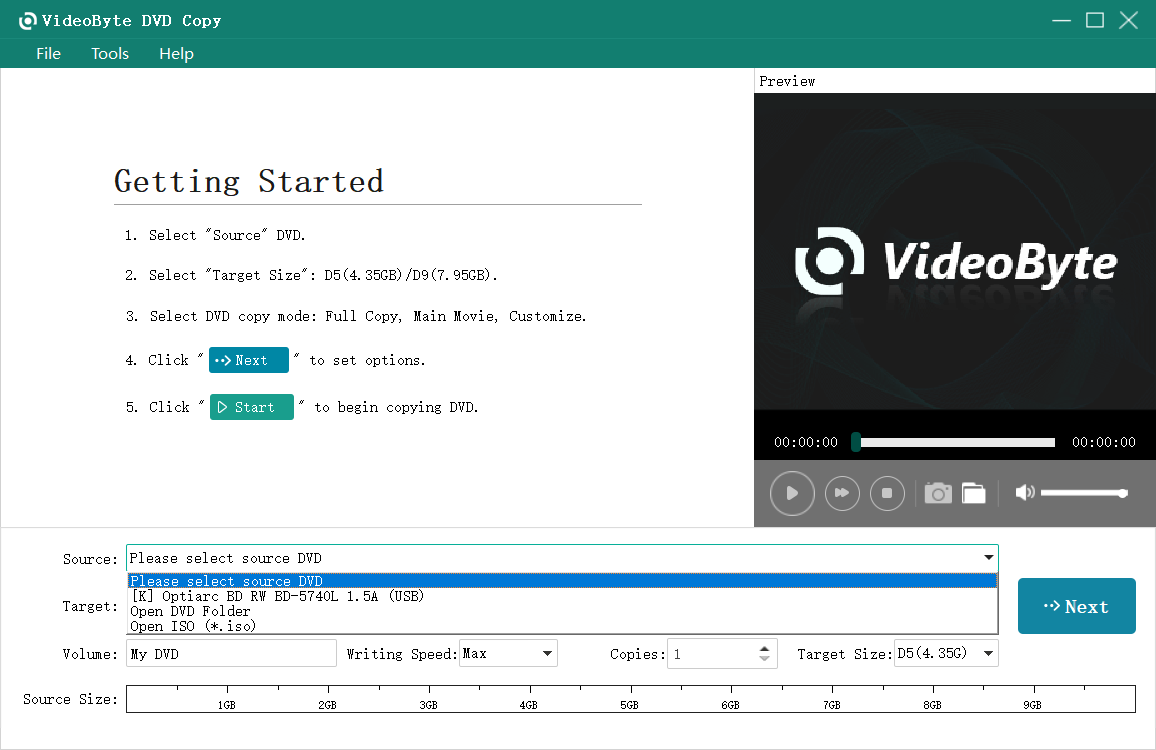
以下 來源 菜單是 目標 選項。您可以選擇將此 DVD 複製到另一張 DVD 或您的 PC。
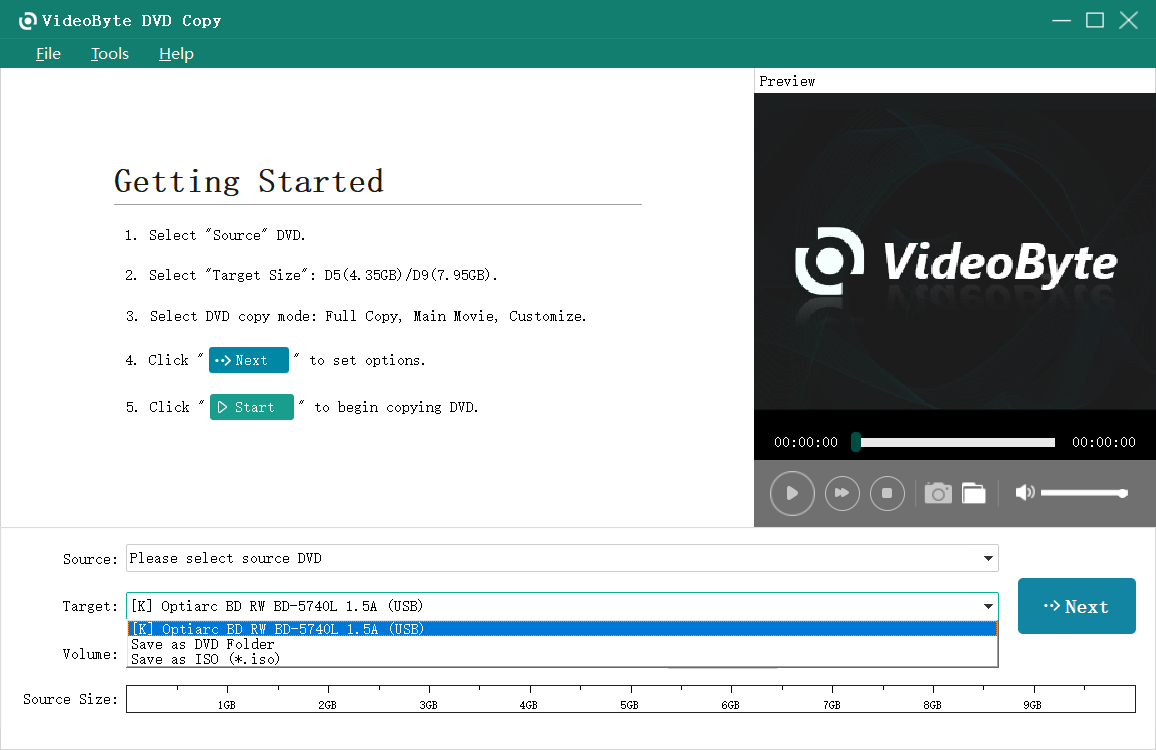
第2步。選擇影印模式
有 3 種複印模式可供選擇: 完整副本, 主要電影, 和 客製化。這意味著您可以複製整個 DVD,或僅複製主視頻,甚至可以選擇要從 DVD 複製的特定部分。按 下一個 進入下一工序。
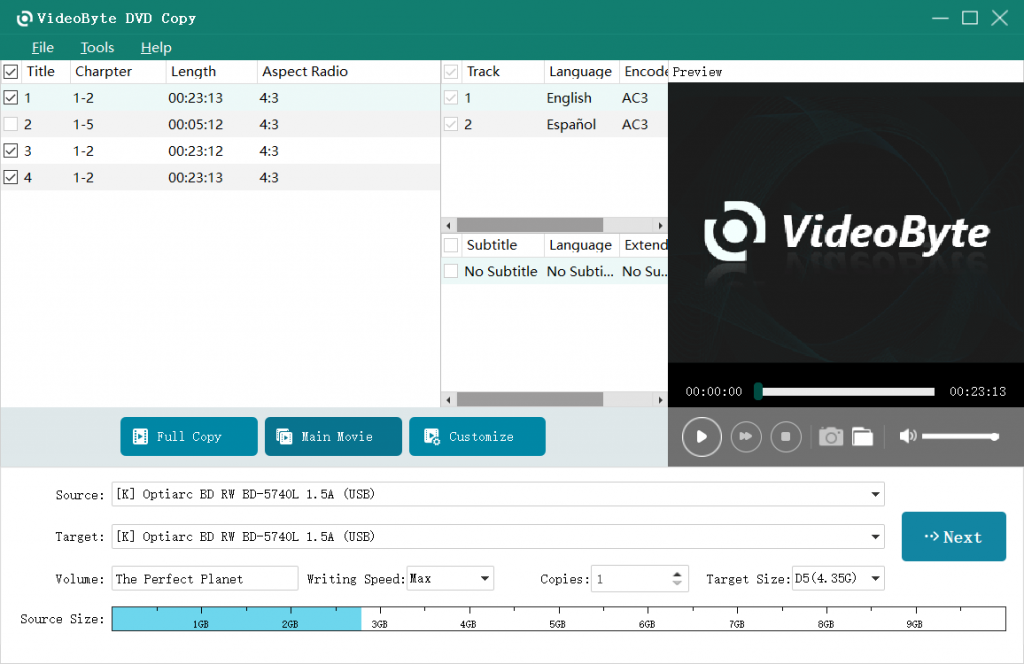
步驟3.設定輸出選項並開始影印
根據需要選擇輸出選項。按 開始 按鈕。一切都完成了,您只需要等待它完成複製過程。
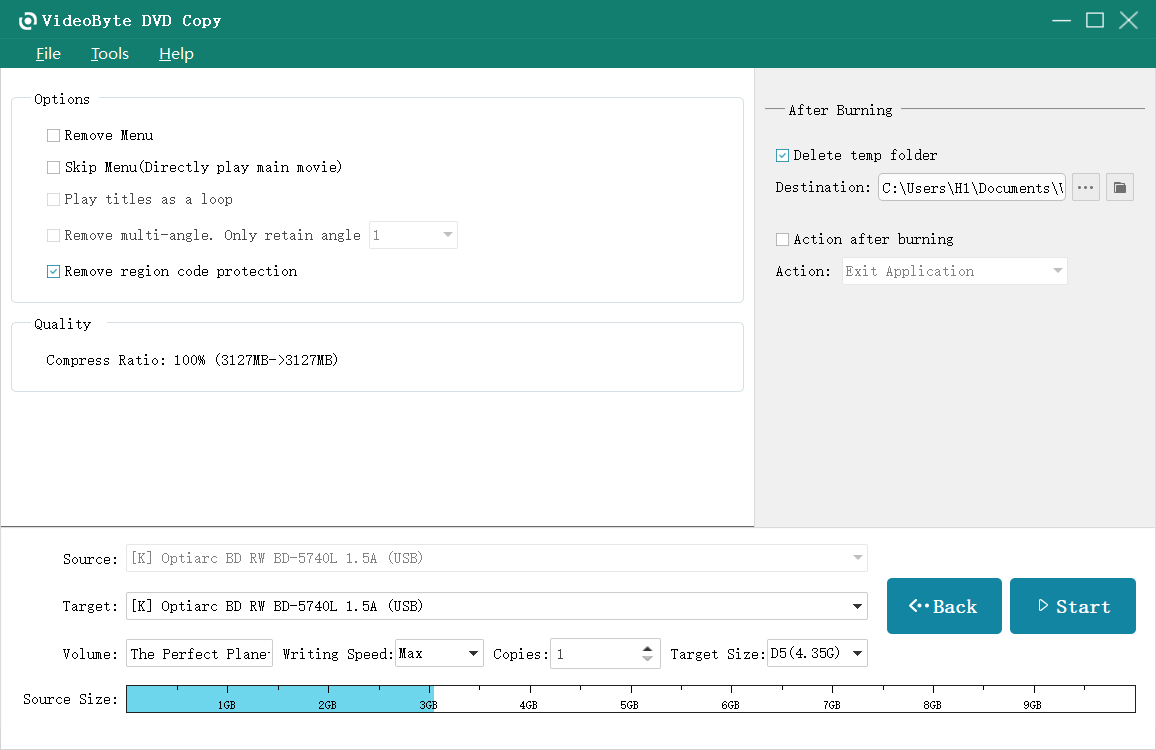
您可以選擇將 DVD 複製到 Windows 8 PC/其他裝置上的硬碟,或複製到另一張 DVD。對於後者,如果您的 Windows 8 電腦有 2 個 DVD 光碟機,您可以將來源光碟和空白光碟同時插入計算機,然後選擇空白光碟作為目標來源。但如果您的電腦只有 1 個 DVD 光碟機,只需從來源 DVD 光碟機複製內容並將其儲存為 ISO 映像檔即可。然後,將建立的 ISO 映像複製到黑色光碟機。
方法 2. 如何在 Windows 8 上將 DVD 複製到另一張 DVD
VideoByte DVD燒錄機 是另一個可靠的 DVD 複製軟體,用於 Windows 8 上的 DVD 複製。 VideoByte DVD Creator具有專業的編輯功能,讓您可以輸出個人化的DVD。
但它只偵測您 PC 上已有的內容,您需要先將 DVD 內容複製到 Windows 8 PC。然而,這並不是一件容易的事,因為商業DVD通常受到嚴格的版權保護並且不允許複製。因此,您可以使用VideoByte DVD Creator來複製自製的DVD,這些DVD可以直接在Windows 8上複製。
VideoByte DVD燒錄機的特點:
- 支援將從線上影片串流平台下載的影片燒錄到 DVD 或藍光光碟
- 支援刻錄不同格式的視頻,如MP4/AVI/FLV/VOB/MPEG等常見格式。
- 內建影片編輯工具可自訂您的影片。
如何透過 VideoByte DVD Creator 在 Windows 8 上複製 DVD
軟體介面清晰,在Windows 8上操作簡單。
步驟1。選擇光碟類型
下載、安裝和啟動 VideoByte DVD燒錄機。選擇建立一個 DVD光碟 第一的。或者,如果您想要藍光光碟,該軟體也提供了該選項。
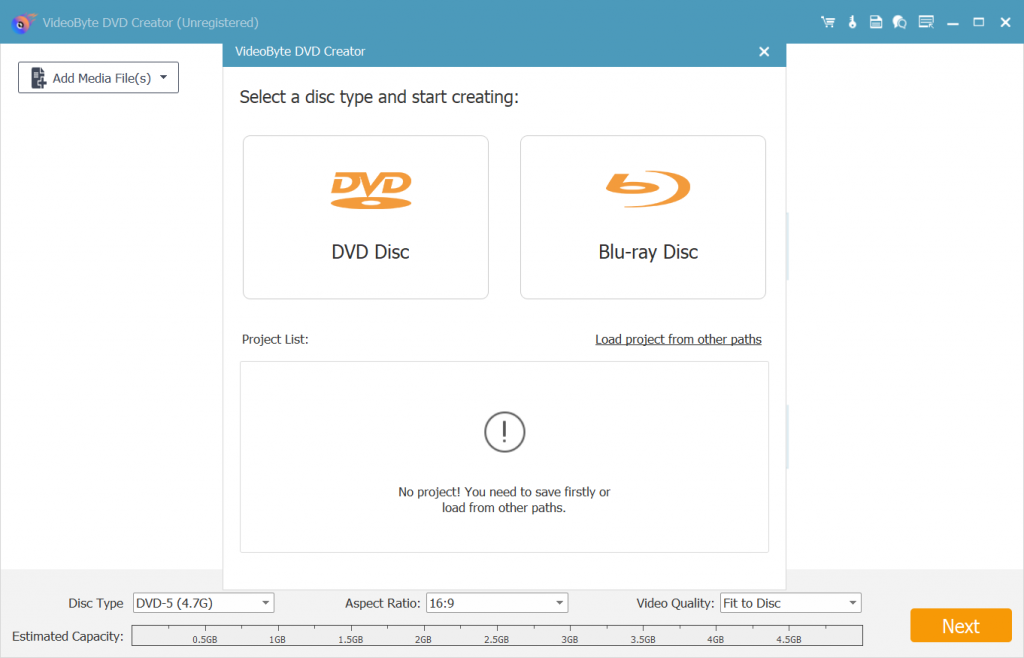
第2步。新增媒體文件
點選 新增媒體文件 按鈕導入來源 DVD。請注意,您只能複製 PC 上已有的檔案。
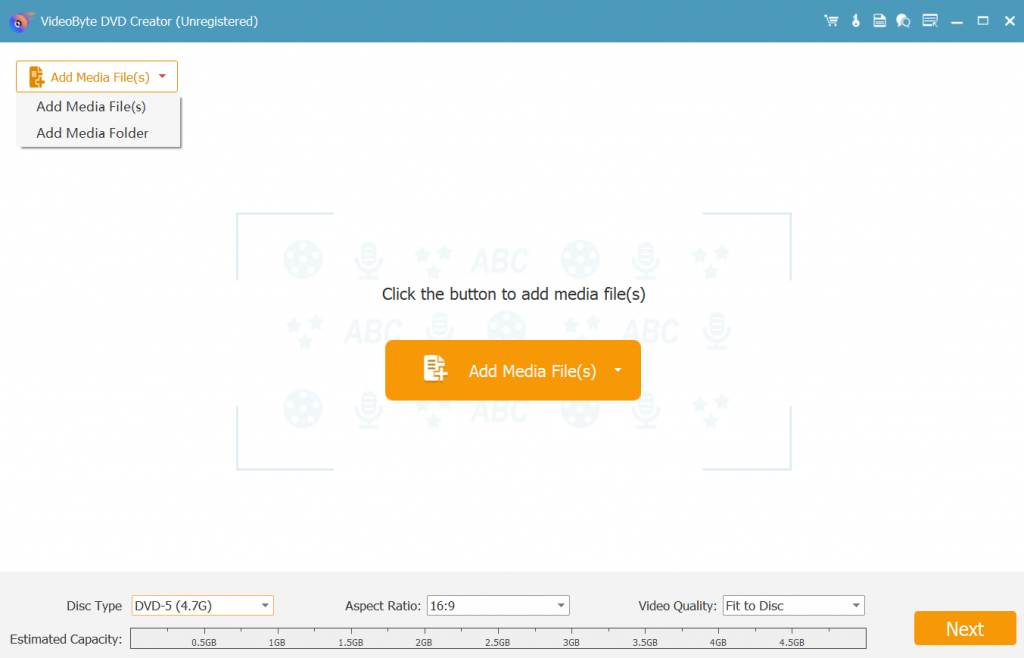
步驟3.編輯影片
按 影片編輯 按鈕進入編輯頁面。您可以自訂影片長度、新增浮水印或調整影片效果。調整完成後按下套用。
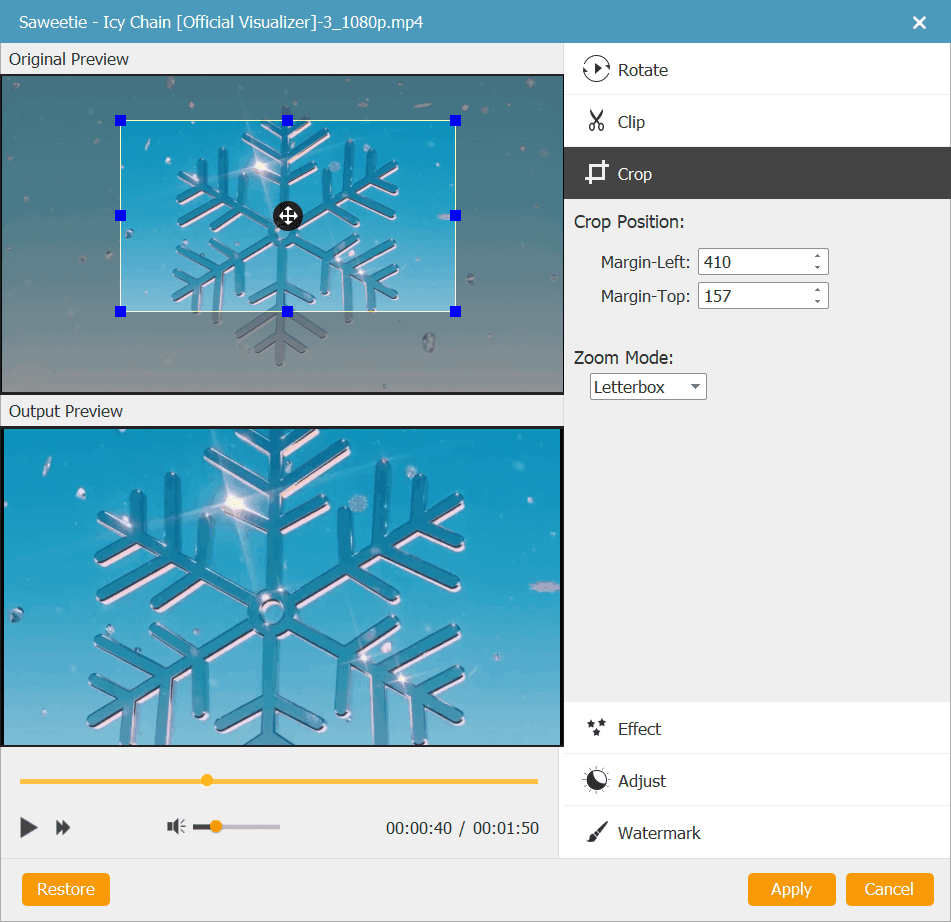
步驟4。修改音訊和字幕
按 音訊編輯/字幕編輯 前往音訊和字幕頁面。為您的影片選擇音軌。然後翻到字幕頁,按 新增字幕,然後匯入字幕檔。調整字幕位置等基本參數。
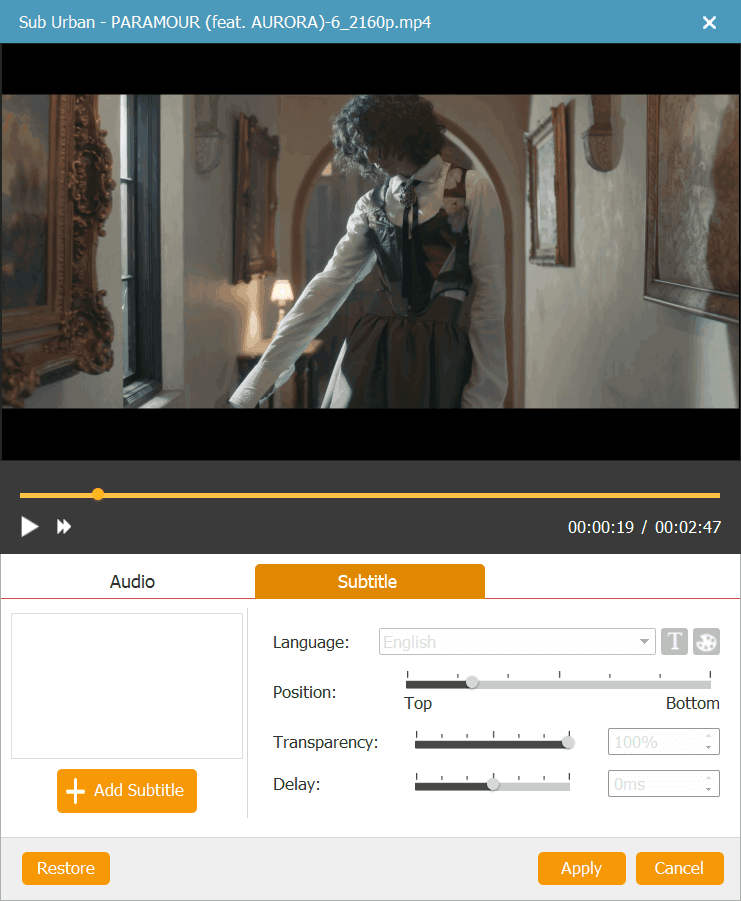
步驟5。自訂 DVD 選單
為您的 DVD 新增選單 選單 部分。您可以選擇主題和預設模板,然後選擇選單框架、按鈕等。
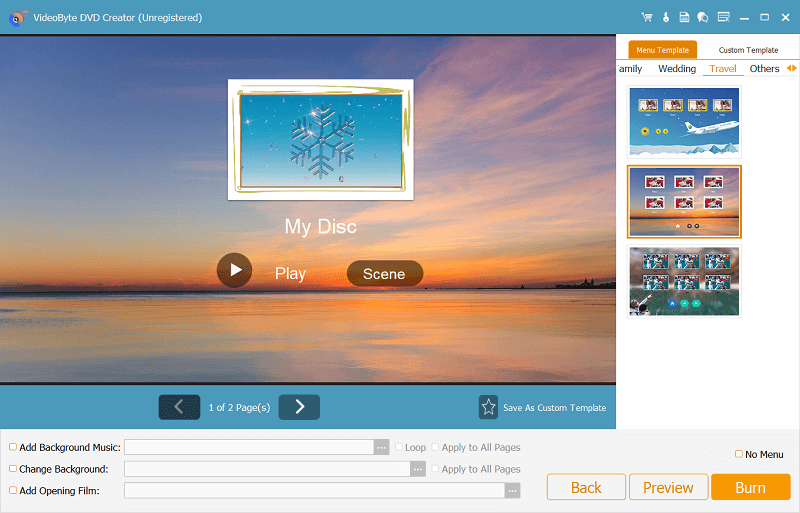
步驟6.開始燃燒
現在,按下橘色按鈕 燒傷 按鈕開始將影片燒錄到 DVD 或藍光 DVD。
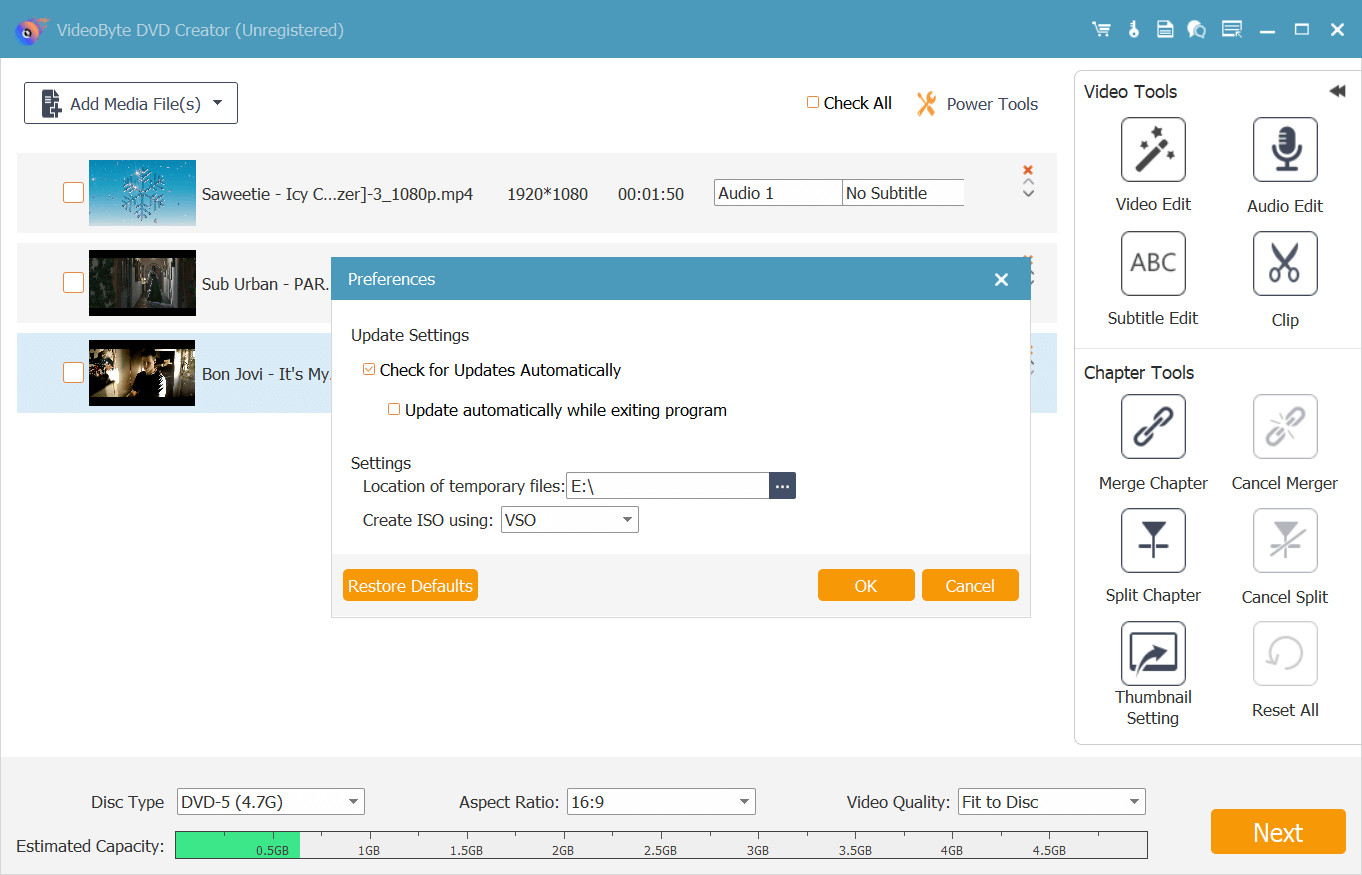
由於商業 DVD 內容有嚴格的版權保護,您只能使用 VideoByte DVD Creator 來燒錄自製 DVD。如果您想將 DVD 複製到 Windows 8 PC 或硬碟,我們建議您使用 VideoByte DVD 複製.
在 Windows 8 上複製 DVD 的常見問題解答
Q1.如何使用 Windows Media Player 複製和燒錄 DVD?
如果您有 CD 或 DVD 燒錄機(或可以說燒錄機)和空白 CD 或 DVD,則可以使用 Windows Media Play 輕鬆燒錄音樂和其他檔案。您可以使用 Windows Media Player 燒錄三種光碟,如下所列:
| 光碟類型 | 您可以複製的內容 | 預計容量 | 適用玩家 |
|---|---|---|---|
| 音訊 CD | 音樂檔案 | 音樂長度約80分鐘 | 幾乎所有 CD 播放器 |
| 數據CD | 音樂檔案 | 大約8小時的音樂 | 個人電腦、一些 CD 播放器。確保裝置支援您新增至光碟的所有檔案格式。 |
| 數據 DVD | 音樂、圖片和視頻 | 約 54 小時的音樂 | 個人電腦、一些 DVD 播放器。確保裝置支援您新增至光碟的所有檔案格式。 |
點選 Windows Media Player 中的「燒錄」按鈕,然後按一下 燒傷 選項按鈕,然後您可以選擇刻錄音訊 CD 或資料 CD/DVD。
Q2。如何在 Windows 8 上播放 DVD 副本?
複製 DVD 內容並將其儲存為 VIDEO_TS 檔案後,您可以將其刻錄到 DVD 光碟,或直接在 Windows 8 上播放。複製完成後找到它,雙擊開啟VIDEO_TS檔案。所有影片檔案都在這個資料夾中,儲存為VOB格式檔案。點擊查看每個視頻文件的詳細信息,找到主視頻。然後使用媒體播放器來欣賞它。
Q3。如何將 DVD 從 Windows 複製到隨身碟?
在將 DVD 內容複製到隨身碟之前,您需要確保隨身碟的容量足夠大,可以將整個 DVD 內容放入其中。然後,你只需要先 在 Windows 上將 DVD 複製到硬碟,然後將閃存驅動器插入 Windows,並將視訊檔案複製到閃存驅動器。
結論
在一個人的幫助下 VideoByte DVD 複製,您無需再擔心 DVD 有一天會磨損。您可以輕鬆地將您喜愛的 DVD 複製到 Windows 8 PC 上以方便播放,或直接將 DVD 複製到另一張空白 DVD 以更好地保存。或者,如果您需要將自製 DVD 複製到另一張空白 DVD,請使用 VideoByte DVD燒錄機,您可以在複製之前編輯影片。這兩款軟體有助於在Windows 8上透過簡單的操作複製DVD,但VideoByte DVD Copy消除了所有複製限制,並且可以保持原始音訊品質。由於大多數商業 DVD 的複製保護,您可以利用 VideoByte DVD Copy 在 Windows 8 PC 上更好地複製所需的 DVD。



