隨著數位媒體繼續在娛樂和音樂領域佔據主導地位,DVD 變得越來越不常見。然而,一些DVD愛好者仍然珍惜DVD收藏。為了確保這些 DVD 的長期可用性,將它們複製出來變得越來越重要。
本文旨在提供有關如何在 Windows 7 上複製 DVD(包括受保護或區域限制的 DVD)的簡明指南,使用戶能夠安全輕鬆地保存其寶貴內容。
讓我們探索簡單且使用者友好的技術方法,讓您能夠在 Windows 7 上輕鬆建立 DVD 備份,以便在未來幾年內保存您喜愛的媒體。
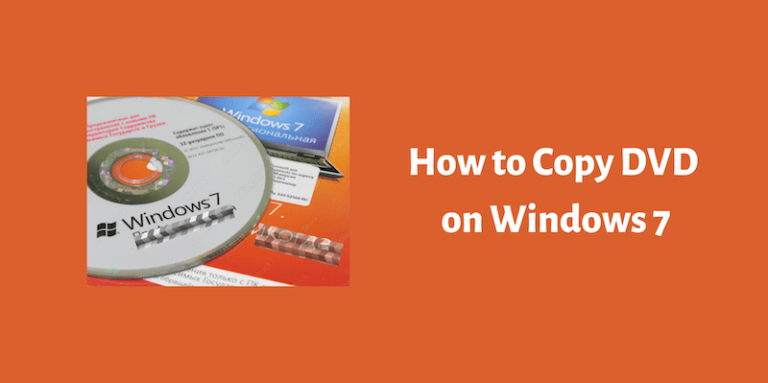
使用最佳 DVD 複製軟體在 Windows 7 上複製 DVD [支援受保護的 DVD]
需要澄清的是,沒有 DRM 保護的 DVD 或自製 DVD 可以直接複製到外部硬碟。然而,大多數商業 DVD 電影光碟都受到保護或區域限制,這意味著您需要在複製 DVD 結構之前刪除版權保護或區域代碼。重要的是要知道複製受保護的 DVD 需要一些額外的步驟,而不僅僅是簡單的複製和貼上。
在這種情況下,需要專業的 DVD 複製軟體來確保從 DVD 到硬碟的無縫且成功的複製過程。那就是哪裡 VideoByte DVD 複製 發揮作用。
VideoByte DVD Copy 是一款專業的 DVD 翻錄程序,專為滿足 DVD 愛好者刪除 DRM 保護和製作 DVD 備份的需求而設計。這款可靠且使用者友好的軟體支援將 DVD 光碟複製到空白 DVD、ISO 映像或 VIDEO_TS 資料夾,允許使用者以 1:1 的比例將它們保存在電腦或硬碟上。有了它,您可以自由保存副本以供以後使用。
VideoByte DVD 複製的主要特點
- 刪除 DRM 保護: 憑藉先進的解密技術,VideoByte DVD Copy 可以輕鬆去除 CSS 和區域代碼等 DRM 保護,從而實現受保護 DVD 的順利複製。
- 支援的硬碟: 它不僅提供將 DVD 備份為 VIDEO_TS 資料夾的選項,還允許使用者直接建立 ISO 映像檔。
- 支援多種 DVD 格式: DVD 克隆器與所有類型的 DVD 相容,包括 DVD-5、DVD-9、DVD-R、DVD-RW、DVD+RW、DVD+R DL、DVD-R DL 和 DVD-RAM。
- 無損燃燒: 該程式可確保 1:1 比例的複製,保留 DVD 的原始品質並確保與原始檔案相同的高品質播放。
- 影印速度快: VideoByte DVD Copy 提供高效的 DVD 複製速度,節省您的複製過程時間。
憑藉上述強大的功能,VideoByte DVD Copy 為複製 DVD(無論 DVD 是否受保護)提供了無縫且高效的解決方案。請依照以下簡單步驟在 Windows 7 中複製 DVD。
如何使用 VideoByte DVD Copy 在 Windows 7 上複製 DVD
現在讓我們深入了解逐步過程,了解如何在 Windows 7 上輕鬆複製 DVD。
步驟 1:將來源檔案載入到 VideoByte DVD 副本
首先,將要複製的DVD光碟插入Windows 7的光碟機中。
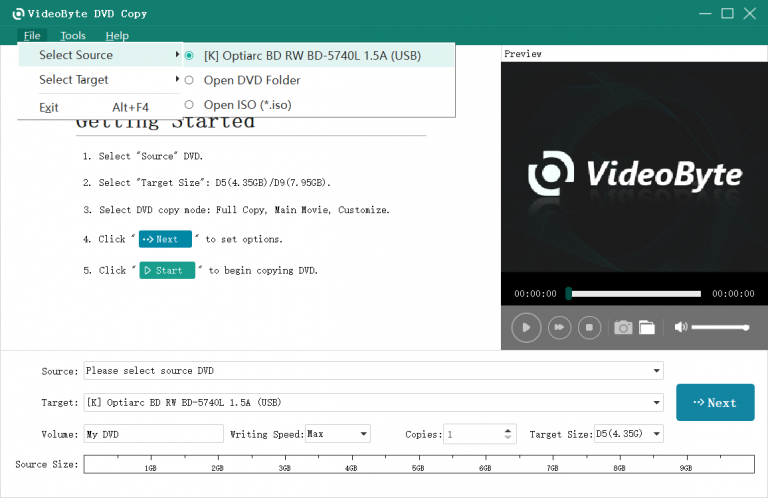
步驟 2:選擇目標和 DVD 複製模式
選擇「目標」選擇要輸出的檔案格式,可選擇「另存為ISO映像檔」或「另存為DVD資料夾」。您也可以從「完整複製」、「主要影片」和「自訂」中選擇 DVD 複製模式。完成後按一下“下一步”。
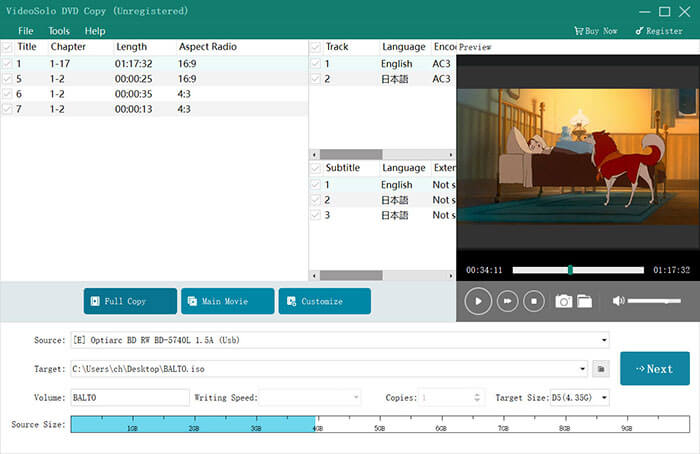
步驟 3. 自訂輸出選項
在此介面中,您可以根據需要設定各種輸出選項,例如「刪除選單」、「循環播放標題」、「刪除多角度」等。
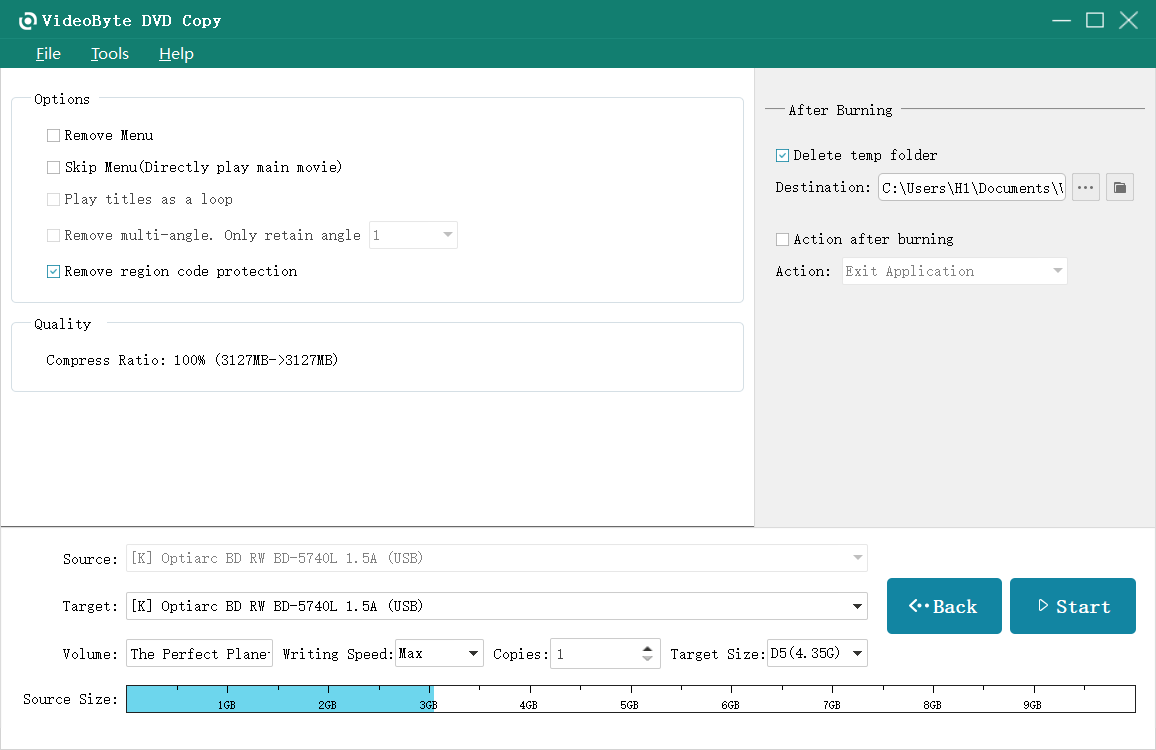
步驟 4. 將 DVD 備份到 Windows 7
設定完所有選項後,點選「開始」開始複製過程。耐心等待幾分鐘,您將在 Windows 7 電腦上獲得無損 DVD 備份。
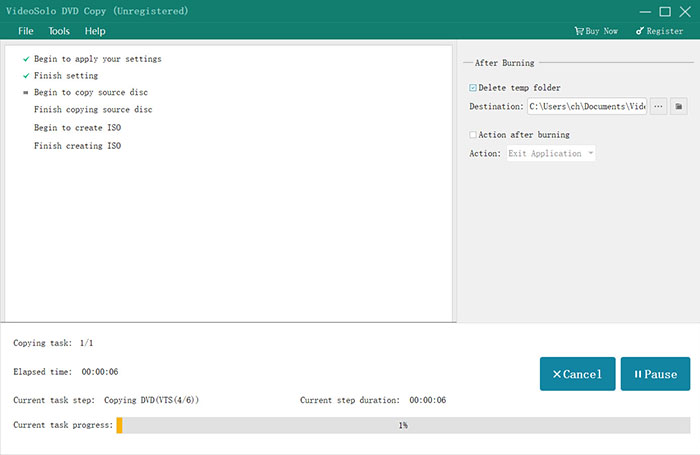
使用 Windows DVD Maker 在 Windows 7 中複製 DVD [免費選項]
正如我們之前所說,對於沒有 DRM 保護的 DVD,您可以直接將其複製到外部硬碟進行備份,因為它們沒有複製保護。
在這種情況下,建議使用 Windows DVD Maker 來協助您在 Windows 7 上複製 DVD。
以下是如何在 Windows 7 上使用 Windows DVD Maker 複製 DVD。
步驟 1. 啟動 Windows DVD Maker
在 Windows 7 電腦上,按一下“開始”功能表,搜尋“Windows DVD Maker”,然後開啟程式。
步驟2.新增內容
點擊主介面頂部的「新增項目」按鈕,將要刻錄的 DVD 內容新增至程式。
步驟 3. 選擇 DVD 選項
點擊右下角的“選項”,打開 DVD 選項窗口,可以選擇 DVD 參數、播放設定並進行其他更改。按一下“下一步”繼續。
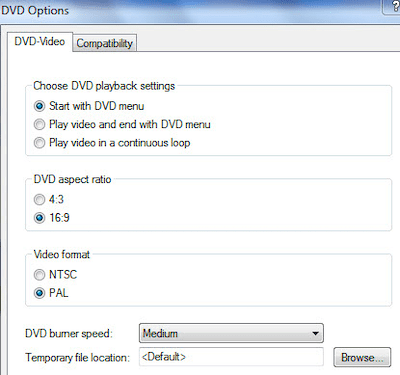
步驟 4. 自訂 DVD 選單
在「準備燒錄 DVD」畫面中,您可以自由設定選單文字、自訂選單以及根據需要進行其他變更。
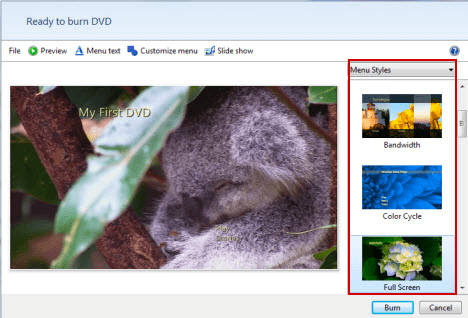
步驟 5. 開始燒錄 DVD
最後,點擊「刻錄」標籤開始刻錄 DVD 光碟。
Windows DVD Maker 僅限於將電腦備份的內容燒錄到新光碟。如果您想將原始 DVD 的內容直接複製到另一張光碟,VideoByte DVD Copy 絕對是您的最佳選擇。有了這款一體化專業 DVD 克隆器,您就可以輕鬆完成工作。
在 Windows 7 上複製 DVD 的常見問題解答
如果您對如何在 Windows 7 上複製 DVD 仍有疑問,可以查看以下常見問題並找到答案。
Q1.如何在 Windows 7/10 上複製 DVD 並使用內建功能刻錄它們?
Windows 7/10 有一個名為「自動播放」的內建功能,可協助使用者輕鬆複製無版權 DVD,例如自製 DVD。請依照以下步驟開始:
- 將要複製的 DVD 插入 DVD 光碟機,然後將 DVD 中的影片檔案複製到新資料夾。
- 用空白 DVD 取代光碟機中的原始 DVD。
- 當自動播放彈出視窗出現時,按一下「將檔案刻錄到光碟」(或從通知中心的對話方塊中選擇該選項)。
- 選擇使用光碟(例如 USB 隨身碟)或使用 CD/DVD 播放器。
- 按一下「下一步」進入空白光碟窗口,將資料夾中的影片檔案移入其中。
- 點選「管理」>「完成刻錄」開始刻錄過程。
然而,如果您想刻錄受版權保護的 DVD,專業的第三方 DVD 燒錄程式是必不可少的。 VideoByte DVD Copy 在這方面表現出色,並從其他類似軟體中脫穎而出。
Q2。我可以使用 Windows Media Player 複製 DVD 嗎?
Windows Media Player 不提供直接將 DVD 複製到 DVD 的內建功能。您必須先將 DVD 檔案複製到計算機,然後使用 Windows Media Player 將它們刻錄到另一張 DVD 上。
以下是使用 Windows Media Player 將備份從電腦燒錄到 DVD 的逐步指南:
- 將空白 DVD 插入 DVD 燒錄機磁碟機。
- 開啟 Windows Media Player,前往燒錄 > 燒錄選項 > 資料 CD/DVD,然後選擇它。
- 選擇備份檔案並將其新增至「刻錄清單」。
- 按一下「開始刻錄」以啟動燒錄過程。
Q3。將 DVD 複製到電腦合法嗎?
將 DVD 複製到電腦的合法性取決於多種因素,包括您居住的司法管轄區以及製作副本的目的。在某些情況下,複製 DVD 供個人使用(例如建立備份副本)可能被視為合理使用。然而,值得注意的是,未經版權所有者許可複製和共享受版權保護的 DVD 通常是非法的。
請記住,本文中分享的方法僅供個人使用。切勿將複製的 DVD 用於商業目的。
結論
綜上所述,我們介紹了在 Windows 7 上刻錄 DVD 的 2 種最佳方法:使用專業的第三方工具 VideoByte DVD Copy 和使用內建的 Windows DVD Maker。這兩種選項都提供了複製和刻錄 DVD 的便捷方式,可滿足不同用戶的喜好和要求。
對於需要保留受版權保護的 DVD 收藏並輕鬆創建備份的 DVD 愛好者,我們強烈推薦 VideoByte DVD Cop 作為首選。其多功能性、用戶友好的介面以及處理受保護 DVD 的能力使其成為滿足您所有 DVD 燒錄需求的可靠且高效的工具。



