隨著數位媒體越來越普及,筆記型電腦用戶傾向於選擇更薄、更方便攜帶的筆記型電腦,許多筆記型電腦不再配備DVD光碟機。而且,它們預設的 DVD 播放功能也可能像以前一樣有用。因此,您不僅需要購買外部光碟機,還需要好用的DVD播放軟體,這是筆記型電腦播放DVD的關鍵。
因此,這篇文章將重點放在軟體部分,並引導您了解 4 種可能的方法,讓您可以在筆記型電腦上播放您喜愛的 DVD 電影,無論您使用的是 Windows 還是 Mac。話不多說,讓我們開始吧。
如何在筆記型電腦上播放 DVD:適用於 Windows 使用者(3 個選項)
假設您現在使用的是Windows系統,有3個選項供您參考。它們都有自己的操作流程、特色、優缺點等,讓我們來看看吧!
選項 1. 使用 Windows Media Player 在 Windows 筆記型電腦上播放 DVD
Windows Media Player 是大多數 Windows 作業系統上預先安裝的多功能媒體播放器,無需下載即可為您提供基本的影片播放功能。它提供了一個用戶友好的介面,您所需要做的就是插入 DVD,打開軟體,只需點擊幾下即可欣賞您喜愛的電影。雖然它可以處理自製 DVD,但在播放某些地區受保護的 DVD 時可能會遇到困難。
經過簡要介紹後,您現在可以輕鬆地按照以下說明使用 Windows Media Player 在筆記型電腦(無內建光碟機)上播放 DVD:
步驟1。 將 DVD 插入筆記型電腦的 DVD 外部光碟機。
第2步。 開啟 Windows Media Player。您通常可以在開始功能表中或透過在搜尋欄中搜尋來找到它。
步驟 3. 按一下“播放”選項卡,然後選擇“DVD”選項。
步驟4。 Windows Media Player 將自動開始播放 DVD。如果沒有,請按一下「播放」按鈕。
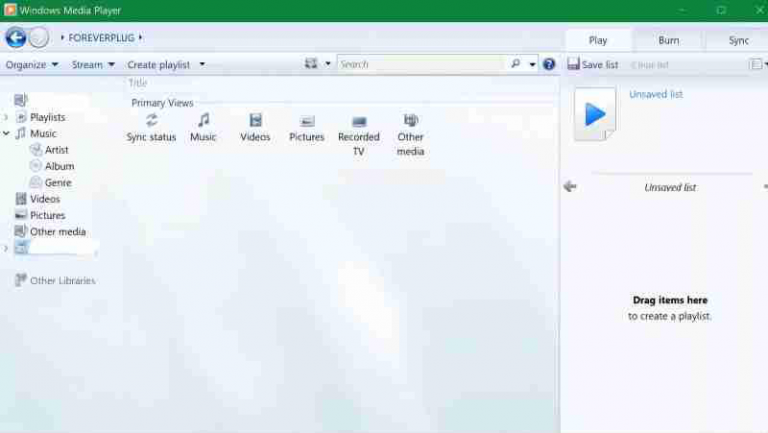
注意:Windows Media Player 與多種 Windows 作業系統相容,例如 Windows 7、8、10 和 11。
選項 2. 使用 Windows DVD 播放器在 Windows 筆記型電腦上播放 DVD
與 Windows Media Player 相比,Windows DVD Player 在 DVD 解碼方面優於 Windows Media Player。這意味著即使您的 DVD 已加密,Windows DVD Player 也可以對其進行解碼。它相容於Windows 10,還提供了播放DVD電影的人性化介面,並支援DVD導航、章節選擇、音訊和字幕設定等。
儘管 Windows DVD Player 提供免費試用,但其有效期僅為 7 天。因此您仍然需要購買它才能觀看未來的 DVD。此外,它的播放品質可能無法滿足您的需求,而且它也不提供影片編輯功能。
現在,到 在 Windows 10/11 上播放 DVD 使用 Windows DVD 播放器,只需簡單地遵循以下基本步驟:
步驟1。 從 Microsoft Store 付費並安裝 Windows DVD Player 應用程式。
第2步。 開啟軟體,應自動偵測插入的DVD並開始播放。如果沒有,請按應用程式介面中的“播放”按鈕或導航至“播放器庫”,找到光碟的名稱,然後按一下它。
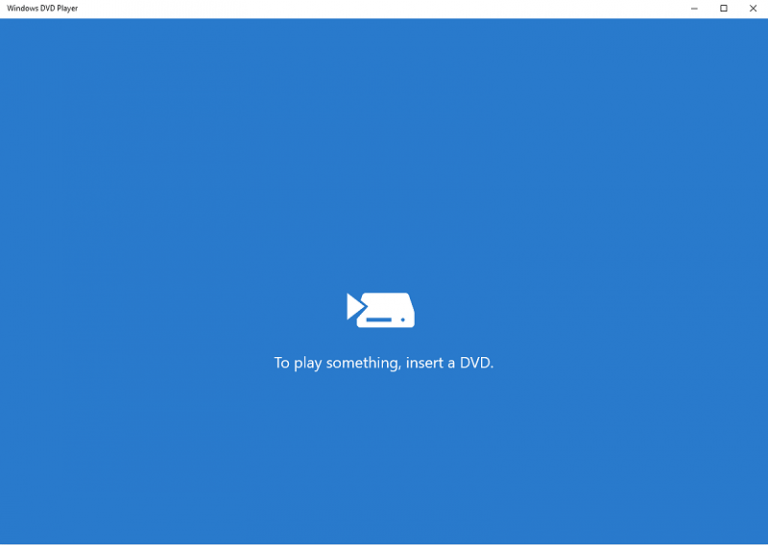
提示:如果出現彈出窗口,提示您的電腦缺少編解碼器或 DVD 解碼器,則您可能正在嘗試使用 Windows 或播放器中未包含的編解碼器壓縮的檔案。
選項 3. 使用專業 DVD 播放器在 Windows 筆記型電腦上播放 DVD(建議)
為了獲得最佳的 DVD 播放體驗,VideoByte 藍光播放器是可靠的選擇。相容於大多數類型的Windows系統 (Windows 10/8/7/Vista/XP), VideoByte 藍光播放器可確保可無縫播放受保護的 DVD 和藍光光碟。
VideoByte 藍光播放器的突出特點之一是它支援 1080P 高清和 4K 回放。透過這項先進技術,您可以享受水晶般清晰的視覺效果和鮮豔的色彩,讓您的 DVD 栩栩如生。此外,VideoByte 藍光播放器的操作非常簡單,具有使用者友好的介面,可讓您輕鬆瀏覽選單並控製播放。最後但並非最不重要的一點是,它提供30天的免費試用,你可以充分嘗試其主要功能來決定是否要付費。
現在,讓我們深入了解 VideoByte 藍光播放器的一些其他功能:
- 快速解碼 AACS、BD+、Cinavia、APS、CSS、ARccOS 和 CPRM 等 DVD 和藍光加密協議,不受區域限制
- 不受限制地播放所有地區的 DVD
- 支援 DVD/藍光光碟/資料夾/ISO 文件
- 應用CPU加速技術
- 配備杜比/DTS音訊解碼,提供高品質音訊視訊體驗
- 可自由調整色彩、亮度、對比、音軌、字幕
在對軟體有了基本的了解後,讓我們來看看在 Windows 筆記型電腦上使用 VideoByte Blu-ray Player 播放 DVD 的操作步驟:
步驟1。 下載安裝包並安裝後,將 DVD 光碟插入筆記型電腦連接的外部光碟機中。
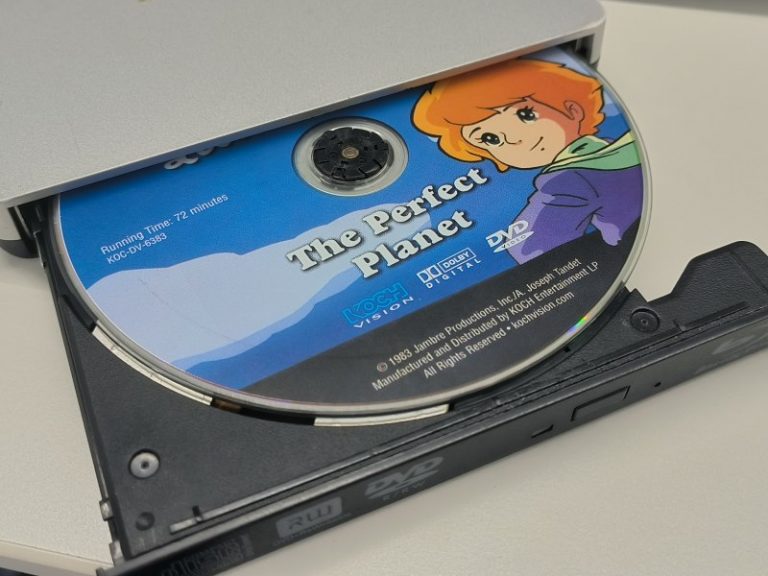
第2步。 點擊“開啟光碟”,選擇DVD文件,等待軟體解碼。
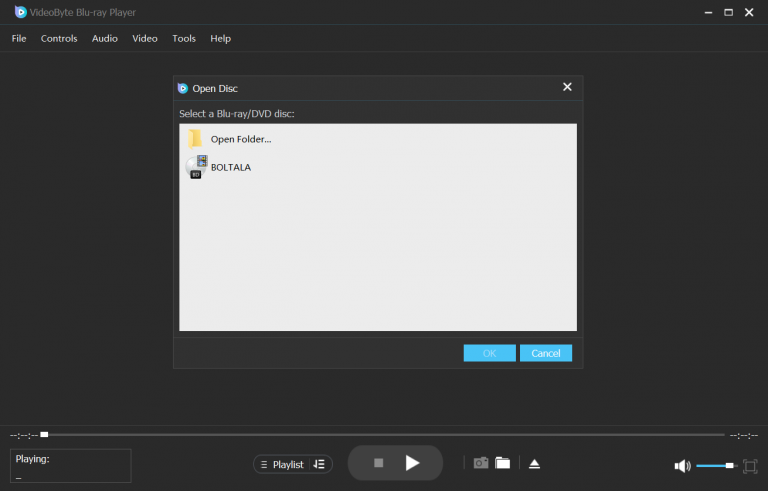
步驟 3. 影片載入後會自動播放,然後您就可以輕鬆地欣賞您喜愛的 DVD 電影了。
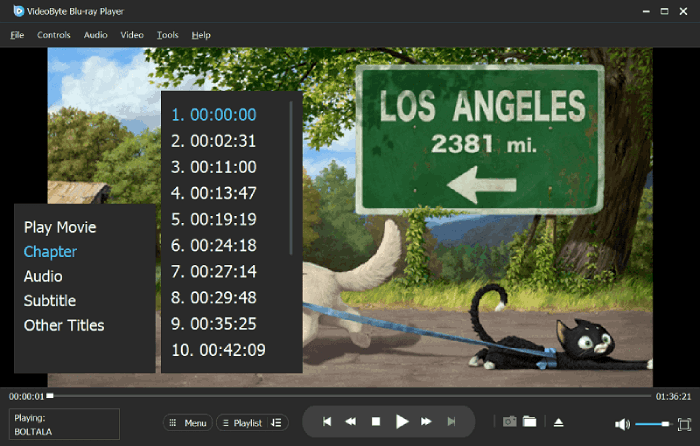
注意:VideoByte 藍光播放器無法在 Mac 系統上播放 DVD。
如需更詳細的演示,請觀看以下影片教學:
如何使用 VLC 在筆記型電腦上播放 DVD:適用於 Mac 用戶
對於想要在筆記型電腦上觀看 DVD 集的 Mac 用戶,VLC Media Player 是最推薦的選擇。它提供了一系列有用的功能來增強您的 DVD 播放體驗。 VLC 的主要優勢之一是它可以免費使用,這使其成為所有 Mac 用戶負擔得起的選擇。此外,VLC 可以播放受保護的 DVD,即使它們已加密,您也可以欣賞自己喜愛的電影。
以下是如何使用 VLC 在 Macbook 上觀看 DVD:
步驟1。 下載並安裝 VLC,然後將 DVD 插入光碟機並執行 VLC。
第2步。 點擊“媒體”,選擇“開啟光碟”,然後選擇目標影片。
步驟 3. 在彈出視窗中設定其基本配置(光碟類型選擇、起始位置、音訊和字幕)
步驟4。 之後,只需點擊“播放”,您就可以享受剩下的時間了。
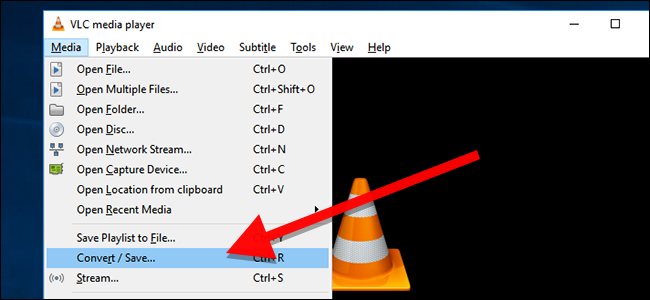
注意:雖然 VLC Media Player 可以輕鬆播放 DVD,但它確實有一些缺點。它的介面和設定可能相當複雜,而且在 VLC Media Player 上播放受保護的 DVD 需要不同的配置,這比播放普通 DVD 更複雜。此外,此配置不支援某些最新的 DVD 保護類型。因此,您可以嘗試其他 VLC 替代品 以獲得更好的體驗。
額外提示:如何在沒有 DVD 光碟機的筆記型電腦上播放 DVD
您也可以使用 DVD 抓取工具 將 DVD 轉換為數位文件 可以在任何筆記型電腦上播放。這種方便的解決方案使您每次想觀看自己喜愛的電影時都無需使用 DVD 驅動器即可觀看自己喜愛的電影。
我們很高興向您介紹 VideoByte BD-DVD 開膛手,一個強大的工具,可以將自製和商業 DVD/藍光光碟翻錄成數位格式。它支援APS、CSS、ARccOS等保護。無論您喜歡 MP4、AVl、MKV 或任何其他流行格式,VideoByte BD-DVD Ripper 都能滿足您的需求。
此外,其直覺和用戶友好的設計確保了無縫和簡單的操作,即使對於那些不懂技術的人來說也是如此。只需點擊幾下,您就可以輕鬆翻錄 DVD 並將其傳輸到筆記型電腦,以便您將來可以在任何合適的播放器上不受任何限制地欣賞 DVD 內容。
現在我們來看看操作步驟:
步驟1。 在筆記型電腦上安裝 VideoByte BD-DVD Ripper,並將 DVD 光碟插入連接的外部光碟機。
第2步。 點擊“載入 DVD”並點擊“+”選擇您的目標 DVD 內容。
步驟 3. 選擇輸出格式,然後選擇目標資料夾。
步驟4。 點擊“Rip All”開始解碼過程。
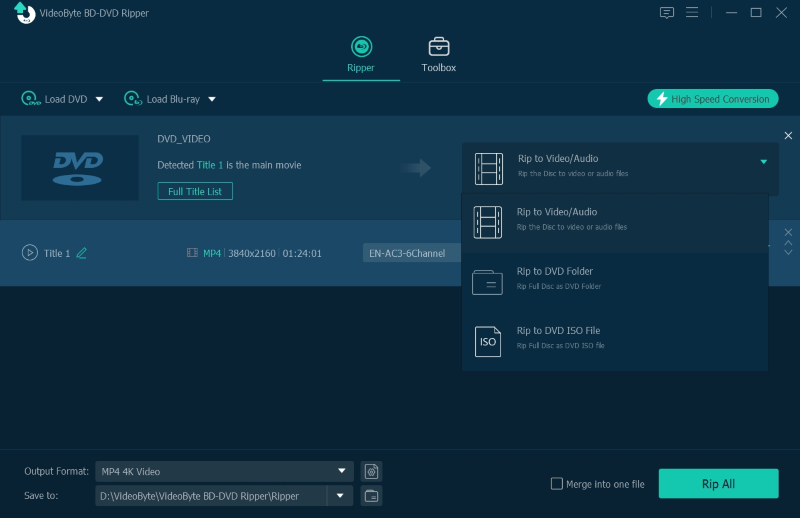
結論
現在您已經了解了在筆記型電腦上播放 DVD 的四種簡單方法。您可以使用 WMP 或 Windows DVD Player 等官方工具,但它們的基本播放功能可能無法滿足您。或者, VideoByte藍光播放器 可播放藍光和DVD光碟,擁有出色的解碼技術、GPU加速處理、清晰的畫面呈現,確保一流的觀賞體驗。不要再等待,立即開始您的沉浸式 DVD 觀影之旅!



