開發了易於使用的藍光翻錄功能, Leawo 藍光創作者 如果您想從常見影片建立 ively-ray 光碟作為備份而不損失品質的方式,它是一種流行的軟體。但您可能想知道使用 Leawo Blu-ray Creator 有哪些好處以及是否有比它更好的選擇。
因此,本次Leawo Blu-ray Creator將全面介紹此軟體,並包含您想了解的所有細節。如果您是新用戶並且仍在考慮是否開始使用 Leawo Blu-ray Creator,請仔細閱讀然後做出選擇。
Leawo Blu-ray Creator的主要特點
Leawo Blu-ray Creator主要適用於Windows和Mac用戶將高品質影片燒錄到藍光光碟,為您提供一種在不損失品質的情況下備份影片內容的方法,或者非常簡單地為自己決定一張獨特的藍光光碟。
為了使藍光翻錄過程足夠簡單且用戶友好,該軟體開發了以下功能,這對於您在電腦上獲得良好的藍光翻錄體驗非常有益。現在,如果您選擇 Leawo Blu-ray Creator 從影片中創建藍光,請了解它的優勢。
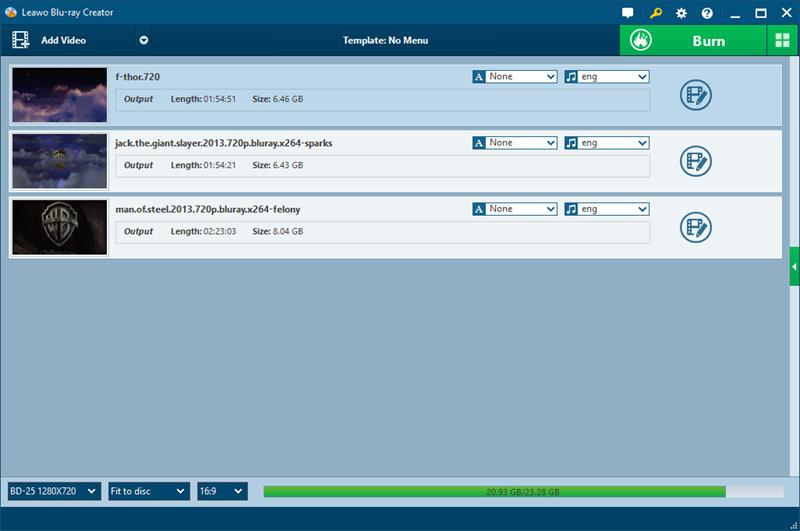
支援最流行的格式
當 Leawo Blu-ray Creator 支援超過 180 種格式時,您可以不受限制地從幾乎所有流行格式的影片創建藍光光碟。您實際上不需要擔心不相容錯誤,因為該軟體現在支援大多數錯誤。
建立不同類型的光碟和光碟格式
除了該軟體可以支援的如此多的視訊格式之外,它還支援為您將視訊轉換為不同的流行光碟和光碟格式。 Leawo Blu-ray Creator 不僅可以創建藍光(BD-25、BD-50),還可以為您將影片轉換為 DVD 光碟(DVD-5、DVD-9)以及 ISO 映像檔。該軟體不僅是藍光創建器,也是您值得信賴的優秀 DVD 創建器。
保持高清品質以保存藍光視頻
對於視頻質量,您完全不用擔心。 Leawo Blu-ray Creator 將保持高清品質而不壓縮。透過將影片儲存到藍光光碟,您仍然可以離線享受非常高品質的藍光影片播放,這對於在電視等大螢幕上播放影片很有幫助。
提供 DIY 功能來編輯藍光光碟
Leawo Blu-ray Creator 還提供了一個簡單的內建影片編輯器和選單建立器,其中包含 20 多個免費模板,讓您只需點擊即可輕鬆調整影片效果以及藍光光碟主題。雖然功能非常有限,但它仍然可以幫助您透過點擊來調整輸出效果以創建更好的藍光光碟輸出,而無需浪費太多時間。
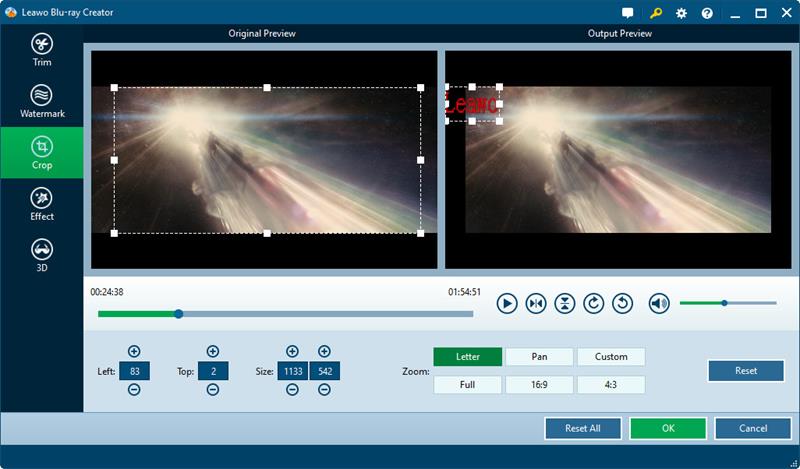
Leawo Blu-ray Creator:價格、優點和缺點
在了解了可以為您提供更人性化的藍光創建過程的有用功能並進行了詳細介紹之後,以下是對優缺點的總結。
優點
- 提供高清品質來創建藍光、DVD 以及 ISO 映像
- 支援 180 多種影片格式燒錄藍光光碟
- 允許同時為一張光碟添加更多字幕和音軌
- 提供簡單的編輯功能,可在複製到光碟之前調整視頻
- 提供 20 多個模板,一鍵建立和自訂藍光選單
- 添加多核心加速以加快藍光複製過程
缺點
- 它不提供在購買許可證之前進行測試的免費試用版
- 使用者介面及其一些編輯功能對於新用戶來說有點令人困惑
- 僅提供非常有限且基本的編輯功能可供使用
Leawo 藍光製作器的價格
正如您可以從缺點中了解的那樣,Leawo Blu-ray Creator 不是免費軟體,而是需要您訂閱計劃才能無限制地將影片複製到藍光。您可以從下面的價格表中查看並了解 Leawo Blu-ray Creator 的費用。
| 計劃 | 價格 | 裝置 |
|---|---|---|
| 1年 | 39.95 美元 | 1 |
| 壽命 | 59.95 美元 | 1 |
Leawo Blu-ray Creator 的最佳替代品:VideoByte DVD Creator
當 Leawo Blu-ray Creator 仍然存在某些限制時,尋找更好的替代品可能是一個不錯的選擇。為此,建議使用 VideoByte DVD Creator 作為 Leawo Blu-ray Creator 的完美替代品。
VideoByte DVD燒錄機 還提供高清光碟創建器功能,將常見視訊複製並轉換為藍光/DVD 光碟以及 ISO 影像格式。與Leawo Blu-ray Creator相比,它可以支援300多種格式,幾乎比Leawo多了一半。此外,VideoByte DVD Creator 提供的內建編輯器更加強大,具有亮度、飽和度、色調和對比度等視訊調整選項,可提高視訊品質以獲得更好的輸出效果。
VideoByte DVD Creator也提供了非常清晰的介面,讓每個使用者都能簡單快速地上手。更重要的是,與 Leawo 不同的是,該軟體將提供免費試用,讓您在安裝後的前 10 天內將完整的影片轉換為光碟。您可以先嘗試一下,然後再決定購買許可證。
- 同時支援藍光和DVD等流行光碟類型
- 提供輸入 300 多種格式,供您將任何影片複製到光碟和 ISO 格式
- 透過為您複製影片來保持無損質量
- 幫助保留章節訊息,並根據需要向光碟添加多個音訊和字幕軌道
- 提供強大的內建影片編輯器,輕鬆調整影片效果
- 允許以簡單的方式使用提供的範本自訂 DVD 選單
- 透過軟體中新增的硬體加速方法確保快速複製影片到藍光/DVD/ISO
現在,您還可以閱讀本教學指南,以了解 VideoByte DVD Creator 如何實際運作,只需點擊幾下即可將影片複製到藍光/DVD。
步驟 1. 插入藍光/DVD 光碟
當您在電腦上安裝了 VideoByte Blu-ray Creator 後,將其開啟並插入藍光/DVD 光碟。在主螢幕上,您應該根據插入的光碟選擇光碟類型。
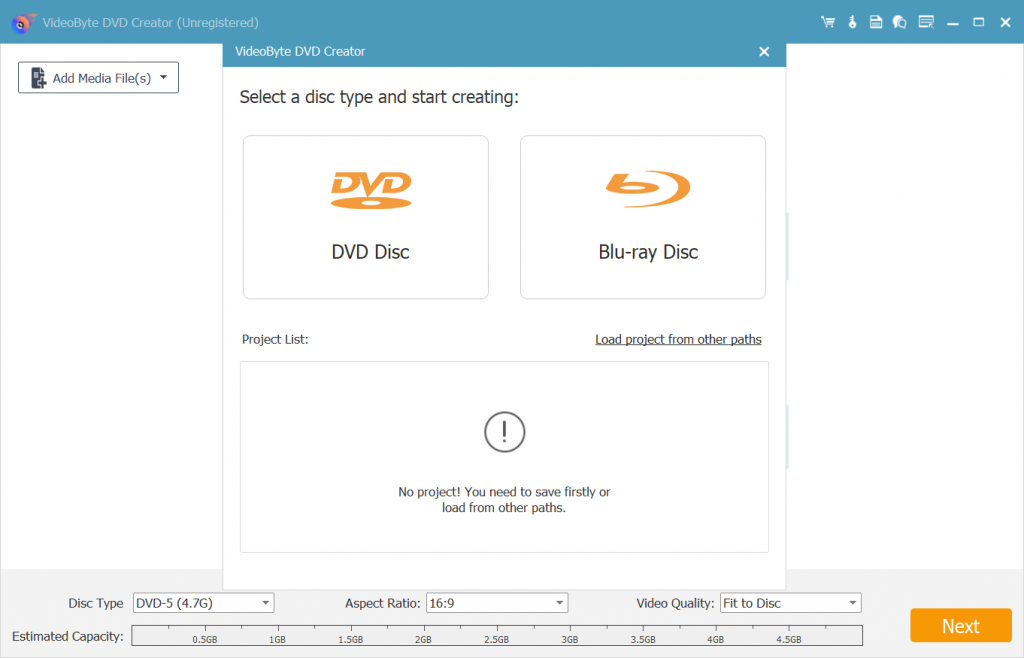
步驟 2. 將影片匯入 VideoByte Blu-ray Creator
然後繼續將要複製到光碟的影片新增至 VideoByte Blu-ray Creator。只需點擊“新增文件”按鈕將影片或整個資料夾直接匯入軟體中。
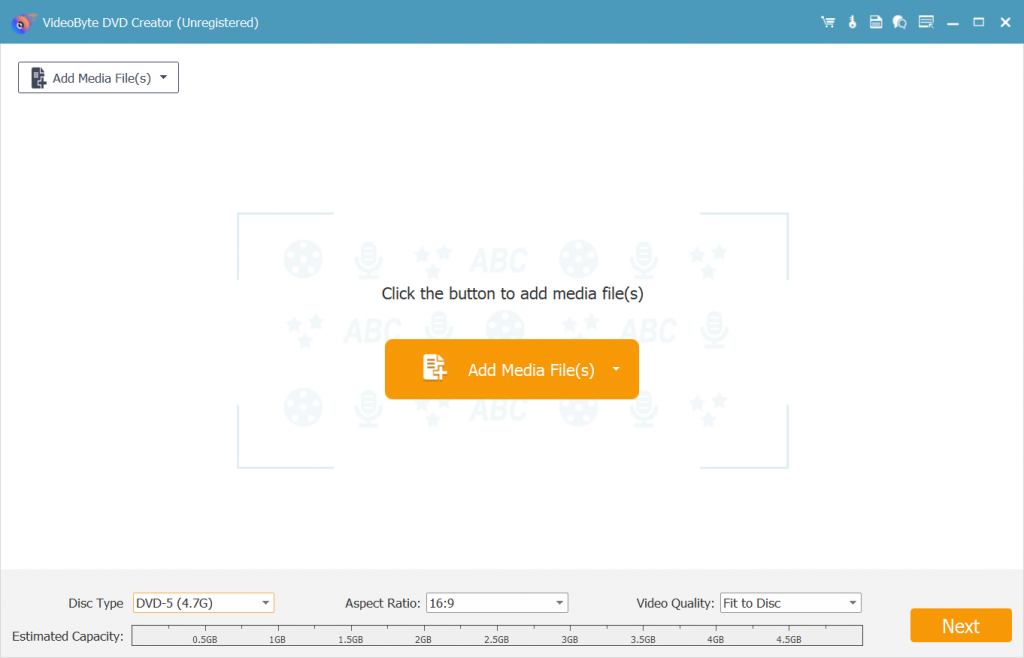
步驟 3. 在複製到光碟之前編輯視頻
新增所有影片後,您可以使用 VideoByte Blu-ray Creator 提供的內建編輯器透過一些有用的編輯工具來編輯影片。除了簡單地旋轉、剪輯或裁剪它們之外,您還可以根據需要自由添加效果或調整影片的亮度、飽和度、色調和對比度。
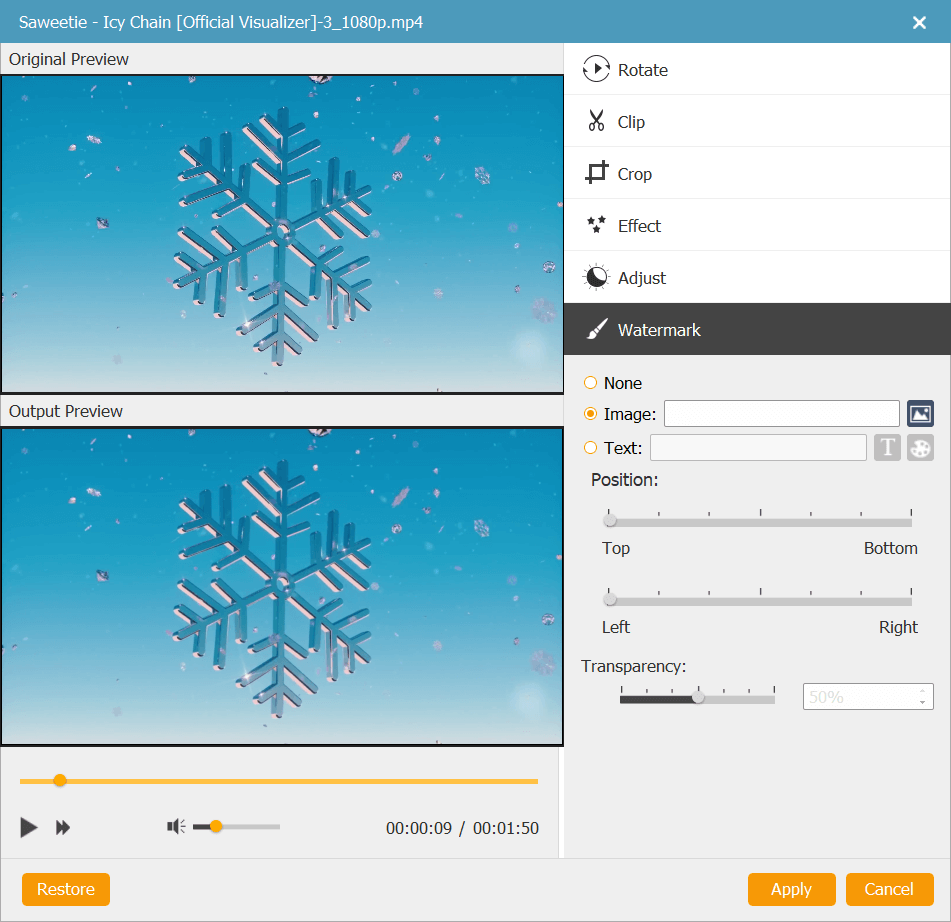
此外,它還支援為視訊添加音訊和字幕。只需點擊「音訊編輯」或「字幕編輯」選項,您就可以進入編輯視窗進行您需要的操作。
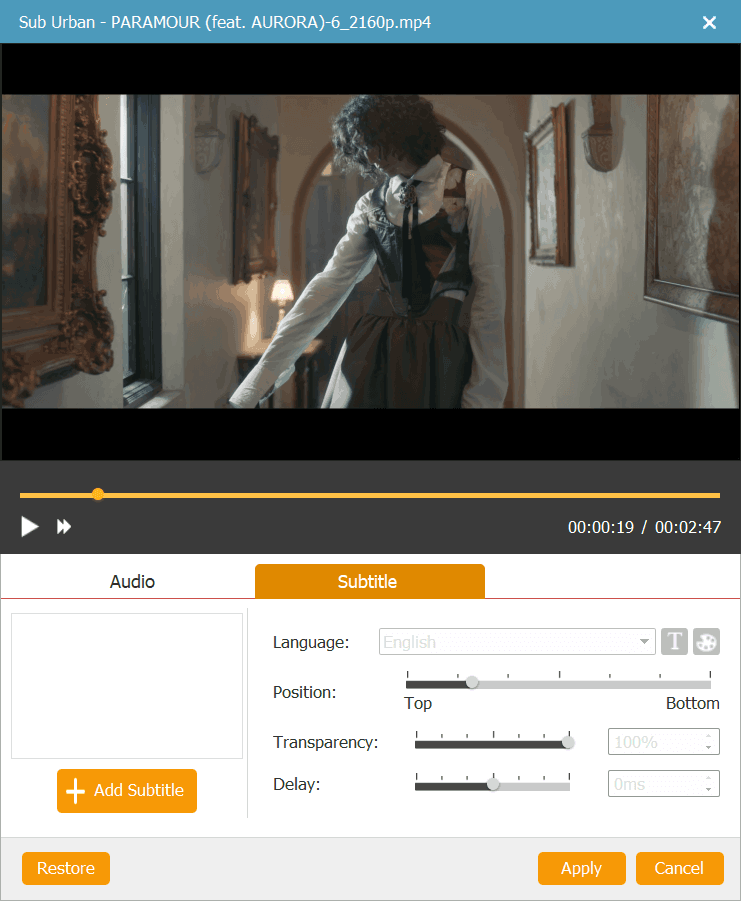
步驟 4. 編輯光碟選單
點擊“下一步”繼續,您可以開始編輯藍光/DVD 光碟的主題。由於 VideoByte Blu-ray Creator 提供了一些範本可供選擇,因此您可以非常簡單地建立選單來製作獨特的 Blu-ray/DVD 光碟,而無需浪費太多時間。
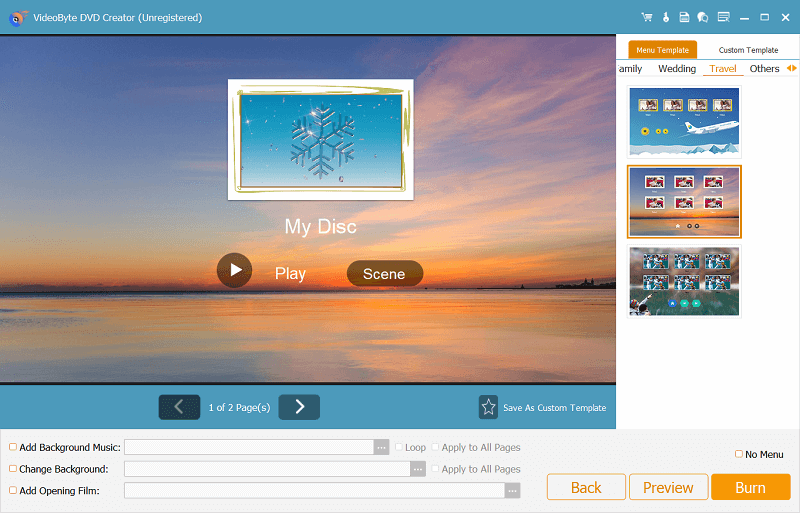
步驟 5. 將影片複製到藍光/DVD 光碟
最後,點選「燒傷”,並調整刻錄設定以將影片儲存到藍光/DVD 光碟。透過點擊「開始」然後 VideoByte Blu-ray Creator 將開始為您複製。
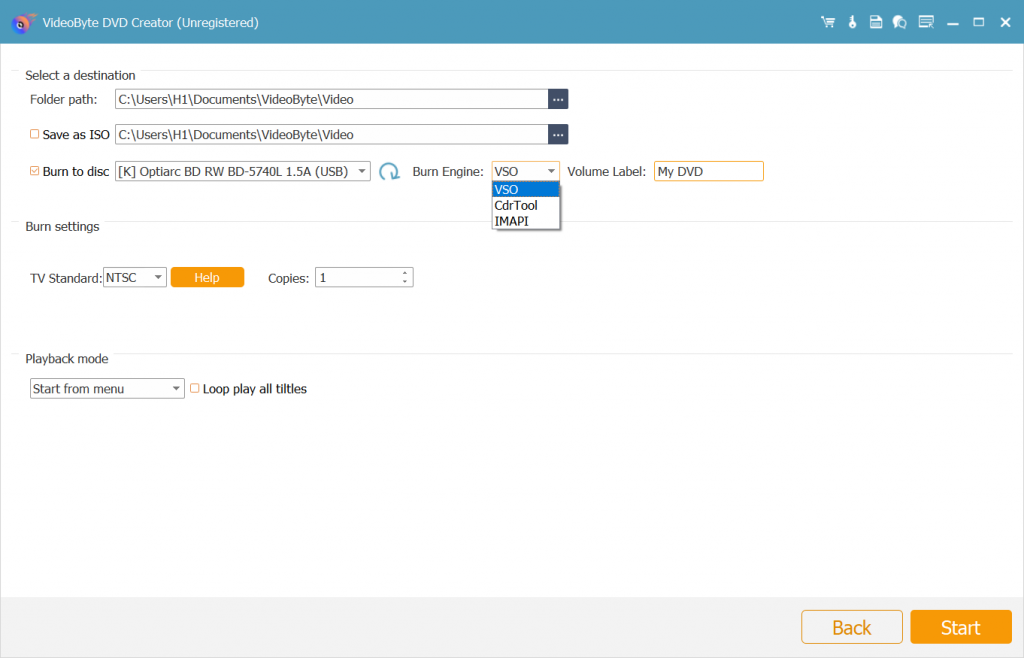
結論
當您閱讀完整個 Leawo Blu-ray Creator 評論後,您可能會更了解它的優點和缺點。如果您想要更好的 Leawo Blu-ray Creator 替代方案, VideoByte DVD燒錄機 是最好的。由於 VideoByte 提供免費試用,您現在可以自由安裝並嘗試免費將影片燒錄到藍光/DVD!



