超高清 4K 藍光的發明對整個視訊產業具有顛覆性。人們,尤其是影迷,對觀看 4K 解析度的藍光電影變得越來越瘋狂。但對於便攜式觀看來說,電腦和外部藍光驅動器不方便隨身攜帶,因此將 4K 藍光翻錄到許多便攜式設備上可能是更好的選擇。
儘管如此,雖然用一台機器來翻錄 4K 藍光並不是一件困難的事。 有用的 4K 藍光開膛手,很多人可能會擔心質量,因為您不希望藍光 4K 被壓縮而損失質量。因此,這篇文章整理了 2 個有用的方法來幫助 無損翻錄 4K 藍光。現在,請向下捲動並繼續閱讀。
免責聲明: 世界各地的版權法各不相同,這意味著在某些國家/地區刪除 DRM 可能是非法的,即使是出於製作光碟個人備份的目的。在將 4K 開膛手用於個人用途之前,請確保您已閱讀您所在地區的法律。此外,請勿使用此類 4K 藍光翻錄軟體來分享內容或翻錄不屬於您的光碟。
播放 4K 藍光光碟的準備工作
請注意,播放藍光需要一些相容的設備。否則,將無法讀取光碟並播放失敗。以下是串流傳輸藍光光碟所需的 3 種基本設備,您最好提前準備好:
- 超高清藍光光碟
- 實體4K超高清藍光播放器
- 超高清電視(或電腦上支援 4K 藍光的播放器軟體)
然而,棘手的是並非所有藍光驅動器或硬體/軟體播放器都可以支援在藍光上播放 4K。其中一些最多只能支援高清 1080P 的藍光光碟串流。總結, 4K藍光播放對硬體和軟體都有更高的要求。 例如,超高清電視必須支援 HDMI 2.0 及更高標準。否則,它將僅顯示 1080P 視訊。
因此,當您在藍光光碟上播放 4K 時遇到問題時,例如,當播放器無法提供 4K 原始清晰度讀取光碟時,您可能會想要找到解決方法。
為此,許多用戶選擇的解決4K藍光不相容的最佳解決方案是 將 4K 藍光轉換為數位媒體格式,使它們可以像普通視訊檔案一樣播放,而無需依賴支援 4K 藍光的硬體和軟體。
如果您也認可它,請繼續閱讀並探索以下方法,輕鬆將超高清藍光翻錄為無損 4K。
方式 1. 使用最佳 UHD 4K 藍光抓取器:VideoByte BD-DVD 抓取器
翻錄 UHD 4K 藍光光碟並不是一件容易的事,部分原因在於它採用了更高、更嚴格的加密來保護商業 4K 藍光光碟不被非法複製。即使是這樣, VideoByte BD-DVD 開膛手 脫穎而出,成為最好的 UHD 藍光翻錄器,具有專業功能,可為您翻錄 4K 藍光。
該程式可以 繞過不同的加密技術 應用到商業 4K 藍光光碟上,然後可以將 UHD 藍光轉換為 300 多種數位格式 1:1比例a同時為您保留所有音軌/章節/字幕。有瞭如此強大的 4K 藍光開膛手,您可以輕鬆 翻錄藍光光碟 絕對可以享受令人驚嘆的 4K 藍光電影 4K視覺質量 不用去電影院!
- 可翻錄所有類型的藍光/DVD 光碟;
- 將翻錄過程加快 6 倍;
- 300+主流視訊/音訊輸出格式;
- 輸出視訊/音訊無品質損失;
- 保留所有字幕和音軌;
支援的作業系統:
Windows 10/8/7/Vista/XP(SP2 或更高版本); Mac OS X 10.7 或更高版本
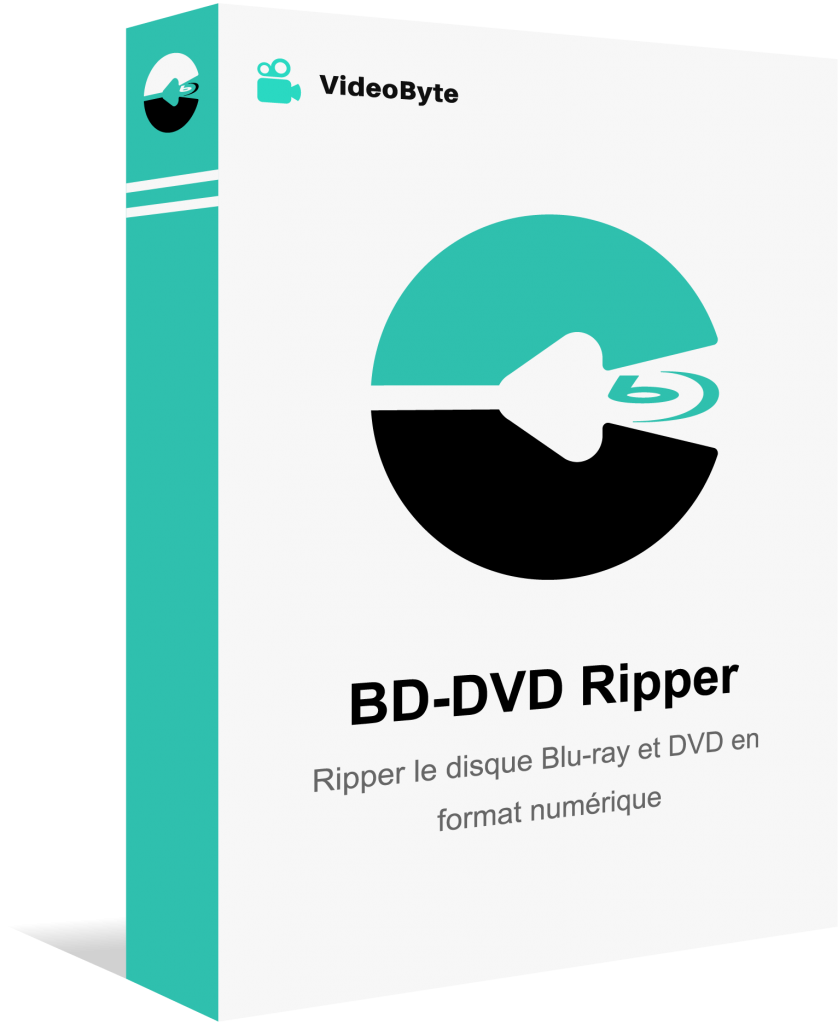
更好的是,整個翻錄任務將通過幾個步驟結束,這對您來說完全不費力。隨著 先進的GPU加速技術, VideoByte 優惠 轉換速度提高 6 倍 並縮短您翻錄 4K 藍光的等待時間,大大提高以數位格式儲存的 4K 藍光的效率。
此外,如果您是高級用戶,VideoByte BD-DVD Ripper 甚至可以讓您 調整解析度、寬高比、位元率、幀速率、視訊編碼器、音訊通道、取樣率、音訊編碼器等。 客製化翻錄藍光/DVD 電影。最重要的是,有了這款專業的 4K 藍光抓取器,您無需擔心輸出視頻,並且可以在 4K 藍光播放中獲得您真正需要的內容。
筆記: 一次 將 UHD 藍光翻錄到 PC 在常規 4K 數位檔案中,如果您更喜歡在便攜式設備上觀看 4K 視頻,請確保您的筆記型電腦/智慧型手機具有支援 4K 的螢幕;否則您的數位裝置仍將以較低解析度播放 4K 影片。
如何使用 Blu-ray Ripper 翻錄 UHD 4K 藍光
使用 VideoByte HD-DVD Ripper 從來不難。這是一個快速指南,可幫助您將 UHD 藍光光碟翻錄為無損 4K 視訊文件 最好的藍光開膛手 立刻。
步驟 1. 安裝程序
點選 下載按鈕 分別適用於您的 Windows 或 Mac。按照安裝說明進行操作,然後雙擊其圖示即可成功開啟它。
步驟 2. 載入您的 UHD 4K 藍光光碟
將藍光光碟載入到外接藍光光碟機中。在介面上,按左上方按鈕 “載入藍光” 並載入您要翻錄的 UHD 4K 藍光光碟。
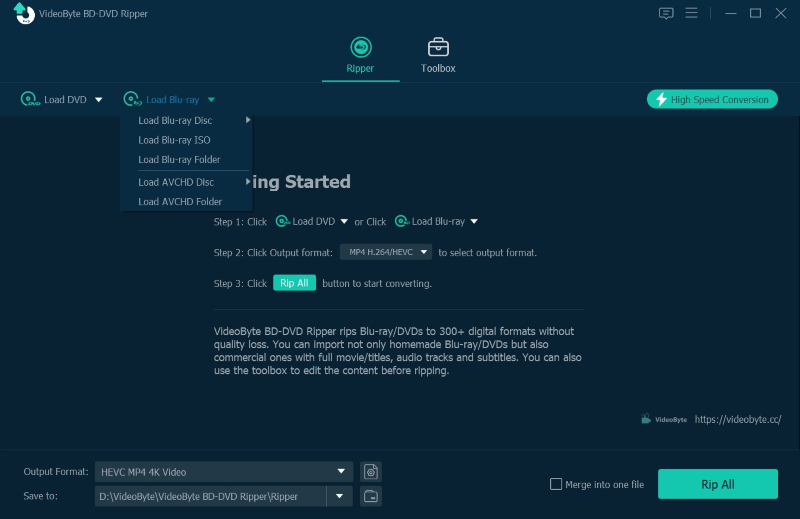
步驟 3. 在「4K 影片」中選擇預設設定檔
將滑鼠導航至 “全部撕下來” 場地。在下拉式選單中,出現一長串輸出格式。選擇影片格式,例如 MP4 你可以找到 “4K影片” 選項。
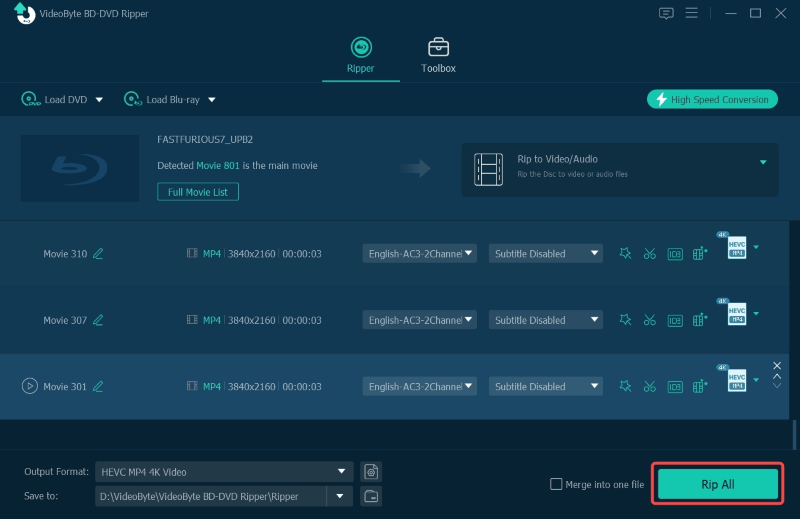
步驟 4. 設定文件
繼續 "設定" 圖示.在下面的彈出視窗中,您可以進行偏好設定 解析度(您還可以將 4K 藍光降低到 1080p)、位元率、幀速率和音訊通道等。 也可用。
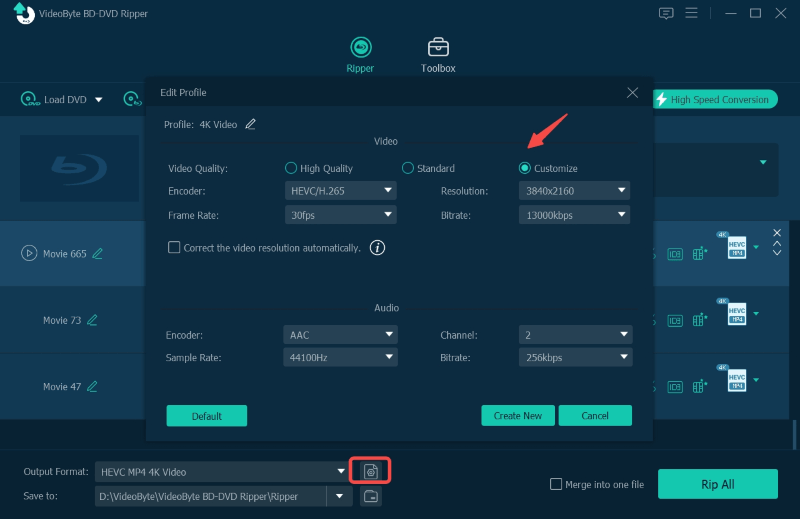
步驟 5. 點選「全部翻錄」開始轉換
現在直接去 “撕毀一切” 主界面左下角。然後 VideoByte BD-DVD Ripper 將繼續為您無損地翻錄 4K 藍光。
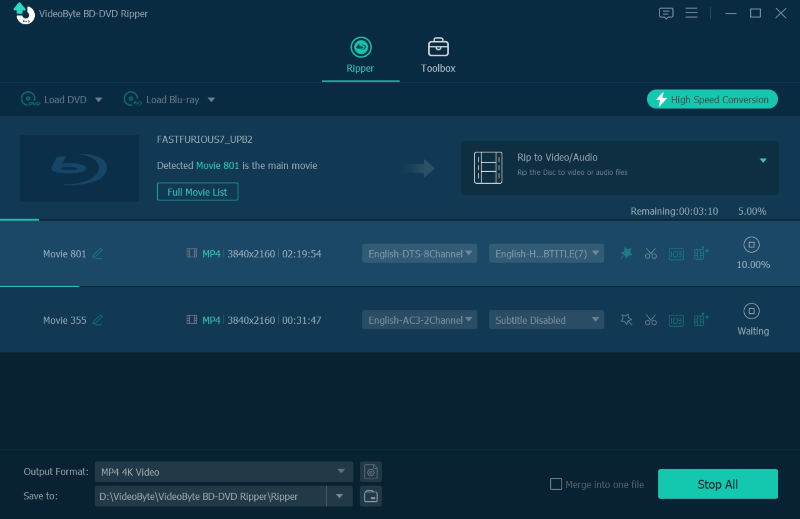
如果您想剪輯一些您不想包含在翻錄中的內容或對螢幕圖片進行一些調整,例如浮水印、亮度、對比度、飽和度等。只需點擊 “剪切”和“編輯” 分別在右邊 “電影清單” 在主介面上。
請參閱本影片中有關如何翻錄 4K 藍光的詳細教學。
方式 2. 使用 MakeMKV 翻錄 UHD 藍光(無壓縮)
除了 VideoByte BD-DVD Ripper 之外,另一個易於使用的 4K 藍光抓取工具可以幫助在未壓縮狀態下抓取 4K 藍光 製作MKV,人們大多知道它已經處於測試階段多年。
與專業 4K 抓取工具 VideoByte 相比,它僅提供一種輸出格式 - 無損 MKV 來抓取 4K 藍光。在翻錄過程中,MakeMKV 會 保留光碟中的所有原始資料而不進行壓縮,為您無損匯出MKV檔。您可以免費使用它來翻錄超高清藍光。
然而,MakeMKV 是 僅在測試版中免費 附有測試版密鑰。每當它要求您註冊時(通常每月一次),您都必須使用最新的測試版金鑰,但金鑰有時不會按時升級。因此,它並不總是免費提供的。此外,MakeMKV沒有內建工具來壓縮輸出的電影文件,這意味著您將獲得一個大視頻,因為它保持無損質量,並且您可能會發現您的存儲空間很快就被佔用了。
在本部分中,我們將為您提供使用 MakeMKV 4K 翻錄軟體翻錄 4K 電影的簡單指南。只需檢查以下步驟並掌握如何免費翻錄 4K 藍光。
步驟1。 下載 MakeMKV 並將其安裝在您的電腦上。
第2步。 將 4K 藍光光碟插入藍光光碟機。
步驟 3. 點選 光碟機圖示 程式偵測到4K藍光光碟後出現,讓MakeMKV將光碟中的內容載入到程式中。
步驟4。 檢查 在您需要的內容前面的方塊中選擇它們。所有選定的內容將保存到 MKV 影片中。
步驟 5。 在右側的輸出目錄框中選擇要儲存 MKV 影片的位置。
步驟 6。 點選 製作MKV 右側的按鈕讓 MakeMKV 開始將 4K 藍光電影翻錄為無損 MKV。
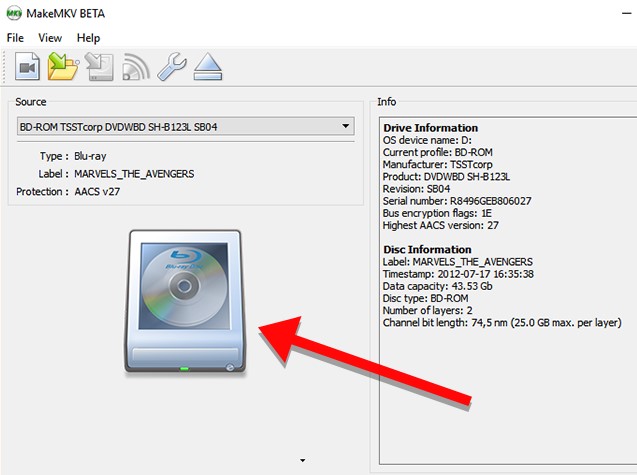
這兩種翻錄 4K 藍光的方法的比較
本模組對這兩種翻錄 4K 藍光的方法進行了簡單比較,幫助您更方便地選擇更好的選項,將 UHD 藍光光碟翻錄為無損 4K 媒體檔案:
| 方法 | 無損品質 | 輸出格式 | 影片編輯 | 文件壓縮 | 撕裂速度 | 支援加密藍光光碟 |
|---|---|---|---|---|---|---|
| VideoByte BD-DVD 開膛手 | ✅ | 300+主流視訊/音訊輸出格式 | ✅ | ✅ | 超快 | ✅ |
| 製作MKV | ✅ | 僅MKV | ❌ | ❌ | 慢的 | ✅ |
關於翻錄 4K 藍光的常見問題解答
如果將 4K 藍光放入普通藍光播放器中會發生什麼?
正如帖子第一個模組中提到的,要在藍光上播放 4K,您需要使用支援 4K 光碟串流的合格超高清藍光播放器。如果使用非超高清藍光播放器播放4K藍光,有的會降低清晰度,影響體驗,有的甚至根本無法播放。
因此,如果您沒有合格的 4K 藍光播放器來播放 4K 藍光,建議您使用專業的翻錄工具將 4K 藍光翻錄為無損數位格式 VideoByte,然後在普通媒體播放器中播放它們。今天它們中的大多數將支援 4K 影片播放。
4K 藍光光碟佔用多少空間?
一般來說,4K藍光的規格提供了3種光碟容量,包括50GB、66GB和100GB。總體而言,4K 藍光因其更高的清晰度而佔用大量空間。
4K 藍光光碟有區域碼嗎?
是的。由於市場上銷售的藍光光碟大部分用於商業用途,因此它們會被加密 藍光區域代碼 對媒體進行加密並防止其被盜版。您可以直接在實體光碟或盒子的背面找到區域代碼。
結論
如果您到目前為止已經閱讀了這篇文章,您可能已經對如何翻錄 4K 藍光有所了解。去獲取 VideoByte BD-DVD 開膛手 立即按照上面的步驟操作即可翻錄您最喜愛的 UHD 4K 藍光光碟。如果您忽略超大的輸出檔案大小,MakeMKV 對您來說也是一個有用的工具。很快您就可以隨時隨地在便攜式設備上充分享受藍光光碟了!



