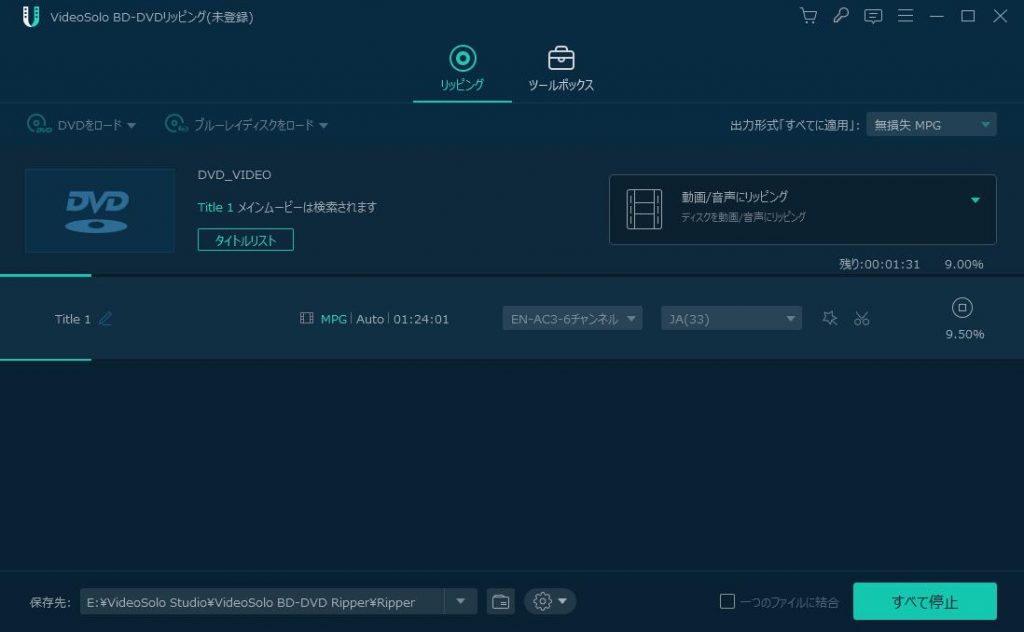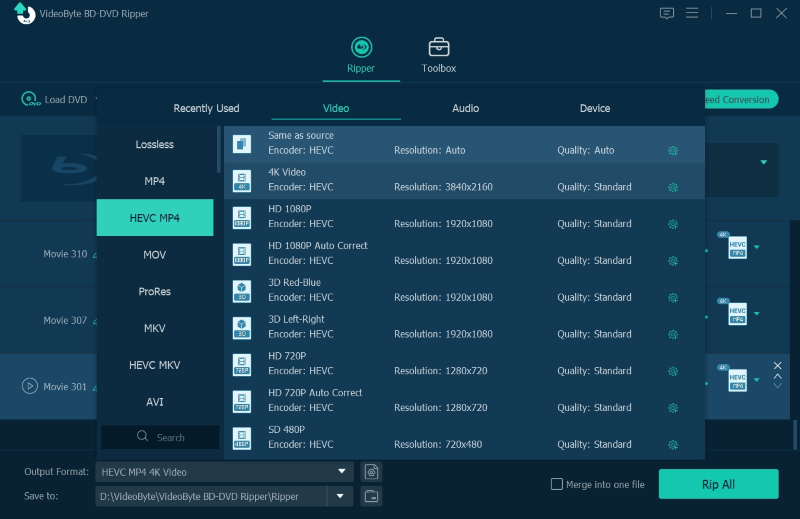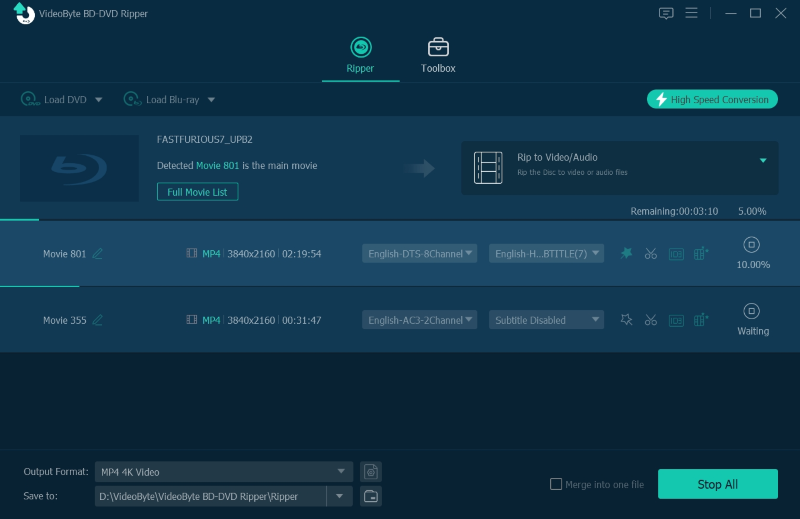您可能想從 DVD 中提取音頻,以便您可以隨時更方便地播放它們。當然,DVD 上的音訊具有超清晰的質量,只要您尋求正確的技術支持,從 DVD 中提取音訊以供離線播放是相當容易的。因此,以下為您整理了5種方便易用的方法。在他們的幫助下,您可以輕鬆地從 Windows 和 Mac 上的 DVD 中提取音軌。現在,讓我們開始吧!
如何使用 Best DVD 在 PC/Mac 上從 DVD 翻錄音頻
當 DVD 提供水晶般的品質來編碼音訊時,如何在從 DVD 中提取音訊的同時保留原始音效是需要考慮的重要事項。因此,建議從 DVD 翻錄音訊的第一種方法是使用專業的 DVD 翻錄器,能夠在處理 DVD 音訊翻錄時保持未壓縮。 VideoByte BD-DVD Ripper 可以為您提供協助。
VideoByte BD-DVD 開膛手 支援強大的音訊擷取功能,可翻錄 DVD 中編碼的音軌 在不影響品質的情況下。它提供 300+主流格式 進行選擇,就可以直接 將 DVD 轉換為 MP3 或其他廣泛支援的格式,以便靈活儲存和播放翻錄的音訊。
由於 VideoByte BD-DVD Ripper 配備了 先進的光碟解碼系統 可以處理所有 DVD 光碟類型,甚至是藍光光碟、ISO 資料夾等,無論它們是否透過區域代碼或其他保護方法加密,您都可以使用它從幾乎所有光碟中翻錄音頻,而不受限制。有了軟體,您就可以從購買的 DVD 電影或電視劇中掌握您最喜歡的配樂了。
VideoByte BD-DVD Ripper 的亮點
- 與所有受保護的 DVD/藍光光碟相容,並直接從中提取音訊;
- 提供MP3、AAC、FLAC等主流音訊格式供喜好選擇;/li>
- 處理 DVD 音訊翻錄時保留無損音效;
- 內建編輯器,可在輸出前進一步自訂音訊效果;
- 加速技術可將音訊翻錄效能加快 6 倍甚至更快。
使用 VideoByte BD-DVD Ripper 從 DVD 擷取音訊
VideoByte BD-DVD Ripper 直覺的介面也使整個音訊擷取過程更加流暢且使用者友好。您只需按照以下非常簡單的步驟即可使用此軟體從 DVD 翻錄音訊:
您還可以觀看有關如何使用 VideoByte BD-DVD Ripper 從 DVD 翻錄音訊的影片教學。
如何使用 DVD 音訊提取器從 DVD 中提取音訊
專為 Windows、Mac 和 Linux 系統設計的開源 DVD 音頻 Ripprt,可以幫助您高效地從 DVD 中提取音頻,指的是 DVD 音訊擷取器。它相容於不同類型的 DVD 和藍光光碟,然後輕鬆點擊即可輸出 OGG、MP3、Wave 或 FLAC 等常規格式的音訊。 DVD Audio Extractor 可以智慧地偵測 DVD 光碟的章節訊息,並讓您選擇其中任何一個來獨立翻錄。
控制音訊翻錄的操作也很簡單。現在,請完成以下步驟並掌握如何使用 DVD Audio Extractor 以輕鬆的方式從 DVD 中翻錄音訊:
限制:
- 可供選擇匯出翻錄音訊的音訊格式非常有限;
- 音訊品質將被壓縮;
- 性能不穩定,有時會導致翻錄錯誤。
步驟1。 將 DVD 光碟插入電腦並在 DVD Audio Extractor 中開啟。
第2步。 選擇您需要從中提取音訊的章節,然後按一下「下一步」繼續確認所需音訊編碼器中的輸出格式。
步驟 3. 之後,只需開始翻錄,DVD 音訊擷取器就會開始為您從 DVD 光碟中擷取音訊。
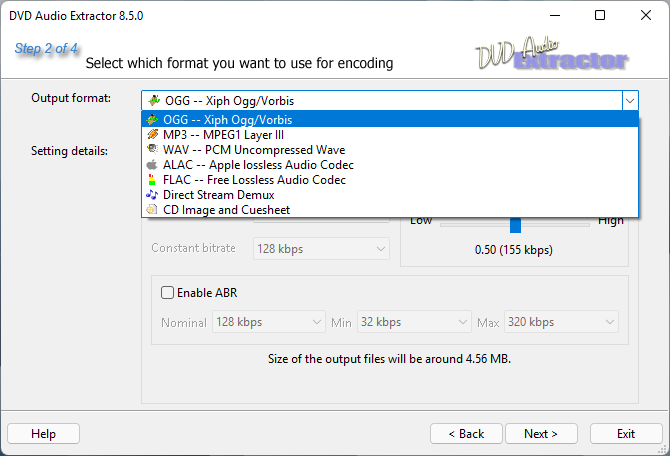
如何使用 VLC 在 PC/Mac 上免費翻錄 DVD 音頻
如果您的電腦上安裝了媒體播放器 VLC,您可以使用它透過簡單的步驟免費從 DVD 翻錄音訊。
VLC 媒體播放器 是一個免費的媒體播放器,提供廣泛的有用功能。同時,它還可以作為免費的 DVD 翻錄軟體,讓您可以翻錄 DVD 並從 DVD 中提取音訊以供以後使用或收聽。它相容於Windows、Mac和Linux,幫助更多用戶從DVD備份音訊並更方便地播放。更重要的是,該功能完全免費使用。接下來,讓我們看看如何使用 VLC 從 DVD 翻錄音訊。
限制:
- 如果您是技術新手,則不太用戶友好
- 僅適用於非常有限的 DVD 保護,因此您可能會發現有時會發生 DVD 翻錄失敗
如何使用 VLC 媒體播放器從 DVD 中提取音訊:
步驟1。 在您的 PC 上下載並安裝程式。
第2步。 啟動 VLC,點擊 媒體 按鈕,選擇 轉換/保存 打開 開放媒體 窗戶。您也可以使用快捷鍵 Ctrl + r 打開 開放媒體 窗戶。
步驟 3. 在裡面 開放媒體 窗口,單擊 光碟 按鈕並選擇 DVD.
步驟4。 輕敲 轉換/保存 按鈕開啟 轉變 窗戶。然後設定轉換選項,包括目標檔案的設定檔和名稱、輸出格式等。
步驟 5。 設定好所有選項後,點擊 開始 按鈕開始從 DVD 中提取音訊。
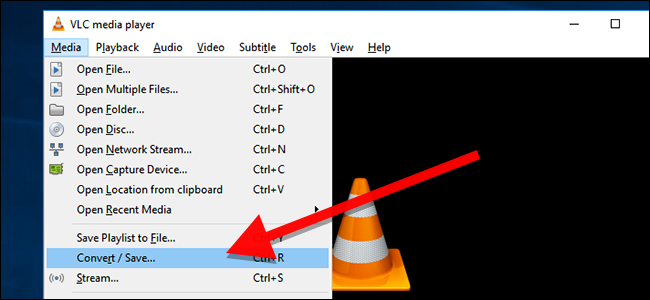
如何使用 XMedia Recode 在 PC 上從 DVD 翻錄音訊
對於Windows用戶,這裡想向您推薦一款高品質的DVD音頻提取器,可以幫助您從DVD中提取音頻,並具有極高的音效, XMedia重新編碼.
限制:
- 翻錄大 DVD 需要很長時間
- 當您翻錄超過 2 小時的 DVD 電影時,該軟體很容易崩潰
- 僅提供 Windows 版本
- 根本無法翻錄受保護的 DVD
如何使用 XMedia Recode 從 DVD 翻錄音頻
步驟1。 在您的 PC 上安裝好 XMedia Recode,然後開啟軟體並插入 DVD 光碟。選擇“開啟光碟”,您可以將其載入到 XMedia Recode 中,為音訊擷取做好準備。
第2步。 載入 DVD 媒體後,您需要轉到“格式”選項卡選擇“僅音訊”以僅從 DVD 翻錄音訊。
步驟 3. 然後移至“設定檔”並開啟“格式”選單以選擇儲存翻錄音訊所需的輸出格式。在“格式”旁邊,按一下“音訊”選項,您可以根據需要調整翻錄品質。
步驟4。 最後,也可以透過點擊「瀏覽」按鈕選擇輸出資料夾,然後按頂部選單上的「新增至佇列」。當您看到「編碼」圖示時,請點擊它,XMedia Recode 將立即開始為您從 DVD 翻錄音訊。
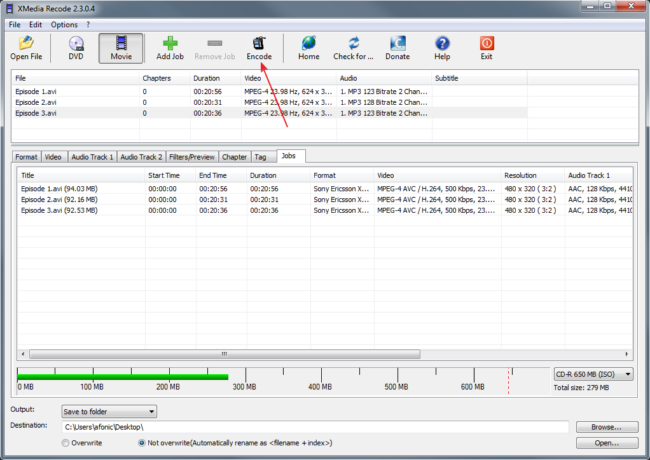
如何使用格式工廠從 PC 上的 DVD 中提取音頻
另一種可協助您從 PC 上的 DVD 中提取音訊的免費翻錄方法是 格式工廠。該軟體是一款多功能工具,在一個軟體中提供更多功能,包括 DVD 翻錄器、音訊/視訊格式轉換器、螢幕錄影機等。憑藉設計簡單的介面和多達 60 多種語言版本,它可以幫助來自世界各地的用戶通過非常簡單的步驟輕鬆地從 DVD 中翻錄音頻,沒有任何語言障礙。下面就為大家帶來完整的教學。
限制:
- 該軟體包含的功能太多,有時運行速度很慢
- 使用格式工廠之前您需要安裝額外的軟體
- 僅適用於 Windows 計算機
- 不支援翻錄受保護的 DVD
如何在格式工廠中從 DVD 翻錄音頻
步驟1。 在 Windows 電腦上安裝格式工廠後,打開它。您需要點擊左側選單上的“音訊”,然後選擇要將 DVD 翻錄成的格式。
第2步。 然後將 DVD 光碟插入電腦。您可以靈活地選擇您想要翻錄的任何標題,而不是一次翻錄所有標題。
步驟 3. 您可以隨時透過點擊“輸出格式”按鈕來變更輸出格式。然後,也可以點擊“輸出設定”或“選項”根據需要調整品質設定。
步驟4。 最後,當所有設定完成後,只需按頂部選單上的「開始」即可立即從 DVD 中翻錄音訊。
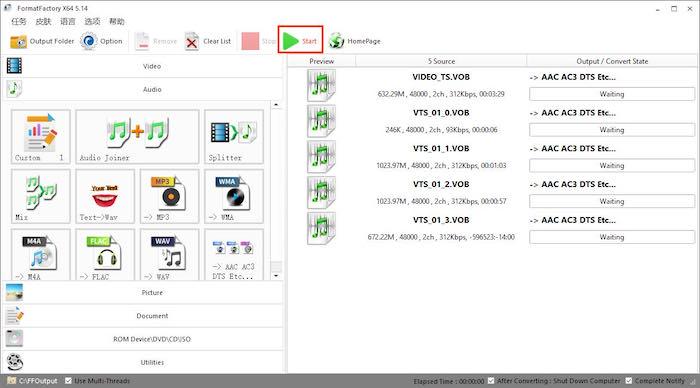
提示:選擇最佳音訊格式從 DVD 擷取音訊
為了更好地選擇最合適的方法從 DVD 中提取音頻,請透過下面的比較表來掌握 5 種解決方案的特點,以便立即為自己挑選出最理想的一種來處理簡單的 DVD 音頻翻錄:
選擇將來從 DVD 翻錄音軌的最佳選項:
| MP3 | 亞克力 | M4A | M4R | 音訊格式 | FLAC | |
|---|---|---|---|---|---|---|
| 簽名 | 在所有設備上廣泛相容,但處於有損壓縮狀態 | 品質和檔案大小平衡良好,但相容性較低 | 支援不同設備的開源格式 | Apple 裝置使用的鈴聲格式。 | Microsoft 開發的無損音訊壓縮 | 保持 DVD 等級的無損音訊質量,無需任何壓縮 |
| 頻道 | 單聲道或 2 聲道立體聲 | 1 到 48 之間 | 6 | 單聲道 | 單聲道或 2 聲道立體聲 | 1至8通道 |
| 位元率 | 96 至 320Kbps | 64 至 320Kbps | 128 至 256Kbps | 128 至 256Kbps | 90 至 320Kbps | 1411Kbps或以上 |
| 取樣率 | 22.05kHz 或 44.1kHz | 8 至 96kHz | 8 至 38.4kHz | 高達 20kHz | 44.1kHz | 44.1kHz |
從 DVD 提取音訊的常見問題解答
從 DVD 翻錄音訊合法嗎?
您需要確保從 DVD 中翻錄音訊僅用於個人用途,例如收集供您自己播放,但不得用於任何其他商業目的。否則你會意外地被認為違反版權法。
我可以使用 Windows Media Player 翻錄 DVD 音訊嗎?
與 VLC 一樣,為 Windows 系統開發的嵌入式媒體播放器 Windows Media Player 也可以支援從 CD 或資料 DVD 燒錄和翻錄音訊。您只需在軟體中載入內容,然後點擊「燒錄」按鈕,Windows Media Player 即可立即為您將它們匯出為常見的音訊格式。
但是,請注意,Windows Media Player 只能支援每種有限光碟類型的資料 DVD。此外,受保護的 DVD 無法從軟體中翻錄。要處理解密並從加密 DVD 中提取音頻,您需要求助於更專業的 DVD 音頻開膛手,例如 VideoByte BD-DVD 開膛手 幫助。
是否可以僅使用 HandBrake 取得音訊?
不幸的是,HandBrake 不支援音訊輸出。如果您想知道如何使用 HandBrake 從 DVD 中提取音頻,唯一的解決方案是使用 HandBrake 將 DVD 轉換為 MP4 或其他支援的視訊格式,然後轉向其他工具來幫助將視訊轉換為音訊。因此,你必須使用2個程式來完成任務。
如何將 DVD 翻錄為 FLAC?
FLAC(免費無損音訊編解碼器)是一種音訊類型。它的特徵是無損壓縮。與可能會損失一些品質的其他格式(例如 MP3 和 AAC)不同,FLAC 不會丟失任何原始音訊資訊。
要將 DVD 翻錄為 FLAC,您可以使用 VideoByte BD-DVD Ripper,它支援多種輸出格式,包括 MP3、AAC、M4A、FLAC 等。
我可以使用 Windows 10/11 從 DVD 翻錄音訊嗎?
是的,透過使用 VideoByte BD-DVD Ripper,您可以輕鬆地從受複製保護的 DVD 中翻錄加密音訊。它與 Windows 和 Mac 系統相容。
使用 DVDFab DVD Ripper 從 DVD 翻錄音訊是否容易?如何?
您可能也聽說過專業的 DVD 抓取工具 DVDFab DVD Ripper,它還為 Windows 和 Mac 用戶提供簡單的操作,以快速、安全地從 DVD 提取視訊/音訊並將其抓取為各種格式。它支援多種音訊格式,包括MP3、MP4、M4A等。
限制:
- 翻錄前無法預覽章節
- 翻錄藍光光碟需額外費用
- 軟體使用起來並不困難,以下是如何使用 DVDFab DVD Ripper 從 DVD 翻錄音訊的步驟。
步驟1: 在您的 PC 上下載並安裝 DVDFab DVD Ripper。
第2步: 插入 DVD 光碟並將其載入到 DVDFab DVD Ripper 中。
步驟3: 點擊設定檔庫並選擇輸出格式。然後,也選擇要從 DVD 光碟翻錄的音軌。
步驟4: 調整完所有設定後,按一下「開始」按鈕開始從 DVD 擷取音訊。
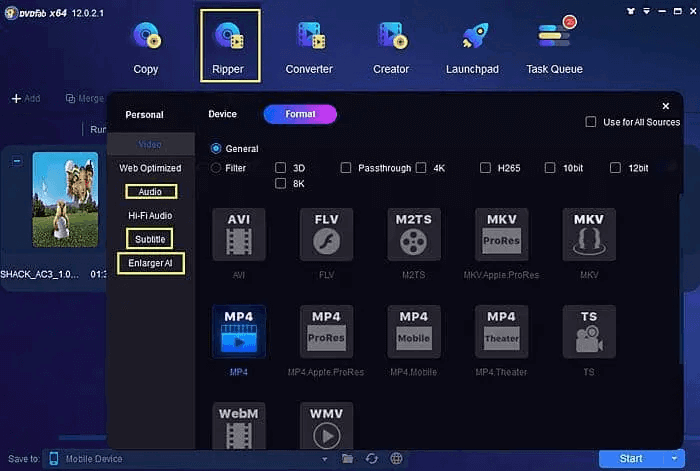
綜上所述
所有 5 種方法都有助於您從 DVD 中翻錄音訊。如果您想要以無損且最快的方式提取受保護的 DVD 音頻, VideoByte BD-DVD 開膛手 肯定是您的最佳選擇,因為許多免費工具不支援受保護的 DVD 翻錄。現在,您可以自由安裝軟體並試用。