有過數位實體 DVD 或藍光光碟經驗的使用者都知道,轉換後的 DVD/藍光電影的檔案大小總是很大。當您需要轉換大量 DVD/藍光電影時,會佔用大量電腦空間。您將這些轉換後的檔案傳輸到其他可攜式裝置上欣賞也不方便。那麼,有沒有辦法將 DVD 和藍光光碟翻錄為您需要的檔案大小的影片檔案呢?您可以在今天的帖子中得到答案。
是什麼原因導致翻錄 DVD/藍光檔案的檔案大小過大
在開始之前,我們需要澄清一件事:是什麼使 DVD/藍光檔案變大或變小?實際上,影響影片檔案大小的因素有很多,其中五個變數在決定影片檔案大小方面起著重要作用。它們是解析度、幀速率、時間長度、格式和編碼。 DVD/藍光檔案大小可以透過更改這些參數來調整。並且您需要知道更改它們會影響視訊品質。
對於減小視訊檔案大小的概念有許多與之相關的技術變量,因此我們直接列出了可以減少視訊檔案大小的要點:
- 大解析度會增加檔案大小,因此請為您的影片選擇合適的解析度。以 720p 匯出將是平衡品質和檔案大小的好計劃。
- 較高的幀速率將導致較大的視訊檔案大小。
- 時間越長,文件越大。
- 格式也會影響視訊檔案的大小。我們建議您選擇 H.264 的 MP4,它可以保留最佳品質但檔案大小最小。對於視訊格式,AVI 格式產生的檔案大小是 WMV 的 10 倍,是 MP4 的 15 倍(相同的視訊檔案)。更重要的是,MP4 是最相容的格式。
現在我們知道了決定視訊檔案大小的要點,接下來尋找一個有用的工具,讓工作變得更輕鬆。
將 DVD/藍光電影翻錄為適當文件大小的方法
VideoByte BD-DVD 開膛手 是一款桌面程序,專為將 DVD 和藍光光碟翻錄為數位視訊而生。它因其在將藍光/DVD 光碟轉換為多種視訊/音訊格式(包括 MP4、MKV、MOV、MP3、AAC 等)方面的出色性能而備受信賴。此外,該程式允許用戶隨意選擇解析度、影片剪輯、幀速率、編碼、格式、音軌和字幕,以便您可以將藍光/DVD 電影翻錄到您想要的適當大小。
注意:
VideoByte BD-DVD Ripper 有Windows 版本和Mac 版本。它們的介面不同,但功能相同。在下面的文章中,我將以Windows版本為例。
步驟1.導入DVD光碟(也適用於藍光電影光碟)
在翻錄 DVD 或藍光光碟之前,您需要準備:
- 確保您的網路暢通
- 下載並安裝 VideoByte BD-DVD Ripper
- 將外部驅動器連接到電腦並插入光碟
然後,雙擊開啟 VideoByte BD-DVD Ripper。點擊左上角的“載入 DVD”>“載入 DVD 光碟”。
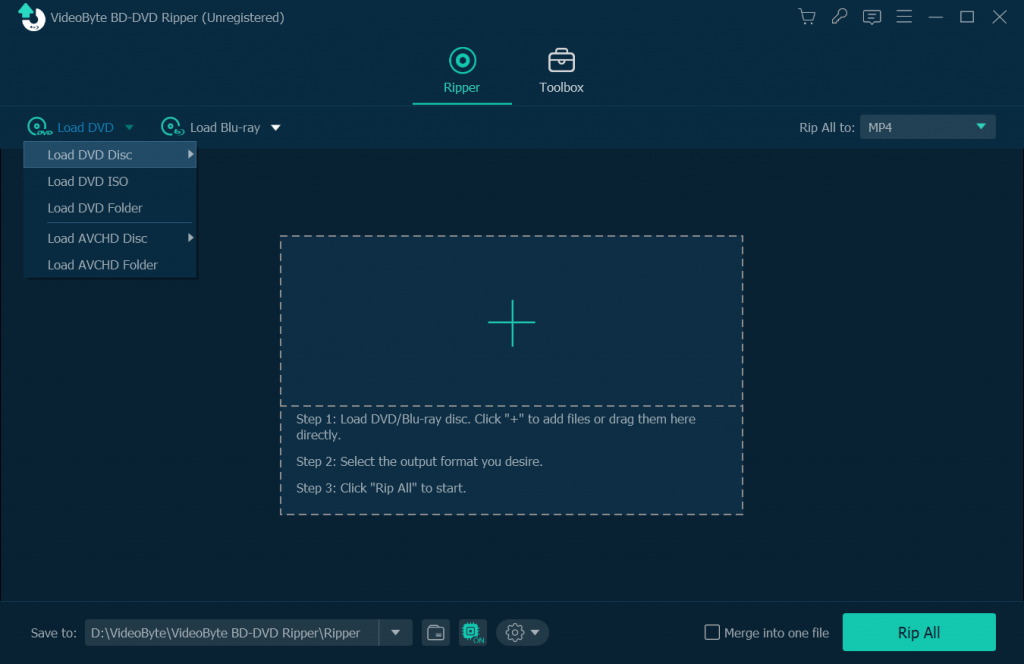
步驟 2. 選擇 DVD 電影播放清單
它將彈出一個分析成功的窗口,並告訴您哪個部分是主要電影。點擊“完整電影清單”,您可以瀏覽所有影片片段。然後,將遊標移到影片剪輯上,會出現一個播放按鈕,讓使用者在選擇之前進行預覽。我們建議您只選擇主電影,以免佔用過多的電腦空間。
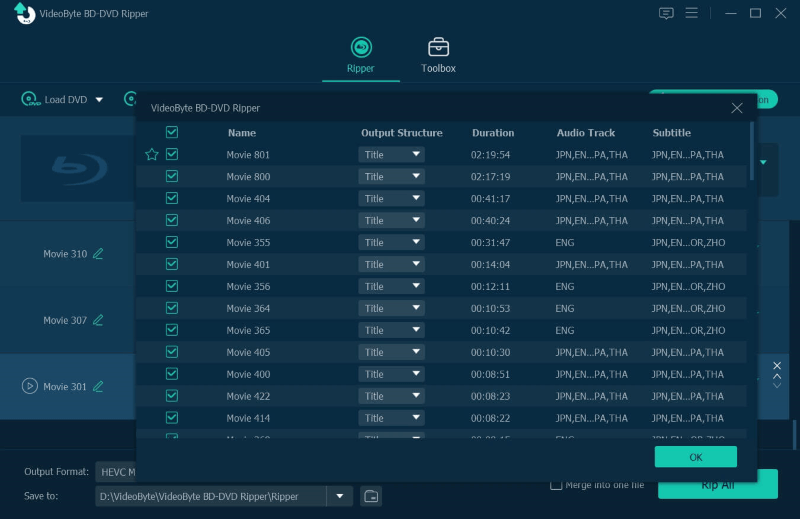
步驟 3. 選擇輸出格式和視訊質量
選擇影片剪輯後,就可以選擇輸出格式了。為了平衡視訊品質、檔案大小和裝置相容性,我們建議您選擇 H.264 的 MP4。
按一下「Rip All to」下拉列表,然後在左下角搜尋框中輸入「MP4」。然後,選擇您需要的解析度。點擊您剛剛選擇的品質列中的“齒輪圖示”,然後轉到下一步。
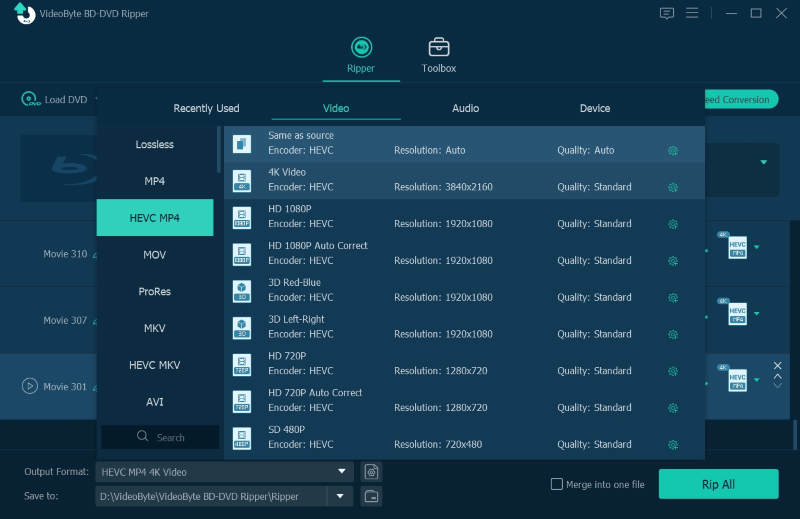
在彈出視窗中,您可以自訂視訊品質、幀率和位元率。為了平衡檔案大小和視訊質量,您最好選擇 24fps,這是捕獲視訊和保持真實運動所需的最低速度。至於碼率,您可以根據需要選擇或選擇“智慧匹配”以確保合適的視訊品質。之後,點選「新建」儲存您的操作。
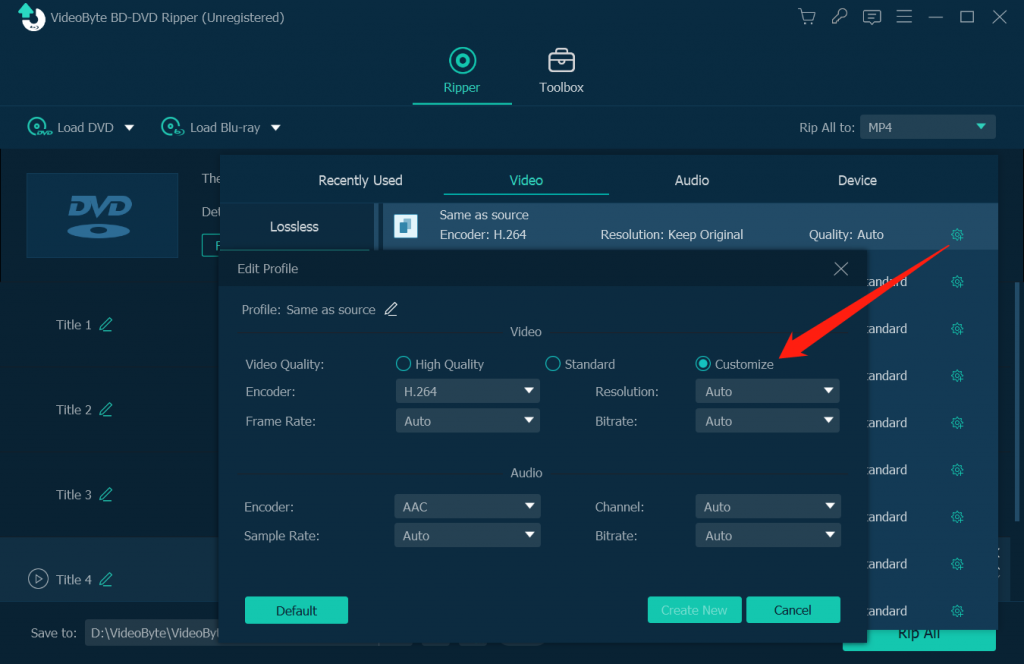
步驟 4. 選擇字幕和音軌
現在我們轉向主介面。在資訊欄中,您可以 選擇字幕 和 音軌。為了減少影片檔案的大小,選擇音軌和字幕越少越好。
注意:
只有當輸出格式設定為「MKV Lossless」時,才能保留所有音軌和字幕(Mac 版本只能在轉換後的檔案中保留一個硬編碼字幕)。如果選擇其他格式,則可以保留所有音軌,但只能選擇一個字幕。
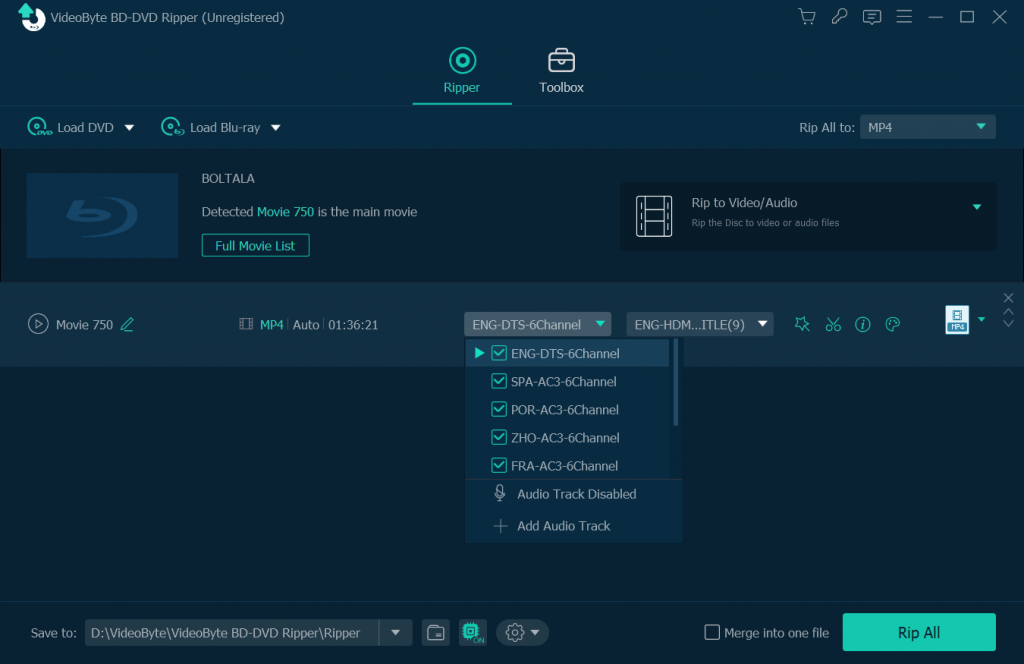
步驟 5. 將電影光碟翻錄為數位視頻
最後一步即將到來。點擊左下角的「全部翻錄」按鈕,然後等待幾分鐘。一個較小的視訊檔案就完成了。
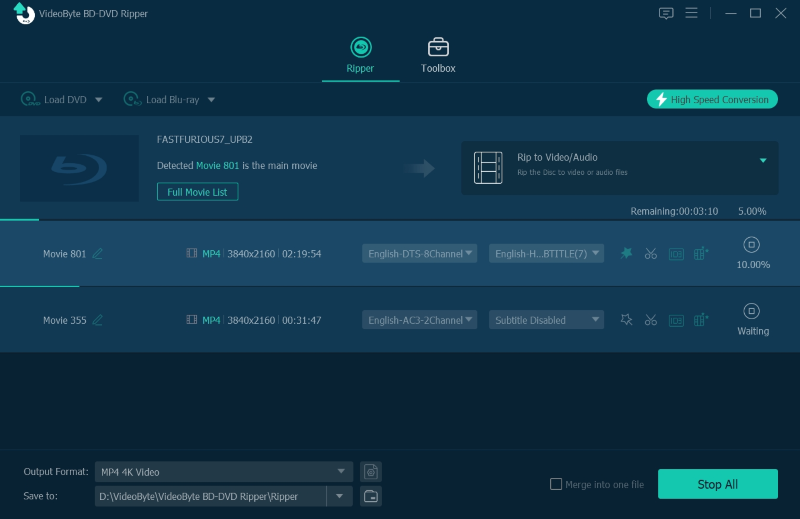
如果您想讓DVD/藍光電影變小,您可以進入“工具箱”>“視訊壓縮器”將其變小。這就是將 DVD/藍光光碟翻錄為具有適當文件大小的數位視頻 VideoByte BD-DVD 開膛手。如果有任何疑問,請隨時在下面發表評論。



