如果你熟悉蘋果的產品,那麼你一定知道iTunes這個系統自備的應用程式。您可以使用此軟體在 IOS 裝置上播放或下載音樂或影片。
iTunes 在其早期版本中只有很少的音樂播放功能。對於iTnes 8.0以上版本,支援購買高品質電影,也支援用戶在iTunes上播放自己喜歡的音樂和影片。如果您想在 iTunes 上播放自己的藍光視頻,可以按照本文中的兩種方法進行操作。
方法 1. 透過兌換在 iTunes 上數位化您的藍光電影
如果您想在 iTunes 中播放藍光光碟,影片格式需要符合程式的要求。您可以使用一些帶有 iTunes 數位副本的藍光和 DVD 光碟直接在 iTunes 上觀看電影。 iTunes Digital Copy 是與您的 iPhone、iPod、iPad 等相符的高清電影的數位影片。
在開始兌換影片之前,您需要確認您擁有兌換代碼;您需要將此代碼輸入您的 Apple TV 應用程式、iTunes 或 Apple Music 應用程式。而你會遇到兩種情況:
情況 1. 在 iPhone 或 iPad 上兌換數位副本
1. 開啟 Apple TV 應用程式。
2. 捲動到選項底部,然後點擊「立即觀看」。
3. 點擊 並開啟您的個人資料頁面;有三種選擇供您選擇。選擇“兌換禮品卡或代碼”。
4. 點選「手動輸入代碼」輸入您的光碟中包含的 12 位元代碼。
5. 點選「兌換」即可完成。
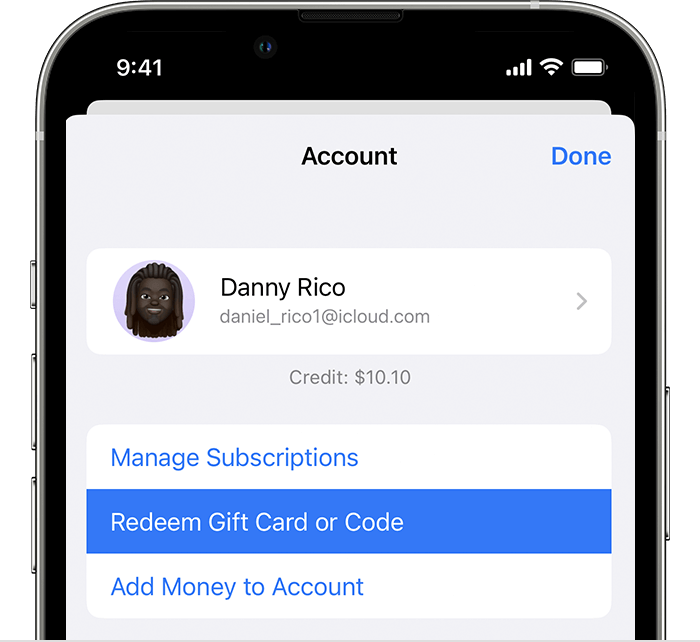
情況 2. 在 Mac 或 PC 上兌換數位副本
1. 啟動 Apple TV 應用程式或開啟 Windows 版 iTunes。
2. 按一下「帳戶」查看選項列表,然後選擇「兌換」。
3. 使用您的 Apple ID 登錄,輸入 12 位元代碼,或使用 Mac 的相機兌換代碼。
4. 下載您想要的數位副本。
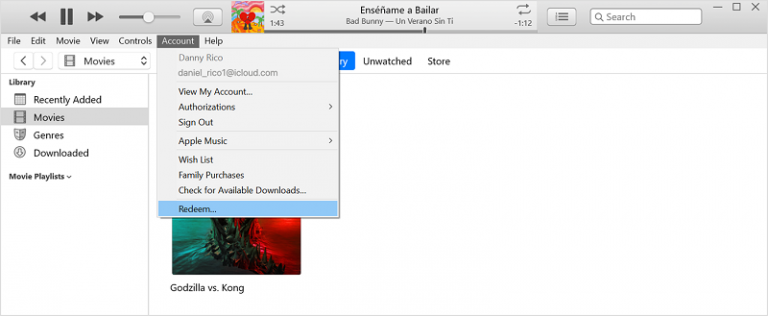
以上兩種方法適用於擁有帶有 iTunes Digital Copy 的藍光光碟的人;按照上述說明,他們可以直接在 iTunes 中播放藍光光碟。
方法 2:使用最佳藍光翻錄器將藍光翻錄到 iTunes
您可能想知道如果您沒有帶有 iTunes 數位副本的藍光光碟,如何將藍光電影轉換為 iTunes。如果要將藍光電影匯入 iTunes,您需要將它們轉換為 iTunes 支援的格式。在開始轉換影片之前,您需要知道 iTunes 支援的影片格式 MP4、M4V、MOV 等.
需要可靠的藍光開膛手才能將藍光光碟轉換為 iTunes 的影片。現在我想與大家分享一個非常有用的ripper: VideoByte BD-DVD 開膛手。它是一個支援各種 DVD 和藍光光碟、資料夾和 ISO 檔案的翻錄工具,並且可以輕鬆複製所有 DVD 和藍光收藏。
Ripper 可以幫助您將藍光光碟轉換為 iTunes 支援的數位格式。而這款VB Ripper的最大特點是在翻錄過程中,影片的藍光品質不會被壓縮,這意味著您可以像原始藍光影片一樣欣賞影片。 Ripper 還有其他功能:
- 將無損翻錄過程保持在 1:1 輸出比例,以進行藍光/DVD 轉換。
- 將所有類型的 DVD/藍光光碟進行數位化並解碼各種保護,例如 APS、CSS、ARccOS、CPRM、AACS 和 BD+。
- 支援MP4、M4A等300多種輸出格式
- 支援所有類型的輸出設備,如Apple產品、Android、PS3/PS4等。
- 傳輸後所有字幕和音軌均與原件相同。
- 更高的翻錄速度 — 快 6 倍。
在我向您介紹開膛手之後,您應該對該應用程式有了很好的了解。有些人可能會擔心操作起來會很困難。別擔心,只需三個步驟即可在 iTunes 上播放藍光電影!
步驟 1. 安裝 VideoByte BD-DVD Ripper 並載入藍光
在 Mac 或 PC 上安裝 VideoByte BD-DVD Ripper,然後將藍光光碟機連接到該裝置。執行軟體後,按一下「載入藍光」按鈕匯入藍光內容,然後選擇您想要的影片。
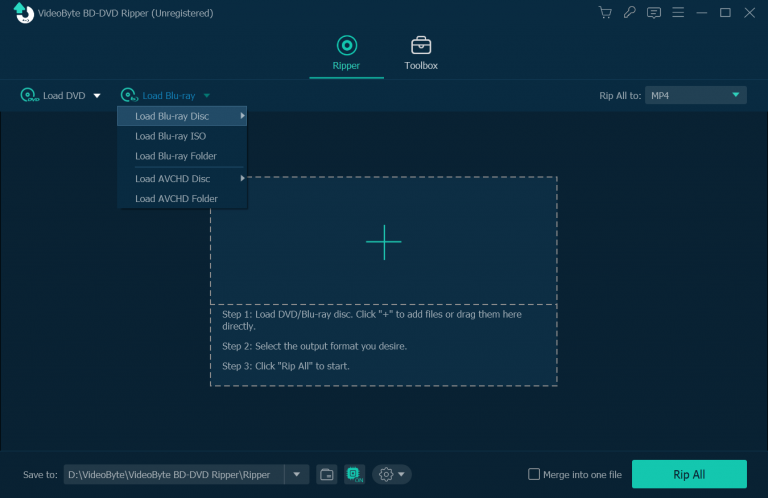
步驟 2. 選擇輸出格式
點擊“全部翻錄到”按鈕以查看下拉列表,您可以在其中選擇所需的輸出格式。您也可以點擊影片剪輯清單的最右側來選擇輸出格式。 iTunes支援的MOV、MP4、MKV等格式都可以在VideoByte中找到。
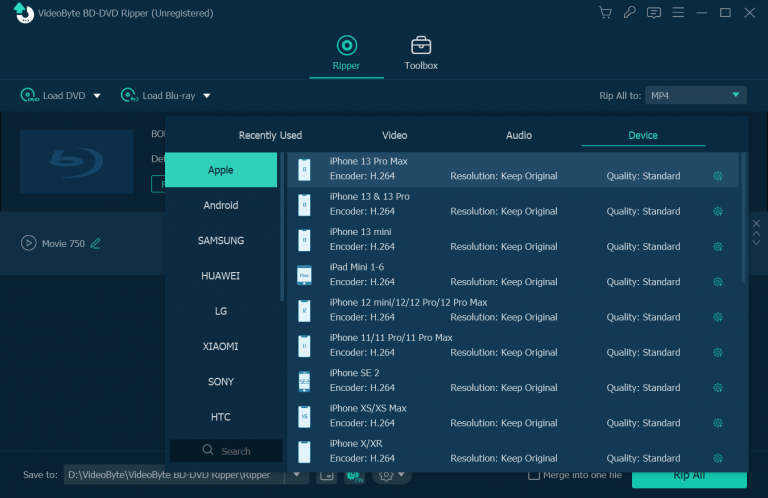
步驟 3. 將藍光電影轉換為 iTunes
點擊“全部翻錄”按鈕將藍光電影光碟翻錄為數位視訊檔案。完成操作後,翻錄藍光電影的最後一步就完成了。完成此步驟後,您可以在 iTunes 資料庫中觀看它。
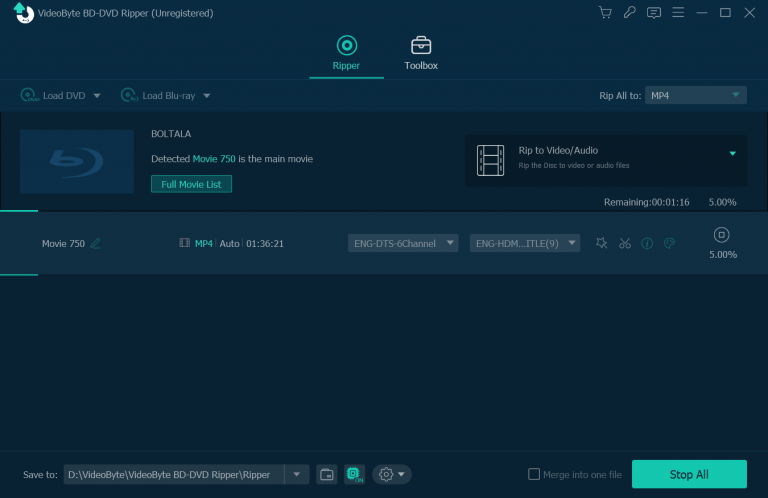
筆記: iTunes 僅支援 H.264 壓縮視頻,因此在將藍光翻錄到 iTunes 之前請先檢查一下。您可以點擊「設定」圖示將「編碼器」從其他變更為H.264。
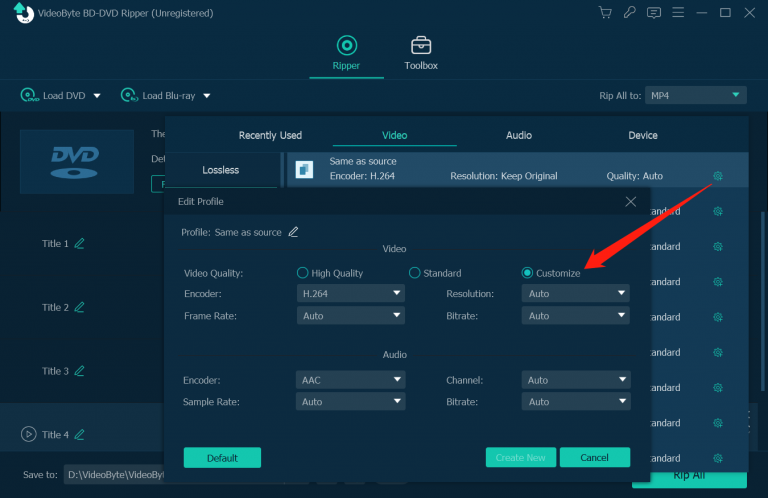
現在您可能想知道如何將影片從藍光光碟中翻錄後添加到 iTunes。放輕鬆,我會告訴你該怎麼做。老實說,你有兩條路可以走。一種方法是將檔案拖曳到 iTunes 視窗中。另一種方法是點擊 iTunes 中的“檔案”,然後點擊“新增到庫”圖標,將目標藍光影片從電腦匯入 iTunes。之後,您就可以在任何 Apple 裝置上欣賞從藍光光碟中翻錄的影片或音訊檔案。
結論
在學習如何使用這兩種方法在 iTunes 中播放藍光影片後,您一定有自己的判斷和選擇。兌換數位副本很方便,但也有限制。然而,使用 VideoByte BD-DVD Ripper,您不僅可以非常快速地將藍光影片轉換為 iTunes,而且還可以以其原始品質進行播放。所以你不用擔心藍光電影的觀看體驗會大打折扣。
此外,它將有助於播放各種藍光,而不受“數字代碼”限制。考慮到影像品質、翻錄速度、輸出格式等條件,VideoByte BD-DVD Ripper 可能是將藍光轉換為 iTunes 的最佳工具。



