眾所周知,普通 DVD 包含一個或多個標題。 DVD 上的每個標題都有一個或多個章節。通常,當我們將 DVD 轉換為新格式時,我們通常會保留標題和章節,以便可以快速切換到下一個內容。然而,DVD 中的每個內容均按標題和章節分隔。如果您想要從 DVD 翻錄章節並單獨儲存,您可以將它們直接轉換為章節。繼續閱讀這篇文章,我們將幫助您實現這一目標。
1. 將 DVD 章節翻錄為單獨的檔案:您需要什麼
要將 DVD 章節轉換為單獨的文件,您所需要做的就是使用第三方 DVD 抓取工具。這裡 VideoByte BD-DVD 開膛手 強烈推薦。有了它,您可以將 DVD 章節單獨翻錄為 MP4、FLV、MOV、AVI、MP3、WMV、M4V 等數位格式,並且 全部 可以逐章進行。此外,您翻錄的各種內容都可以在任何裝置上使用。聽起來真的很神奇,不是嗎?
- 使用 VideoByte BD-DVD Ripper 享受更多樂趣:
- 輕鬆解鎖複製加密和區域限制
- 提供 300 多種不同的 DVD 翻錄數位格式
- 無損轉換主流視訊/音訊輸出格式
- 為您提供先進技術,翻錄過程速度加快 6 倍
- 預設保留所有字幕和音軌
有了這些功能,我們有理由相信 VideoByte BD-DVD Ripper 在其他 DVD 翻錄程式中脫穎而出。主菜還沒來。接下來,我們將向您展示如何將 DVD 章節翻錄成單獨的檔案。
2. 如何使用 VideoByte 單獨翻錄 DVD 章節(逐步)
首先,檢查您的電腦是否有內建驅動器來讀取 DVD 光碟。如果沒有,請在下載之前準備一個外部的。您可以提前觀看下面的影片教學。
步驟 1. 載入 DVD 光碟來源
將 DVD 光碟插入驅動器,然後按一下「載入 DVD」按鈕選項。然後,透過點擊“+”按鈕或直接將其拖曳到主介面來新增DVD檔案。
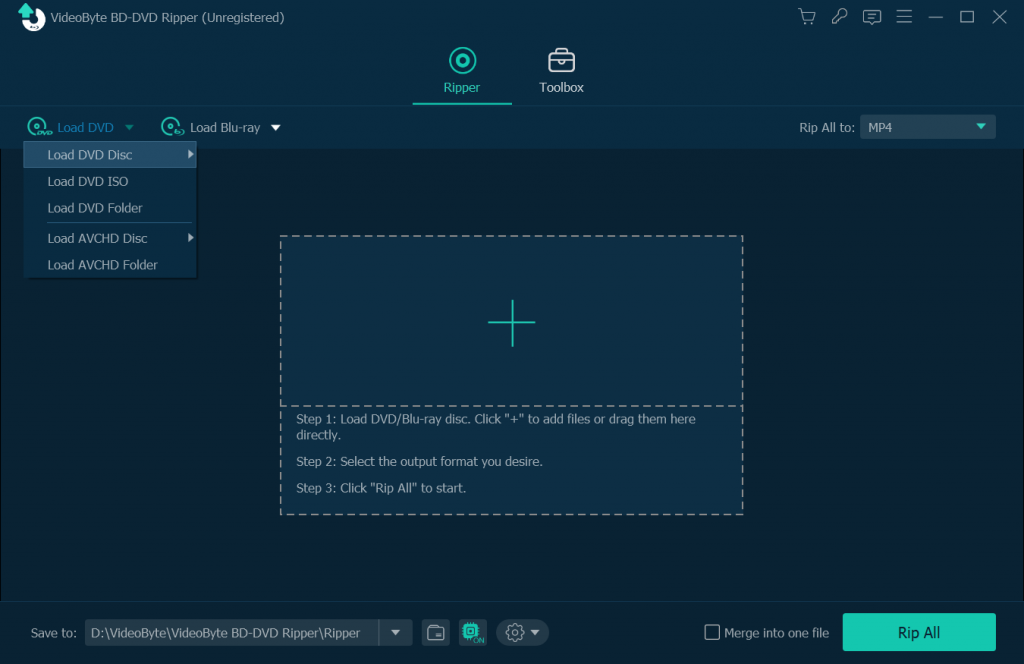
步驟 2. 設定您所需的格式
當您執行此步驟時,您將在右上角看到「全部複製到」圖示。點擊它並在“視訊”部分選擇您想要的輸出格式。 MP4、FLV、MOV、AVI 等均可單獨翻錄。
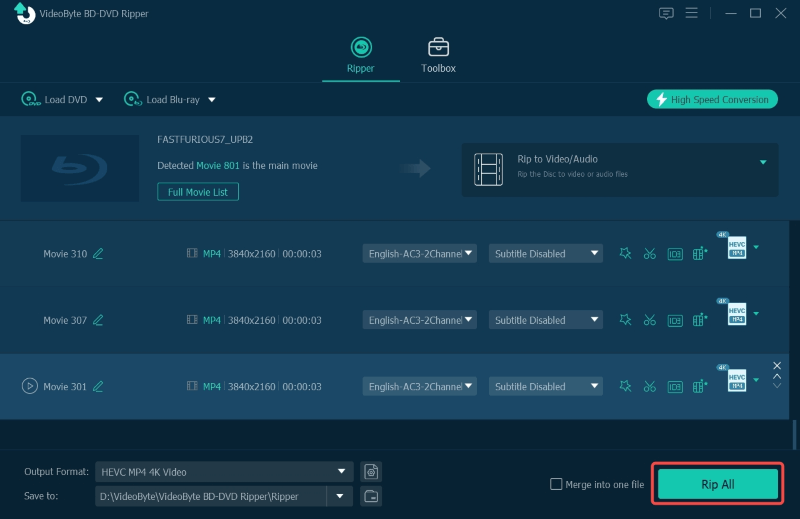
步驟 3. 選擇您的 DVD 章節
步驟 2 之後,該應用程式將自動向您呈現內容。只需選擇您的目標並將其撕掉即可。如果您想要更多內容,請前往「完整標題清單」以預覽您想要的其他標題。
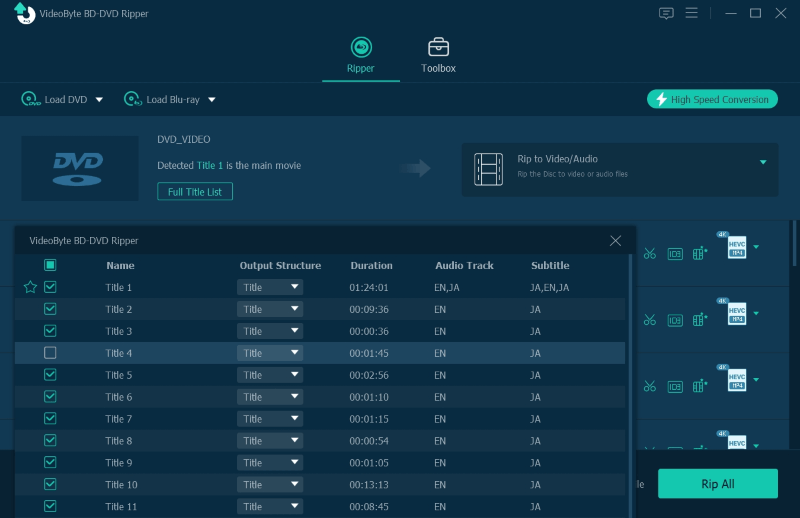
步驟 4. 單獨翻錄 DVD 章節
您只需點擊“全部翻錄”,它就會開始單獨翻錄 DVD 章節。之後,您會將 DVD 劇集轉換為目標資料夾中的單一檔案。
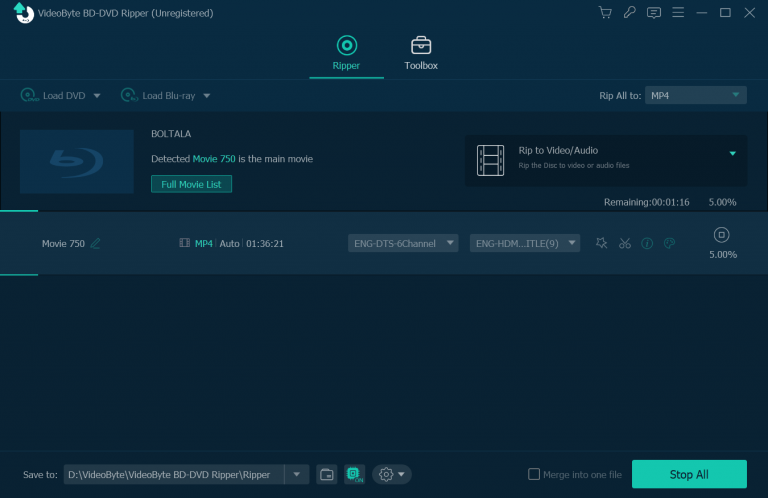
尖端: 翻錄過程的速度取決於檔案的大小。但 VideoByte BD-DVD Ripper 將翻錄過程加快了 6 倍,從而大大提高了效率。
3. 有關單獨翻錄 DVD 章節的常見問題解答
現在您已經知道如何單獨翻錄 DVD 章節了。如果您還有疑問,可以查看常見問題並找到答案。
Q1: 可以使用 Handbrake 將 DVD 章節翻錄為單獨的檔案嗎?
Handbrake 是個開源的多視訊格式開膛手。雖然 HandBrake 始終是我們在 DVD 翻錄時出現的第一個選項,但由於缺乏 DVD 解碼功能,它無法處理受複製保護的 DVD。因此,Handbrake 無法將章節分割成單獨的檔案。
Q2:MakeMKV可以單獨轉換DVD章節嗎?
MakeMKV 是另一個用於翻錄 DVD 檔案的第三方工具。雖然它可以保留原始品質並繞過一些複製保護,但它僅以 MKV 格式提供。對於不支援 MKV 影片播放的裝置來說,這不太方便,因為您需要準備額外的媒體播放器才能播放。因此,您不能使用 MakeMKV 單獨轉換 DVD 章節。
在本文中,我們向您展示如何將 DVD 章節翻錄成單獨的檔案。正如您所看到的,如果您考慮到,DVD 章節翻錄比以往任何時候都更方便 VideoByte BD-DVD 開膛手。坦白說,我們迫不及待地想看看您對 VideoByte BD-DVD Ripper 的感受如何。希望這個程式能夠真正幫助您。



