Cuando exportes el vídeo grabado por la cámara, encontrarás que es difícil encontrar un reproductor adecuado para el vídeo. Esto se debe a que estos vídeos están en formato AVI y la mayoría de los reproductores no admiten la reproducción de archivos AVI debido a su baja compatibilidad.
Para reproducir fácilmente vídeos AVI en reproductores de DVD estándar o en televisores de alta definición, la mejor manera es grabar el AVI en un DVD. Hoy en día, existen 3 formas de guiarte para grabar AVI a DVD en Windows/Mac en procedimientos bastante simples. ¡Desplácese hacia abajo para dominarlos en poco tiempo!
Cómo grabar AVI en DVD con VideoByte DVD Creator en Windows 10
Para grabar AVI a DVD en calidad original, Creador de DVD VideoByte Es definitivamente el mejor programa que no te perderás. Al admitir la función de grabación de DVD líder en la industria, VideoByte DVD Creator es compatible con la grabación de AVI o MP4 a DVD Discos de todo tipo. Más que eso, el programa también te ayuda a grabarlas en DVD, Blu-ray e imágenes ISO con solo unos toques.
Además de la función de grabación básica, esta mejor programa de grabación de DVD le ayuda a crear su propio menú de DVD favorito con sus diversas plantillas de menú de DVD integradas. Su función de vista previa en tiempo real le permite obtener una vista previa de los archivos DVD cargados en cualquier momento y realizar los ajustes necesarios a su gusto para crear efectos impresionantes para el disco DVD grabado a partir de vídeos AVI.
- Grabe AVI en DVD, incluidos todo tipo de tipos de discos, como DVD-5, DVD-9, BD-25 y BD-50, según necesite.
- Conserve salidas de alta definición (hasta 4K) para los discos DVD grabados con vídeos AVI originales.
- Cree discos DVD de aspecto profesional con un práctico editor integrado para ajustar los efectos de vídeo cómodamente.
- Agregue pistas de audio y subtítulos de video elegantes para los discos DVD para facilitar una reproducción local más conveniente.
- Creador de menús único y editor de capítulos para grabar un disco DVD único a partir de videos AVI para usted.
Pasos sencillos para grabar AVI en DVD en Windows 10 con VideoByte
Después de familiarizarse con la ayuda de VideoByte DVD Creator, ahora inserte el disco DVD grabable y en blanco en su computadora. Simplemente descárgalo gratis y ábrelo. Creador de DVD VideoByte en su escritorio y siga la guía de manipulación a continuación para grabar AVI en DVD en poco tiempo.
Paso 1. Cargue archivos de vídeo AVI
Ahora podrás ver claramente su interfaz principal. Elegir el Disco DVD para comenzar a grabar archivos AVI.
Ahora puede cargar archivos de vídeo fuente AVI haciendo clic en "Agregar archivos multimedia" en la esquina izquierda de la interfaz principal, o también puede hacer clic en el botón para agregar archivos multimedia en la parte central de la interfaz.
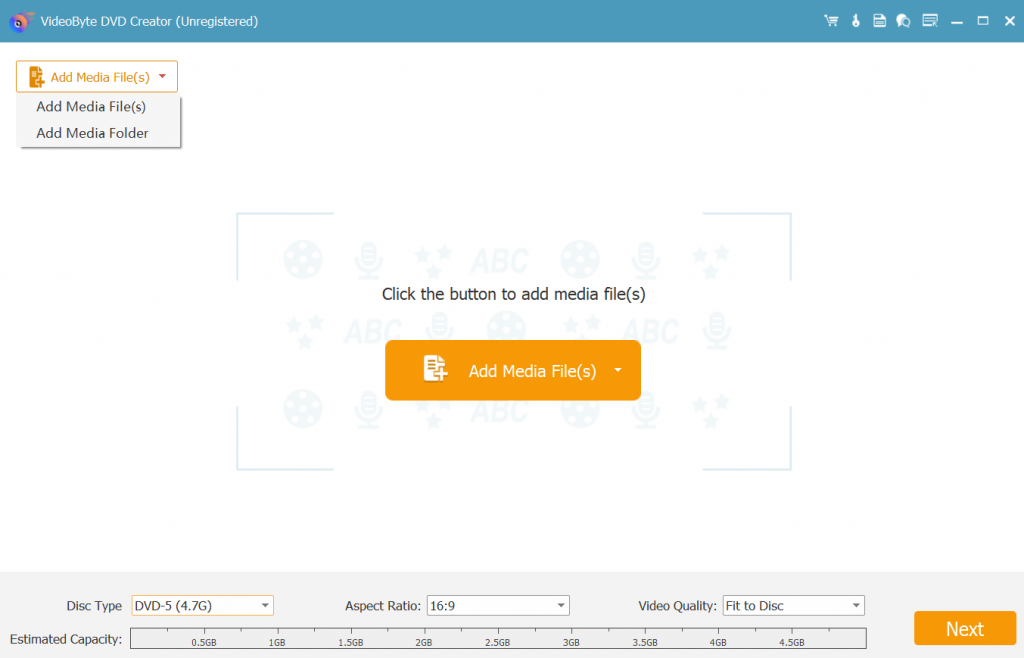
Paso 2. Edite el archivo AVI y personalice el menú del DVD
Después de importar videos AVI al programa, ahora use las herramientas de edición de video en la parte derecha de la interfaz, como Edición de vídeo, edición de audio, edición de subtítulos y clip para ajustar videos antes de grabar AVI a DVD. O también puedes agregar música de fondo, cambiar el fondo o agregar una película de apertura.
Y luego haga clic en "Próximo" en la esquina derecha de la interfaz para activar una ventana donde puede hacer clic en el "Avance" para obtener una vista previa de los archivos de vídeo AVI agregados. Mientras tanto, también puedes elegir su incorporado Plantilla de menú con diferentes temas como vacaciones, familia y bodas, etc. o haga clic en "Plantilla personalizada" para crear el menú de DVD que desee.
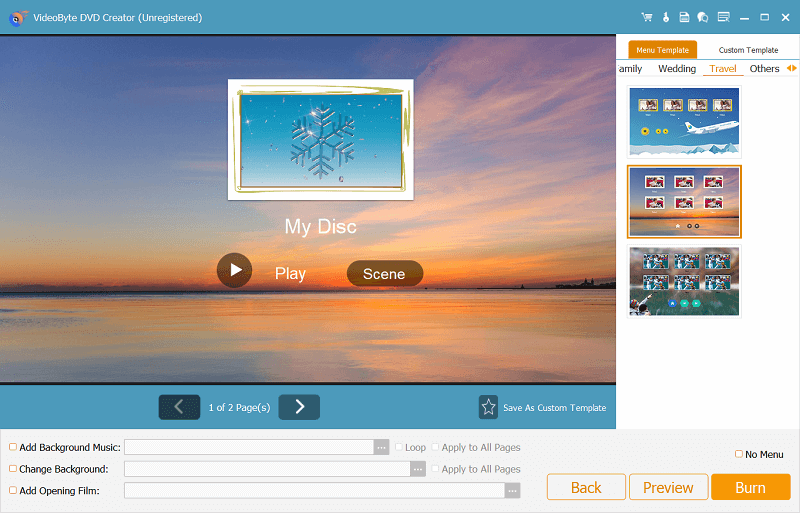
Paso 3. Comience a grabar AVI en DVD
Una vez que haya personalizado todas las configuraciones deseadas, puede comenzar a grabar AVI en DVD fácilmente, solo necesita hacer clic en "Quemar" botón.
Finalmente, puede hacer clic en el "Quemar" para grabar AVI a DVD en poco tiempo. Todo el proceso de grabación sólo puede tardar varios minutos dependiendo del tamaño del archivo de vídeo AVI cargado. Después de eso, podrá encontrar los archivos de video grabados en la carpeta de salida que estableció anteriormente.
Cómo grabar AVI en DVD con Finder en Mac
Para los usuarios de Mac, en realidad existe una forma más sencilla de grabar AVI en DVD: mediante Finder. Esta función gratuita integrada en los sistemas Mac permite a los usuarios de Mac procesar la grabación de AVI a DVD sin recurrir a programas de terceros para que los ayuden. Puedes importar vídeos AVI directamente a Finder y grabarlos en un disco de forma gratuita.
Sin embargo, tenga en cuenta que esta función solo se proporciona para convertir .AVI a formato DVD, sin herramientas de edición o personalización disponibles para ajustar videos o personalizar el menú del DVD. Si necesita este tipo de ayuda, VideoByte DVD Creator es mejor para usted (el programa también proporciona una versión para Mac para facilitar la grabación de AVI a DVD en computadoras Mac).
Continúe leyendo y aprenda cómo grabar AVI en DVD en Mac en Finder.
Paso 1. Inserte un disco en blanco en su Mac con un disco duro externo (las computadoras Mac no están equipadas con ningún disco duro integrado).
Paso 2. Una vez que aparezca una ventana de notificación, seleccione Acción como Abrir buscador para abrir el disco.
Paso 3. Posteriormente, simplemente arrastre los videos AVI a la ventana y confirme Quemar para comenzar a grabar AVI a DVD en Mac.
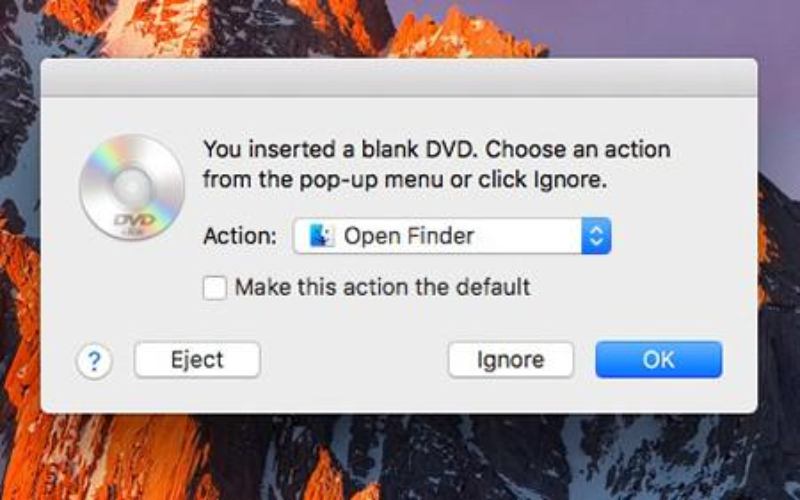
Cómo grabar AVI en DVD con software gratuito
Convertidor de vídeo Freemake es otro programa gratuito compatible con sistemas Windows y Mac para grabar AVI en DVD sin necesidad de ningún cargo. Su clara interfaz ha mostrado procedimientos fáciles de usar que lo guiarán para convertir .avi a formato DVD simplemente con clics.
Sin embargo, tienes que sacrificar algo para usar este software gratuito: Freemake Video Converter insertará un gran filigrana a los videos AVI y contendrá anuncios en el programa que afectarán su experiencia de grabación. En comparación con creadores de DVD profesionales como VideoByte, Freemake Video Converter puede ser menos eficiente y estable y puede producir errores repentinos e inesperados.
Pero aún así, si puedes tolerar estas desventajas, Freemake Video Converter puede seguir siendo un asistente útil que te permitirá manipular fácilmente la grabación de AVI a DVD. Desplácese hacia abajo y lea la guía sobre cómo grabar AVI en DVD en computadoras con Windows 10/11 y también con macOS en poco tiempo.
Paso 1. Instale Freemake Video Converter. Una vez que ejecute el programa, debe hacer clic en el +Vídeo en la esquina superior izquierda para importarle videos AVI.
Paso 2. Después de agregar videos AVI a Freemake Video Converter, seleccione a DVD opción en la parte inferior e inserte un disco DVD en blanco para continuar grabando AVI en DVD.
Paso 3. A continuación, continúe para configurar los ajustes de grabación, como el destino y la calidad para exportar los videos.
Etapa 4. Finalmente, haga clic en Quemar y Freemake Video Converter procederá a grabar AVI a DVD en poco tiempo.
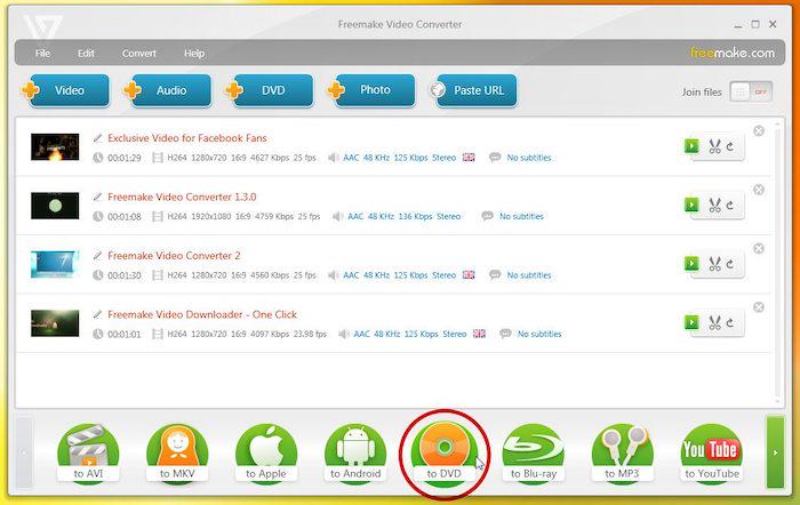
Preguntas frecuentes sobre la grabación de AVI a DVD
Continúe con más preguntas frecuentes antes de grabar AVI a DVD para administrar mejor la conversión en computadoras de escritorio.
¿Existe algún convertidor de AVI a DVD en línea?
Actualmente, no existen convertidores de AVI a DVD en línea que funcionen para grabar AVI a DVD. Aunque algunas herramientas populares en línea, como el conocido Zamzar, pueden funcionar para ayudarlo a convertir videos al formato AVI, en realidad no funcionan para grabar videos en DVD. En su lugar, aún necesitará una grabadora de DVD profesional para completar el proceso de grabación y obtener videos AVI codificados en un disco DVD.
Desde eficiencia, salidas de alta definición y también video personalizado y personalización del menú de DVD, Creador de DVD VideoByte puede ser la mejor opción para ti.
¿Cuál es la diferencia entre el formato AVI y DVD?
Probablemente te preguntes cuáles son las diferencias exactas entre el formato AVI y DVD y cuál es mejor seleccionar. Este cuadro puede responder ambas preguntas por usted:
| AVI | DVD | |
|---|---|---|
| Tipo de archivo | Archivo de intercalación de audio y vídeo | Formato de vídeo DVD |
| Calidad | Mejor que el formato DVD | Basado en los propios vídeos. |
| Espacio de almacenamiento | Ocupa más espacio (especialmente para vídeos de alta definición) | Consume menos almacenamiento |
| Método de reproducción | Los reproductores multimedia admiten el formato AVI | Necesita un reproductor de DVD para leer el disco y reproducirlo. |
| mejor para | Cómodo almacenamiento, uso compartido y edición de vídeos | Recopilación de vídeos a largo plazo |
¿Se reproducirá AVI en un reproductor de DVD?
Un hecho frustrante es que la mayoría de los reproductores de DVD no reproducen vídeos AVI directamente. Estas son algunas de las razones:
- La mayoría de los reproductores de DVD no están equipados con la capacidad de reproducir DVD con formatos AVI codificados por el medio. En cambio, el formato VOB estándar puede ser mejor compatible con la mayoría de los tipos de reproductores de DVD.
- La mayoría de los reproductores de DVD establecerían restricciones en la resolución de vídeo, incluidos 720x756, 720x480. Cuando los vídeos AVI no están adaptados a dichas resoluciones, los reproductores de DVD no podrán reproducirlos.
- Si los videos AVI que posee son puros y solo tienen el formato .avi codificado, la mayoría de los reproductores de DVD más recientes no pueden leerlos, ya que preferirían que los videos también estén codificados con formatos como DivX, XviD, WMV y MPEG-1.
Conclusión
Ahora tienes 3 formas de grabar AVI en DVD en Windows/Mac. Entre todos ellos, Creador de DVD VideoByte puede brindar la ayuda más sencilla y funciona tanto para usuarios de Windows como de Mac con un rendimiento estable y eficiente. Ahora, grabemos AVI en DVD sin ningún cargo. Puede instalar el programa haciendo clic en los botones de descarga a continuación. Simplemente ve y actúa ahora.



