DivX y Xvid son dos formatos populares que pueden mantener una calidad sin pérdidas y garantizar la mejor experiencia de reproducción de video a los usuarios. Sin embargo, cuando desea reproducir videos DivX/Xvid en pantallas más grandes, como los televisores de su hogar, puede resultar frustrante que sus dispositivos no admitan la reproducción de DivX. En esta situación, deberá grabar DivX en DVD para resolver el problema.
Entonces, en este artículo, se presentará 2 métodos para ayudarte a grabar DivX en DVD simplemente mediante sencillos pasos. Ahora, sigue leyendo y descubre cómo grabar DivX en DVD con la grabadora de DVD DivX para disfrutar de una experiencia de reproducción de vídeo más agradable en televisores y otros dispositivos de pantalla grande.
¿Qué son DivX y XviD?
Antes de pasar a los tutoriales sobre cómo convertir DivX a DVD, primero puede conocer las definiciones del formato y las diferencias entre DivX y XviD.
1. Breve introducción a DivX
DivX es una marca de productos de códec de vídeo desarrollados por DivX, LLC. El códec DivX es famoso por su capacidad para comprimir largos segmentos de vídeo en tamaños pequeños manteniendo una calidad visual relativamente alta.
Hay tres códecs DivX; el códec DivX MPEG-4 Parte 2 original, el códec H.264/MPEG-4 AVC DivX Plus HD y el códec de codificación de vídeo de alta eficiencia DivX HEVC Ultra HD.
2. Breve introducción a XviD
XviD es una biblioteca de códecs de vídeo que sigue el estándar de codificación de vídeo MPEG-4, específicamente MPEG-4 Parte 2 Perfil simple avanzado (ASP).
XviD es el principal competidor del DivX Pro Codec. XviD no sólo está disponible para un número limitado de plataformas, sino que también se puede utilizar en todas las plataformas y sistemas operativos para los que se puede compilar el código fuente.
La mejor grabadora de DVD DivX: convierta y grabe DivX en DVD
Para grabar DivX en DVD, debe hacer ciertos preparativos, como tener lista una grabadora de DVD DivX confiable para ayudarlo. Aquí, Creador de DVD VideoByte Es uno de primer nivel que quiero recomendarles.
Creador de DVD VideoByte Puede admitir vídeos de los formatos más populares, incluidos DivX/XviD, lo que le permite grabar discos DivX de todo tipo con una calidad sin pérdidas. También equipado con el editor de vídeo fácil de usar y creador de menús de DVDPuede ajustar la configuración de video y crear un menú DivX para los discos DVD que va a crear para que sean especiales. Como VideoByte DVD Creator ofrece una interfaz de usuario muy fácil de usar, puede ser fácil para cualquier usuario nuevo controlarlo, ¡incluso si no lo ha probado antes!
Después de importar videos al software, puede usar su editor de vídeo incorporado para ajustar los efectos de video, agregar subtítulos, pistas de audio e incluso personalizar los temas del menú antes de continuar con la grabación del disco.
Características clave de VideoByte DVD Creator
- Admite la grabación de una amplia gama de formatos de vídeo en alta calidad (720P, 1080P, 4K) e incluso 3D
- Admite los tipos de discos más utilizados, como DVD-5, DVD-9, BD-25 y BD-50, para grabar vídeos en
- Añade pistas de audio y subtítulos a los discos como quieras
- Ofrece un editor de video incorporado para ajustar videos y crear menús DivX para hacer DVD de bodas u otros temas fácilmente con clics
- Gestiona capítulos de disco como fusionarlos y dividirlos libremente
- Proporciona una velocidad rápida para grabar vídeos DivX/XviD en formatos DVD/Blu-ray/ISO rápidamente sin perder tiempo.
Ahora, el siguiente tutorial le mostrará cómo grabar DivX en DVD con alta calidad utilizando VideoByte DVD Creator.
Paso 1. Descargue VideoByte DVD Creator
Antes de copiar DivX a DVD, primero debe descargar e instalar VideoByte DVD Creator. Creador de DVD VideoByte ofrece una prueba gratuita para que puedas probar su función de grabación sin ningún coste. Simplemente haga clic en el botón de descarga a continuación según el sistema informático que esté utilizando para instalarlo.
Paso 2. Añade vídeos DivX/XviD
En la interfaz principal, puedes encontrar dos “Agregar archivos multimedia” en la interfaz central y en la esquina superior izquierda, simplemente haga clic en uno de ellos para agregar videos DivX/XviD al programa.
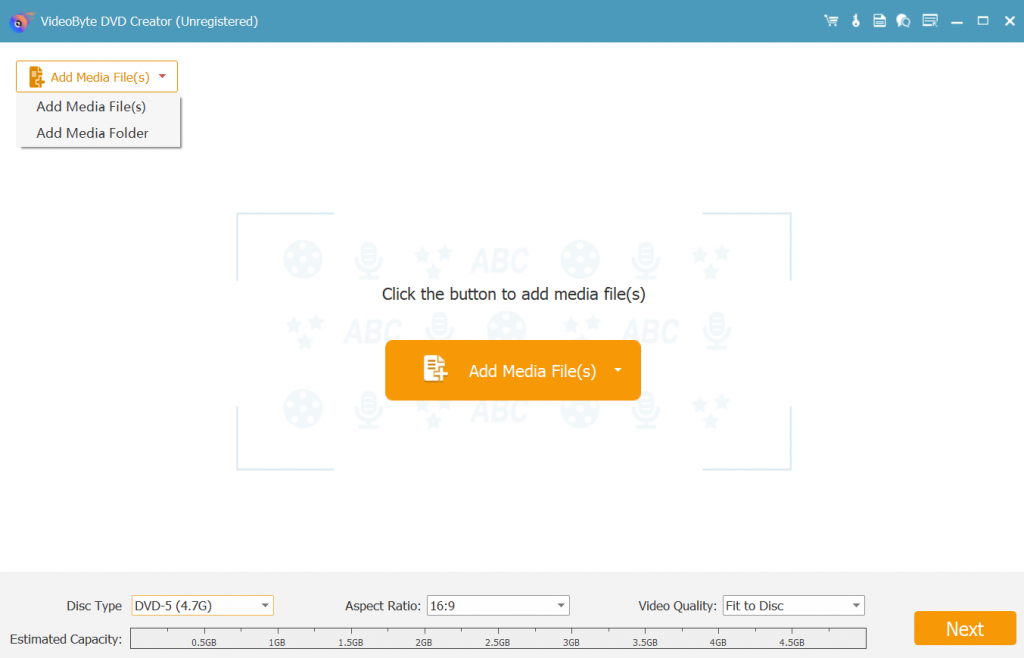
Paso 3. Edite vídeos DivX/XviD (opcional)
Aunque editar videos DivX/XviD es un paso opcional, es bastante importante ya que puedes agregar algún efecto visual a tus videos. Entonces, ¿cómo editar videos? ¡Simple! Haz clic en “Varita mágica” icono en el lado derecho de los videos que desea editar.
Luego, en la ventana emergente, encontrarás seis opciones de edición: rotar los videos, recortar la duración del video, recortar el video, ajustar los ajustes de brillo, saturación, contraste o tono y agregar una marca de agua. Cuando termines de editar, haz clic en el botón "Aplicar" para guardar los cambios.
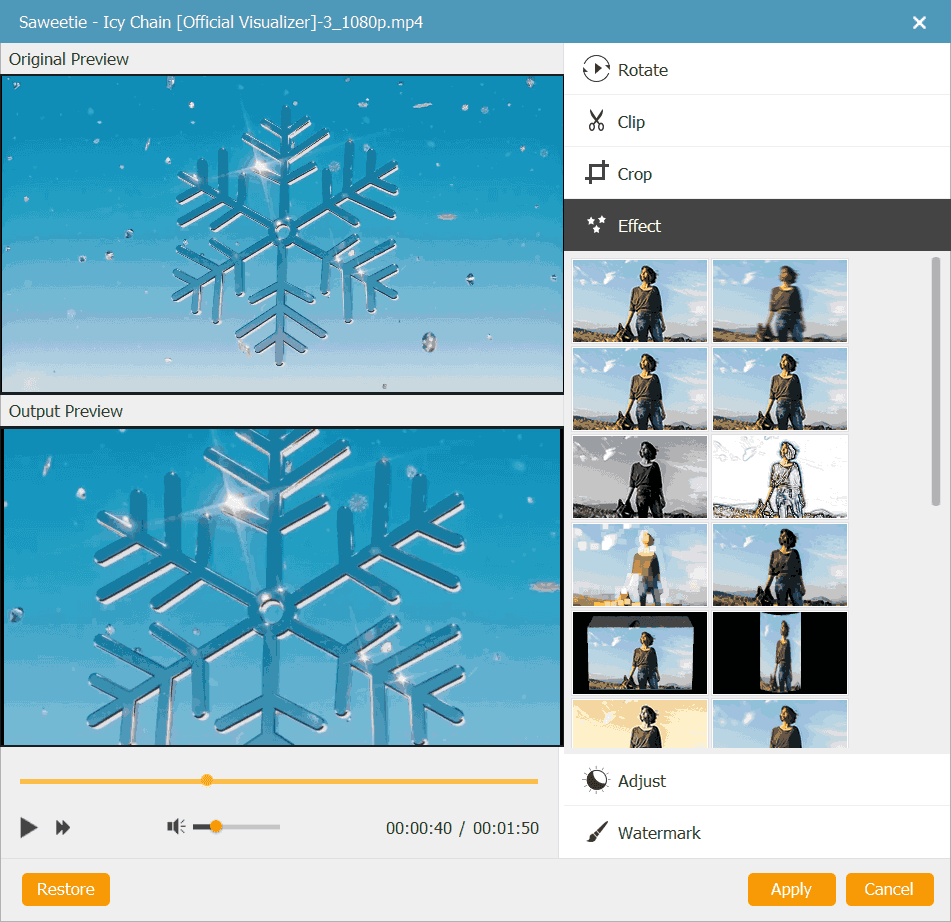
Además, si deseas agregar una pista de audio, debes hacer clic en “Audio” y seleccione “Agregar y editar audio”, luego agregue una pista de audio, cambie el idioma y ajuste el volumen en la sección “Audio”. Para agregar subtítulos, puede editar los subtítulos en el “Subtitular" sección.
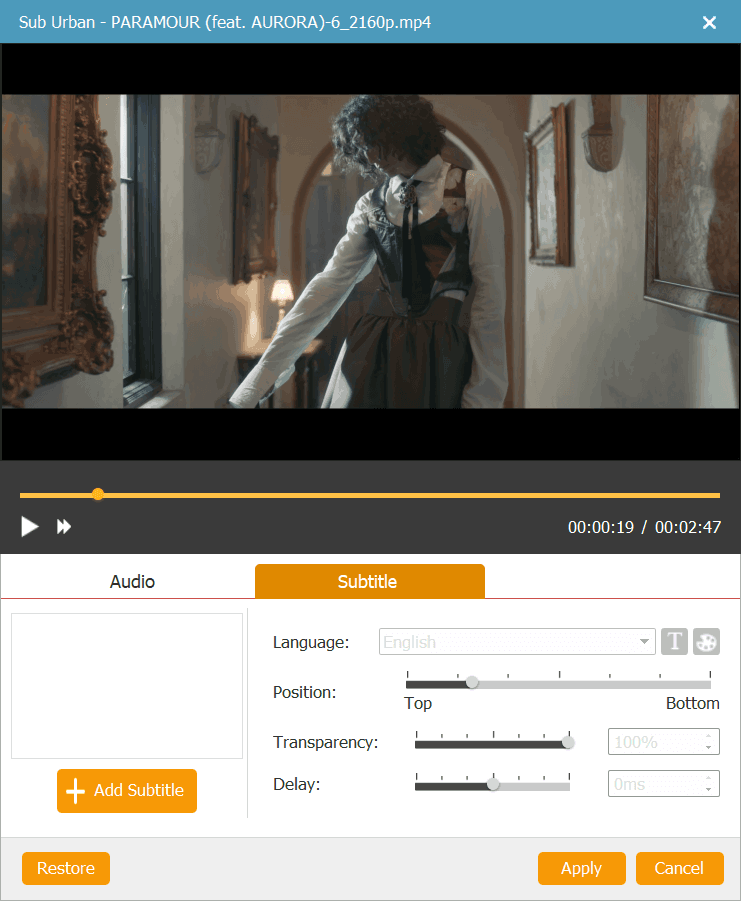
Paso 4. Personaliza el menú de DVD DivX (opcional)
Después de editar los videos, haga clic en “Próximo” y luego encontrará diferentes plantillas de menú. Personalizar el menú del DVD también es un paso opcional, pero puede hacer que su DVD sea más especial. Para agregar un menú de DVD, debe seleccionar un tema como menú de DVD o, si no está satisfecho con estos menús, puede descargar más plantillas de menú.
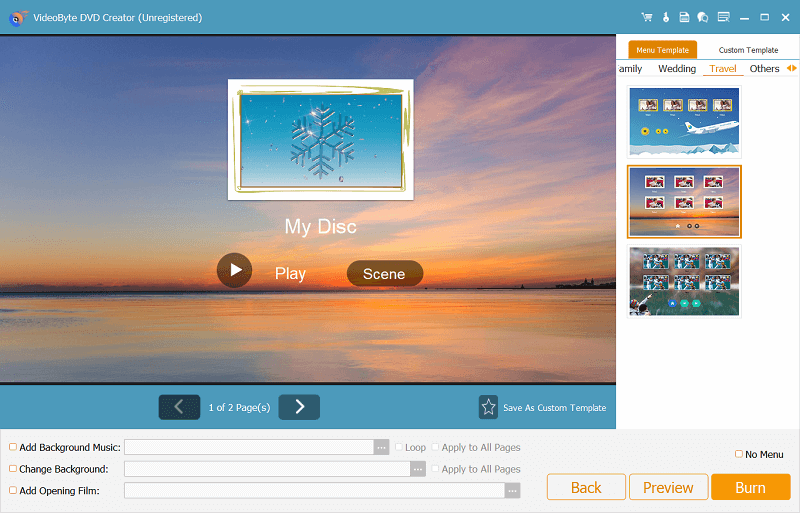
Paso 5. Comience a grabar DivX en DVD
Por último, solo tienes que hacer clic en “Comenzar” para grabar videos en DVD y esperar unos minutos. Cuando se complete la conversión, verá una ventana emergente, haga clic en “DE ACUERDO”. Luego podrá disfrutar viendo videos DivX/XviD en cualquier reproductor de DVD estándar. Recuerde que se necesita un disco en blanco antes de la conversión.
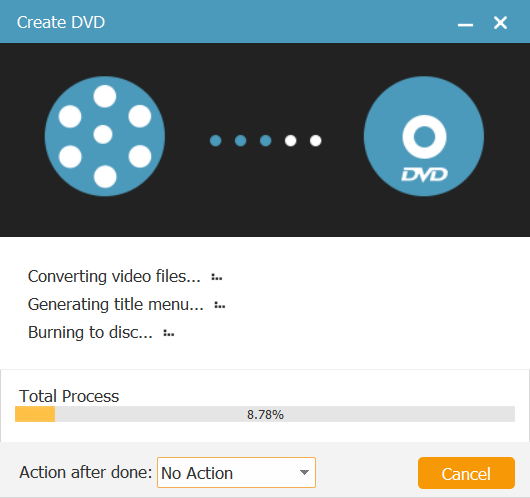
Es posible que también necesites:
Cómo convertir DivX a DVD con software de código abierto
A excepción de VideoByte DVD Creator, otra grabadora de DVD DviX en la que puede confiar para convertir DivX a DVD es Película DVDEste software es completamente gratuito, por lo que no es necesario pagar ninguna tarifa, simplemente graba videos DivX en discos DVD con solo unos clics.
Aunque el software no se ha mejorado durante mucho tiempo desde 2009, y las plantillas y menús proporcionados pueden estar un poco desactualizados, sus funciones fáciles de usar siguen siendo útiles si desea copiar DivX a DVD con buena calidad. Pero aún así, si quieres funciones de edición más avanzadas para ajustar mejor los vídeos o crear menús DivX, Creador de DVD VideoByte puede ayudar mejor.
Cómo grabar DivX en DVD con DVD Flick
Debido a que DVD Flick sólo es compatible con sistemas Windows antiguos como Windows 7/XP/Vista/2000, para usuarios de Mac o aquellos que utilizan los sistemas más recientes, este software no es adecuado. Si está utilizando los sistemas Windows mencionados, seguro que DVD Flick es una opción buena y gratuita para grabar DivX en DVD. Ahora también puedes ver cómo funciona para ayudar.
Paso 1. Cuando haya instalado DVD Flick en su computadora, abra el software y luego inserte un disco DVD en blanco en el dispositivo para permitir que el software lo detecte.
Paso 2. Luego debes importar los videos DivX o XvidD al software. Suéltelos directamente en la interfaz y los videos se podrán agregar inmediatamente.
Paso 3. Ahora, haga clic en “Configuración del proyecto” en la barra de menú superior y puede predefinir algunas configuraciones de grabación antes de copiar DivX a DVD en DVD Flick. Por ejemplo, puede ajustar las configuraciones de calidad, como la velocidad de bits, el canal, etc., o elegir el formato que desee para conservar los videos en el disco DVD más tarde.
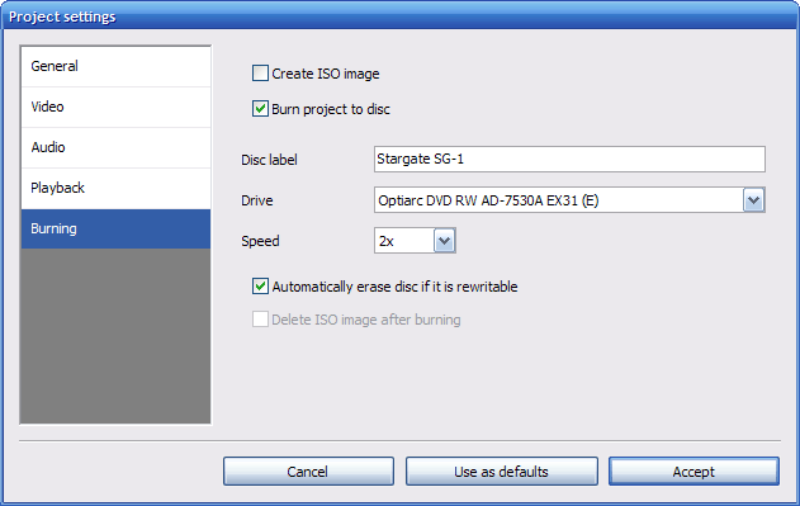
Etapa 4. Después de esto, puedes continuar creando menús DivX para el disco DVD con las plantillas proporcionadas en DVD Flick. Aunque no están diseñadas de manera moderna (no se actualizaron durante mucho tiempo), algunas de ellas aún se pueden usar.
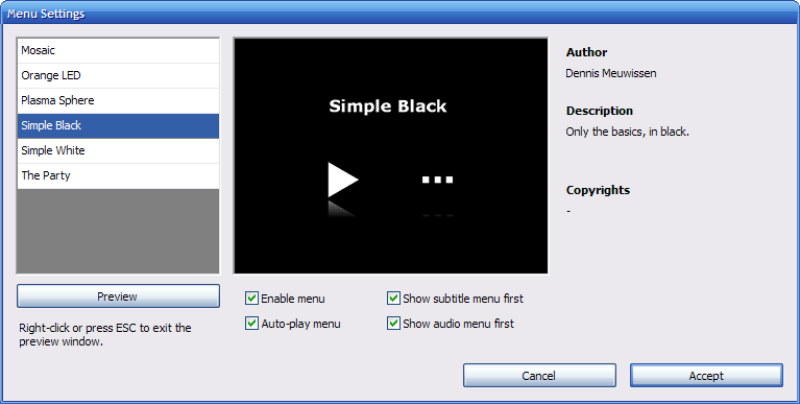
Paso 5. Finalmente, cuando el menú del DVD también esté configurado, puede hacer clic en “Crear DVD” para comenzar a convertir DivX a DVD inmediatamente. DVD Flick hará el resto y copiará DivX a DVD automáticamente.
Preguntas frecuentes sobre DivX a DVD
Cómo reproducir vídeos DivX/XviD
Debes saber que no todos los reproductores de DVD admiten la reproducción directa de vídeos DivX/XviD. Solo aquellos que tengan el códec diseñado en su interior pueden detectar los vídeos y reproducirlos. A continuación, te ofrecemos 3 consejos para que puedas reproducir vídeos DivX/XviD en ordenadores directamente sin copiarlos a discos DVD:
- Si desea reproducir videos DivX o XviD en su PC, primero deberá descargar un reproductor multimedia con soporte integrado para archivos de video DivX/XviD, como VLC Media Player.
- También puedes descargar e instalar los codecs DivX o XviD para poder reproducir los vídeos con Windows Media Player.
- Si no desea descargar VLC Media Player ni instalar códecs, puede convertir vídeos DivX y XviD a DVD para poder verlos en un reproductor de DVD o en una PC con DVD-ROM.
¿Puedo grabar muchos vídeos en varios formatos, como DivX, Xvid, MP4, etc., en el mismo DVD?
Esto se basará en si la grabadora de DVD que seleccione para grabar videos en discos DVD admita todos estos formatos. Para VideoByte DVD Creator, que admite casi todos los formatos de vídeo populares, seguramente podrás grabar todos los vídeos de diferentes formatos en el mismo disco DVD a la vez.
Conclusión
La guía completa para copiar DivX y XviD a DVD se muestra arriba. Para computadoras instaladas con los últimos sistemas Windows y Mac, Creador de DVD VideoByte es seguramente la grabadora de DVD DivX más profesional que puede ayudar.
Pero si está utilizando una computadora antigua con Windows y desea una forma gratuita de convertir DivX a DVD, DVD Flick también es una buena opción para ahorrar costos. Ahora, según sus necesidades, elija la forma adecuada de grabar DivX en DVD para reproducir videos en más dispositivos de manera flexible.



