Los archivos ISO son una forma de contener todo el contenido de películas o juegos con calidad sin pérdidas. Sin embargo, es posible que algunas películas guardadas en formato ISO no se puedan reproducir en todos los reproductores de DVD. Para resolver este problema, la forma más común es grabar archivos ISO en un DVD, lo que puede hacer que los archivos ISO sean compatibles con Windows/Mac y la mayoría de los reproductores de DVD.
Si no tienes idea de cómo grabar ISO en DVD En Windows o Mac, esta guía le mostrará cómo utilizar 3 programas de grabación de imágenes ISO en detalle. Ahora, vayamos directo al grano y elijamos la forma preferida de grabar imágenes ISO en DVD sin problemas.
Grabar ISO en DVD con el quemador de imágenes de disco de Windows en Windows 10/8.1/8/7/Vista
Lo cierto es que el sistema operativo Microsoft Windows tiene una función de grabación predeterminada, que está disponible en Windows 10/8.1/8/7/Vista. Sin embargo, la grabación tardará mucho más en completarse. Además, comprimirá los datos en el proceso, por lo que la calidad podría verse afectada de alguna manera.
Si no puede aceptar estas debilidades, desplácese hacia abajo directamente hasta Grabar ISO en DVD con VideoByte DVD Copy (Windows y Mac).
Durante la grabación, debes dejar de usar la computadora en caso de que falle y el archivo ISO se corrompa. Si todo está bien, veamos cómo grabar un ISO en un DVD en Windows aquí.
PASO 1. Prepare un disco en blanco e insértelo en una unidad de DVD interna/externa.
PASO 2. Abra la ventana del Grabador de imágenes de disco de Windows.
- En Windows 10/8.1/8: Navegue hasta el archivo ISO y haga clic derecho para seleccionar “Grabar imagen de disco“.
- En Windows 7/Vista: Localice el archivo ISO y seleccione “Grabar imagen de disco” en el panel. Esta función solo se mostrará si hay un disco en blanco disponible.
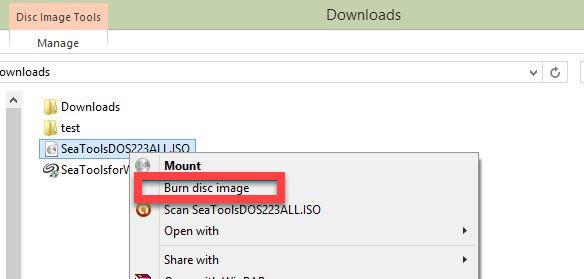
PASO 3. Seleccione su disco en blanco como grabador de discos. Luego, siéntase libre de marcar la casilla “Verificar disco después de grabar”. Ahora, haga clic en el botón “QuemarBotón ” para grabar ISO en DVD en Windows y esperar hasta que todo esté listo.
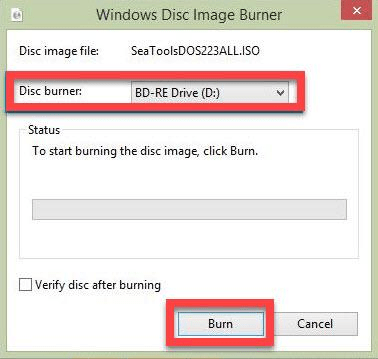
Grabar ISO en un disco DVD con la Utilidad de Discos en Mac
Además, macOS tiene una aplicación integrada, Disk Utility, que ayuda a los usuarios a reparar discos, borrarlos o grabar ISO en DVD. Por lo tanto, puedes usar directamente esta aplicación preinstalada para grabar ISO en un DVD en blanco, pero debes tener en cuenta que provocará una grabación con pérdida y no podrás hacer nada al grabar ISO en DVD en MacBook Pro/Air, Mac mini/iMac.
Si no puede aceptar estas debilidades, desplácese hacia abajo directamente hasta Grabar ISO en DVD con VideoByte DVD Copy (Windows y Mac).
Ahora, conozcamos cómo usar la Utilidad de Discos para grabar ISO en DVD en Mac a continuación.
PASO 1. Ir a "Solicitud” > “Utilidad“, y abierto”Utilidad de Discos“.
PASO 2. Inserte un disco en blanco en la unidad óptica externa o Apple SuperDrive.
PASO 3Seleccione el archivo ISO en el panel izquierdo y haga clic en “Quemar” botón en la parte superior.
ETAPA 4Seleccione el disco en blanco como destino en la ventana. Luego, elija la velocidad de escritura. También puede elegir opciones como “Verificar datos grabados”, “Expulsar disco” o “Montar en el escritorio”.
PASO 5Cuando tengas todo listo, haz clic en el botón “Quemar” y espere hasta que termine.
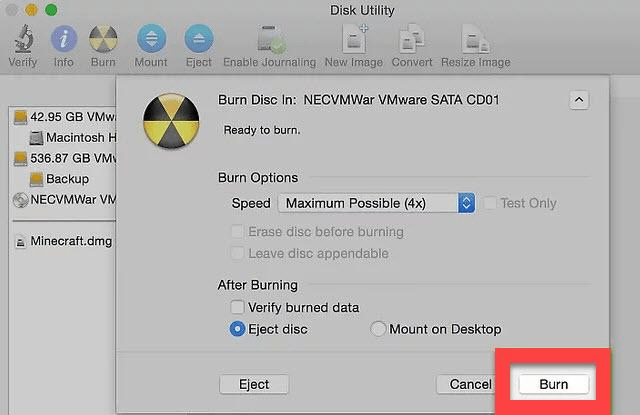
Grabar ISO en DVD con VideoByte DVD Copy (Windows y Mac)
Copia de DVD VideoByte es una gran ayuda que facilita la grabación de ISO en DVD en PC con Windows y Mac. Este software dedicado le permite grabar ISO en DVD rápidamente con alta calidad. Luego, puede disfrutar de una reproducción perfecta de películas o comenzar emocionantes aventuras de juegos en el DVD.
Características sorprendentes
- Escribe un archivo de imagen ISO en un disco DVD en blanco con una proporción de 1:1.
- Acelera el proceso de grabación a una velocidad entre 2X y la máxima velocidad.
- Proporcione 3 modos de copia para grabar todo el contenido, contenido solo de películas o contenido personalizado como desee.
- Descifre y elimine la protección CSS y los códigos de región para grabar DVD protegidos con facilidad.
- Admite todo tipo de DVD, incluidos DVD-5, DVD-9, DVD-R, DVD-RW, DVD+RW, DVD+R DL, DVD-R DL y DVD-RAM.
- Clonar DVD a otro disco/Imagen ISO/carpeta VIDEO_TS/un disco duro con calidad sin pérdidas.
Con un diseño de interfaz de usuario limpio e intuitivo, es muy fácil grabar una imagen ISO en un DVD en blanco con unos pocos clics. Aquí te explicamos cómo.
PASO 1. Seleccionar origen y destino
Después de descargar e instalar VideoByte DVD Copy en su computadora, inicie el programa. Ahora, inserte el disco en blanco en su unidad óptica interna/externa. Luego, haga clic en “Archivo” > “Seleccionar fuente” > “Abrir ISO” y navegue hasta el archivo ISO que desea grabar. Además, seleccione el disco en blanco como destinoDespués de eso, haga clic en “Próximo" para continuar.
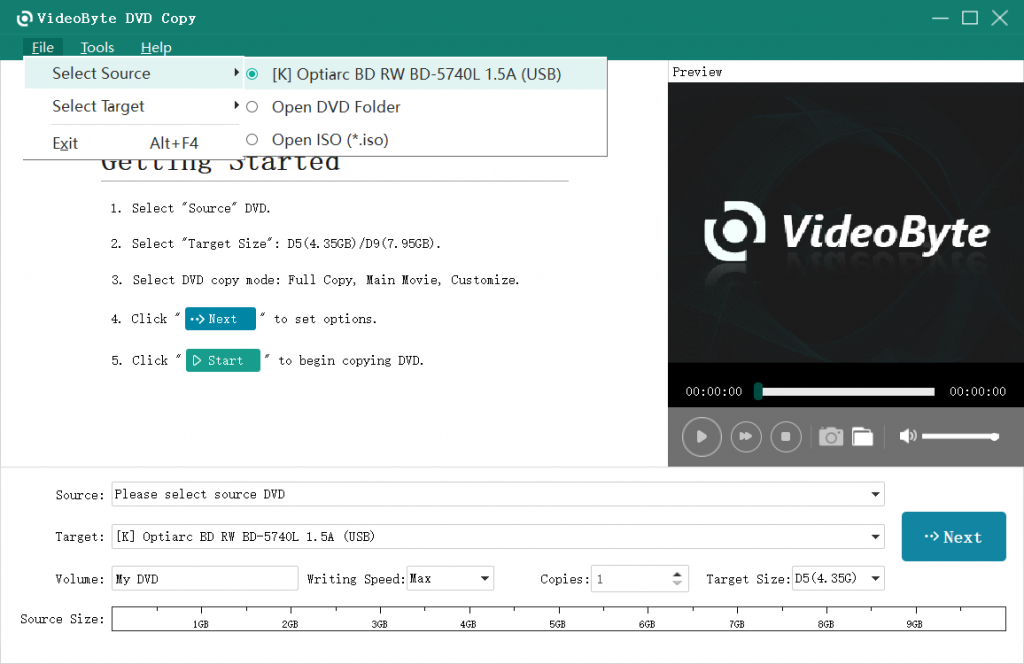
PASO 2. Elige un modo de grabación
En esta pantalla, puede elegir qué títulos, capítulos, pistas y subtítulos desea grabar en el DVD. Además, puede acelerar la velocidad de escritura si es necesario. A continuación, haga clic en el botón "Próximo” botón para continuar.
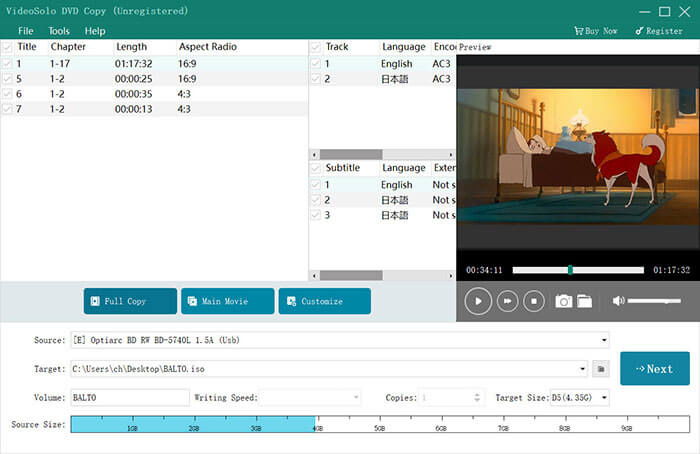
PASO 3. Grabar ISO en DVD
Aquí puedes seleccionar si deseas eliminar u omitir el menú principal. Después de eso, haz clic en el botón “Comenzar” para comenzar a grabar ISO en DVD en Windows 11/10/8/7 o Mac. Puede seleccionar si desea salir de la aplicación o apagar la computadora cuando haya terminado.
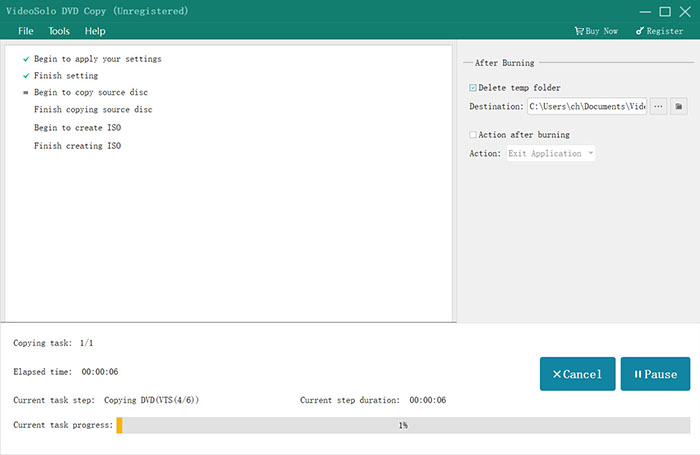
Es bastante SIMPLE, ¿verdad? No requiere ningún conocimiento. Todo lo que necesitas es seguir las instrucciones en pantalla y no hacer ningún esfuerzo para grabar ISO en DVD con calidad sin pérdida. También es fácil hacerlo a la inversa como grabar DVD a ISOAdemás, no te pierdas las respectivas formas a continuación para grabar ISO en DVD en macOS y Windows sin software.
Preguntas frecuentes sobre la grabación de ISO en DVD
Si tiene algunas preguntas en mente, echemos un vistazo a las respuestas a las preguntas frecuentes a continuación.
¿Qué es un archivo ISO?
La imagen ISO (Imagen de disco óptico) es una copia completa que contiene todo lo que anteriormente estaba en un disco DVD, CD o Blu-ray, que generalmente incluye películas o juegos.
¿Se puede reproducir una imagen ISO en un reproductor de DVD?
Sí. Sin embargo, la mayoría de los reproductores no pueden reproducir archivos de imágenes ISO. Reproductor de Blu-ray VideoByte es un software funcional que le permite reproducir archivos de imágenes ISO/carpetas/discos de DVD y ofrece una reproducción fluida y sin pérdidas de calidad.
¿Windows 10 tiene una grabadora ISO?
Windows Disk Image Burner está disponible para Windows 10/8.1/8/7/Vista y puedes grabar directamente ISO en DVD siguiendo el tutorial anterior. Sin embargo, es básicamente una función de grabación con cualquier función de edición. Si estás grabando una película larga o muchas películas desde una ISO a DVD, puede que tarde mucho tiempo en terminar.
Conclusión
En este artículo se han presentado varios programas de grabación de imágenes ISO. Si no desea descargar ningún software para grabar imágenes ISO en DVD, las aplicaciones integradas como Windows Disk Image Burner y Disk Utility pueden ser una buena opción para usted. Sin embargo, no pueden mantener una calidad sin pérdidas durante la grabación. Mientras tanto, lleva mucho más tiempo cuando se trabaja con archivos ISO de gran tamaño. Si falla, es posible que deba comenzar desde el principio.
Por tanto, un servicio más estable y rápido es una mejor opción. Copia de DVD VideoByte es un software profesional que simplifica los pasos para grabar ISO en DVD de cualquier tipo o copiar DVD a la computadora. Además, mantendrá la calidad sin pérdidas y le permitirá disfrutar de la mejor reproducción de películas y juegos.



