Quiero guardar mis vídeos MKV en discos Blu-ray sin pérdidas, ya que muchos reproductores multimedia no los admiten. ¿Hay alguna forma de enseñarme a grabar MKV en Blu-ray yo mismo?
Aunque MKV ofrece una gran calidad sin comprimir para codificar videos, audio y también subtítulos en un solo contenedor, su incompatibilidad con muchos reproductores multimedia comunes sigue siendo un problema. Por lo tanto, es posible que se pregunte si puede grabar MKV en formato Blu-ray para mantener la excelente experiencia de visualización o incluso mejorarla.
En realidad, cuando consigas un software fiable, no será una tarea difícil. Ahora, toma el ejemplo. 5 métodos para convertir fácilmente MKV a Blu-ray en sus escritorios!
Los 7 mejores reproductores de Blu-ray gratuitos para Windows y Mac
Cómo grabar una carpeta BDMV o un archivo ISO en una unidad Blu-ray
Parte 1. Cómo grabar MKV en un disco Blu-ray con VideoByte DVD Creator
Para grabar MKV en Blu-ray, una herramienta potente como Creador de DVD VideoByte Es esencial. Con una gran compatibilidad, el software puede grabar fácilmente casi todos los formatos de video más comunes, como MKV y otros populares, como MP4, MOV, AVI, etc., en discos/carpetas Blu-ray con plantillas de menú personalizadas sin problemas.
VideoByte DVD Creator es compatible Resolución de video de hasta 4Kn, lo que garantiza que sus videos mantengan su calidad original durante el proceso de grabación. Es una excelente opción tanto para archivos MKV estándar como 3D. Si tiene problemas con los tiempos de grabación típicamente largos asociados con archivos MKV grandes, VideoByte DVD Creator ofrece velocidades hasta 6 veces más rápidas que las herramientas estándar. Esto permite a los usuarios grabar de forma rápida y sencilla. Graba de forma eficiente incluso grandes lotes de archivos MKVEsta combinación de calidad y velocidad hace que VideoByte DVD Creator sea nuestra principal recomendación para convertir MKV a Blu-ray.
Otra característica destacada de este potente conversor de MKV a Blu-ray es su capacidad para crear discos Blu-ray con menús personalizables. Los usuarios pueden elegir entre una variedad de plantillas de menú integradas, que se puede personalizar aún más con imágenes personales, música de fondo y texto. Esta función permite a los usuarios guardarlo como plantilla para proyectos futuros, lo que facilita mantener un estilo consistente y de alta calidad en todas las creaciones de Blu-ray.
- Cree discos Blu-ray/DVD de todo tipo a partir de vídeos de la mayoría de los formatos convencionales;
- Plantillas y menús preestablecidos para crear discos Blu-ray únicos;
- Funciones adicionales de ajuste de video para que pueda editar más videos antes de grabarlos;
- Disponible para agregar y personalizar pistas de audio y subtítulos como desee;
Aquí tienes una guía que te mostrará cómo grabar MKV en un disco Blu-ray con 4 pasos, sencillos y efectivos.
Paso 1. Inserte el disco Blu-ray para prepararse para grabar archivos MKV
Descargue e instale VideoByte DVD Creator en su computadora con Windows y ejecute el programa. Antes de crear un disco Blu-ray, asegúrese de poder ver la interfaz que se muestra a continuación.
Entonces escoge "Disco de Blu-ray" para empezar a crear. Después, conecte su computadora a la unidad de Blu-ray e inserte un disco en blanco.
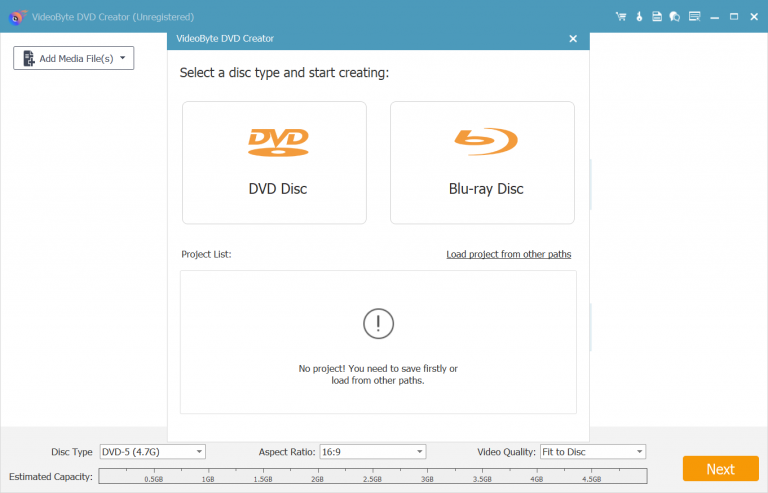
Paso 2. Agrega videos MKV
Hacer clic "Agregar archivos" Para importar sus archivos MKV al software. Si tiene una carpeta de videos, puede agregar la carpeta completa para grabar MKV en discos Blu-ray.
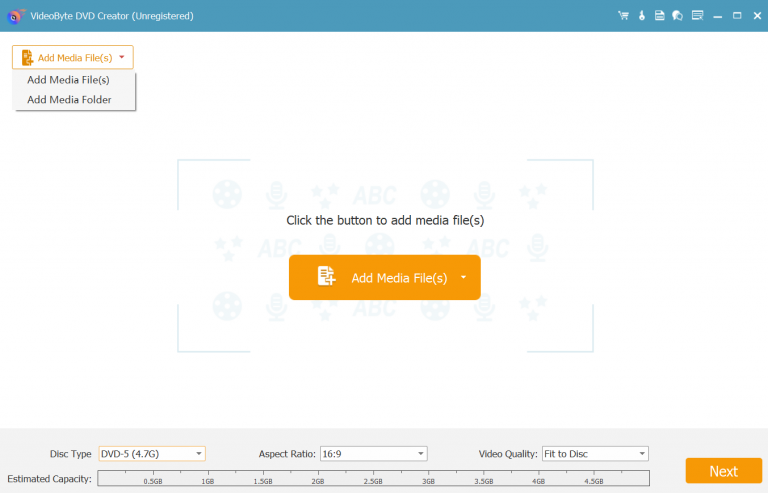
Paso 3. Edite videos antes de grabarlos
(1) Para crear su propio disco Blu-ray exclusivo, puede hacer clic "Edición de vídeo" Botón para rotar, recortar, agregar efectos y ajustar videos desde las ventanas emergentes.
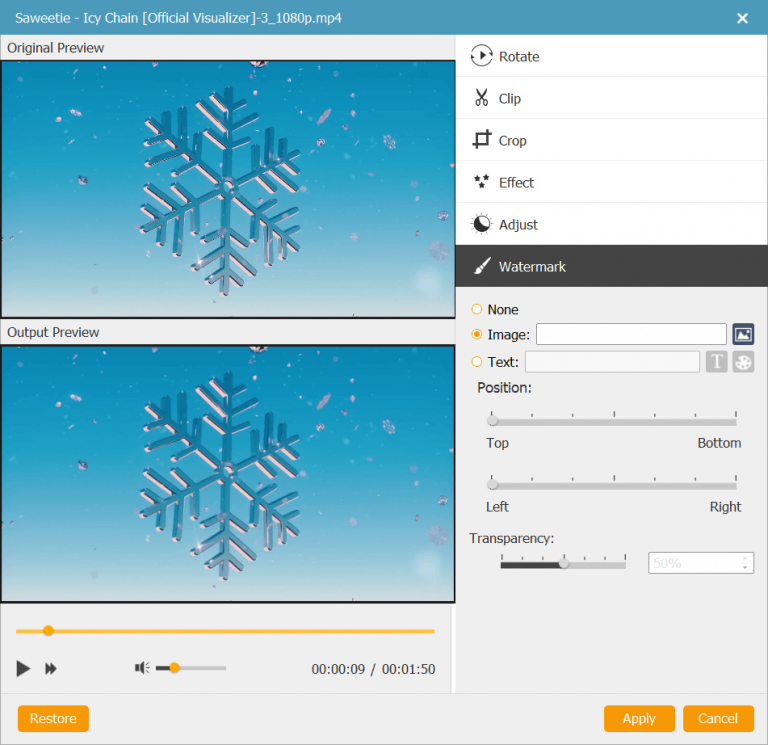
(2) Haga clic "Edición de audio" para agregar otras pistas de audio al video eligiendo el botón de "Añadir audio" en el "Herramientas de vídeo" bar.
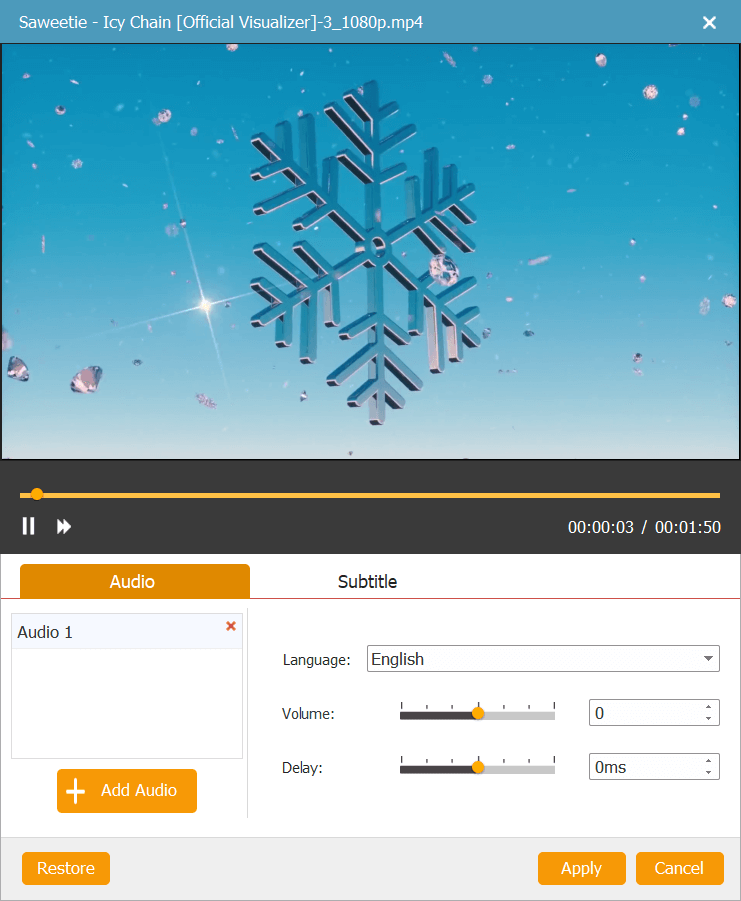
(3) Puede "Fusionar capítulo", "Cancelar fusión", "Dividir capítulo", "Cancelar división" desde las "Herramientas de capítulo" o ajustar la "Configuración de miniaturas". Desde la ventana de "Configuración de miniaturas", puede "Interceptar la pantalla de vídeo actual como miniatura" o "Cargar una imagen local como miniatura".
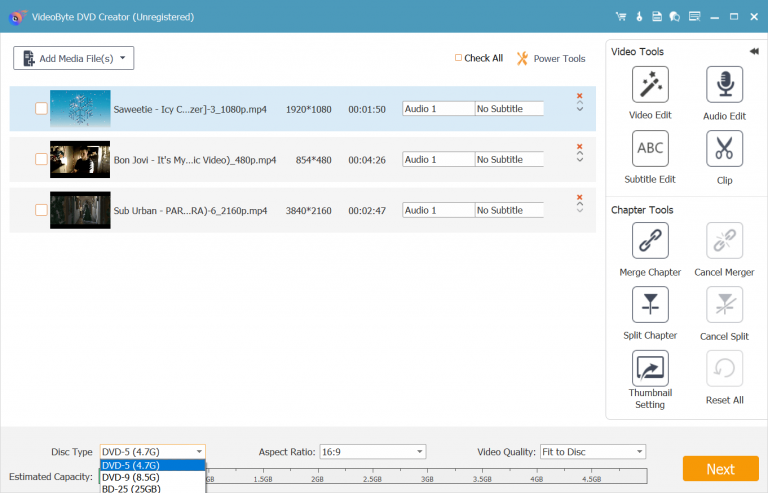
(4) Además, VideoByte DVD Creator ofrece opciones de menú personalizables. Puedes elegir entre una variedad de plantillas gratuitas con temas como bodas, vacaciones, viajes y más. También puedes agregar música de fondo y ajustar el fondo del menú según tus preferencias.
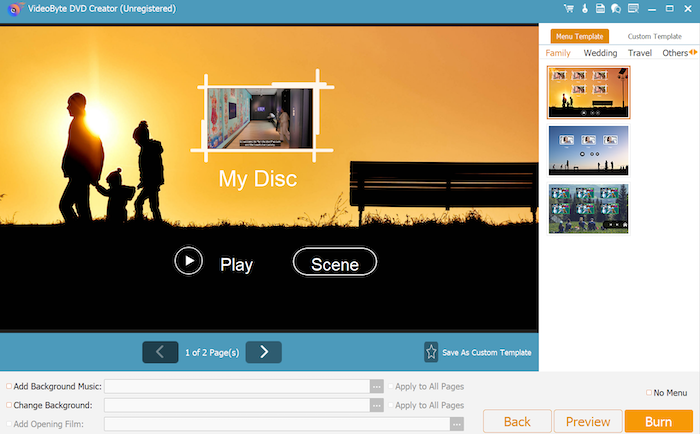
Las ediciones anteriores son opcionales para usted. Puede elegir el que se ajuste a sus necesidades para realizar su vídeo Blu-ray especial.
Paso 4. Grabe MKV en un disco Blu-ray
Después de todas las configuraciones, haga clic en "Quemar" para continuar eligiendo el "Motor de grabación" o simplemente seleccione grabar en ISO aquí. Por último, debe hacer clic en "Iniciar" para grabar MKV en un disco Blu-ray de inmediato.
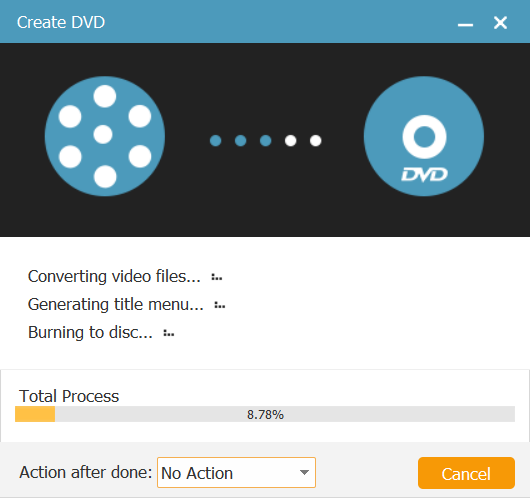
Parte 2. Otros 4 convertidores de MKV a Blu-ray para grabar archivos MKV
A pesar de la mejor grabadora de MKV a Blu-ray recomendada anteriormente, aquí se proporcionan 4 convertidores más como respaldo para grabar MKV a Blu-ray sin problemas. Ahora, conócelos también y compáralos para seleccionar tu opción más ideal para convertir MKV a Blu-ray.
ImgBurn - Gratis
Como grabadora de Blu-ray de código abierto, ImgBurn ImgBurn es un excelente creador de Blu-ray gratuito para grabar MKV a Blu-ray. Con su interfaz clásica y opciones de grabación directa, la grabación de MKV a Blu-ray es muy sencilla. Si bien no ofrece configuraciones de salida avanzadas ni funciones de ajuste de video que se encuentran en otros programas premium, ImgBurn destaca por su enfoque sencillo, ofreciendo una solución sencilla para quienes necesitan trabajar de forma eficiente. Consulta nuestra publicación: Cómo utilizar ImgBurn para grabar cualquier vídeo en formato Blu-ray.
Sin embargo, ImgBurn tiene algunas limitaciones notables. Sólo disponible en Windows, dejando a los usuarios de Mac buscando Otros creadores de Blu-ray gratuitosSu velocidad de grabación es relativamente lenta en comparación con otras herramientas y la interfaz de usuario puede ser algo compleja, lo que requiere que los usuarios dediquen tiempo a aprender a usarla de manera efectiva. Además, ImgBurn No se pueden crear menús personalizados para sus discos Blu-ray, lo que puede ser un inconveniente para aquellos que buscan agregar un toque profesional a sus proyectos.
A pesar de estos desafíos, sigue siendo una opción ideal para los usuarios que necesitan un convertidor de MKV a Blu-ray sencillo y gratuito para tareas de grabación básicas.
Cómo grabar Blu-ray a través de ImgBurn:
Paso 1. Asegúrese de que sus archivos MKV estén listos y de que tenga un disco Blu-ray en blanco insertado en su unidad de Blu-ray.
Paso 2. Abra ImgBurn. En el menú principal, seleccione "Escribir archivos/carpetas en el disco" para crear un disco Blu-ray a partir de sus archivos MKV.
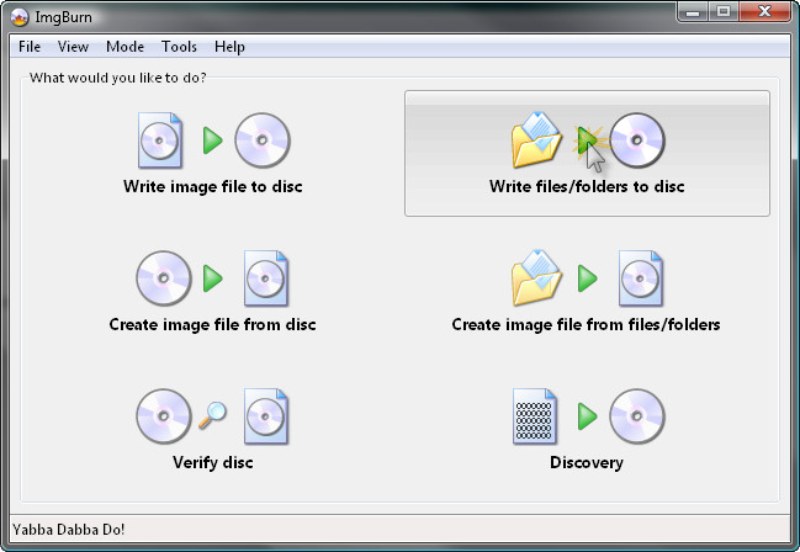
Paso 3. Agregue los archivos MKV o la carpeta que contiene sus archivos MKV como fuente. Luego, desde el menú "Destino" opciones, seleccione su unidad Blu-ray como destino.
Etapa 4. Bajo el "Opción" pestaña, verifique que el sistema de archivos esté configurado en "UDF" y la revisión UDF está establecida en "2.50, que es el estándar para los discos Blu-ray.
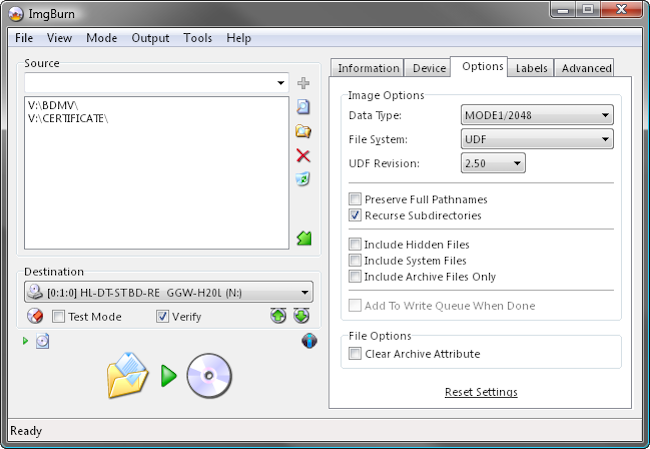
Paso 5. Una vez que todo esté configurado, haga clic en "Construir" botón en la parte inferior de la ventana. ImgBurn creará un archivo de imagen de sus archivos MKV y comenzará a grabarlo en el disco Blu-ray.
Considere cambiar a Creador de DVD VidoeByteOfrece una experiencia mucho más fluida y rápida, con una interfaz intuitiva y fácil de navegar. Además, VideoByte DVD Creator ofrece funciones avanzadas como personalización del menú, lo que lo convierte en una opción superior para cualquiera que busque grabar archivos MKV en Blu-ray de manera eficiente.
iSkysoft DVD Creator: sencillo
Desarrollado para escritorios Windows y Mac, Creador de DVD iSkysoft también proporciona una forma sencilla de grabar MKV en Blu-ray con solo unos sencillos clics. Verá claramente las instrucciones en pantalla desde su interfaz intuitiva.
Después de importar los videos MKV al software, puede ajustar los menús para ellos y personalizar aún más las configuraciones para obtener una vista previa de cómo se ven los videos. disco Blu-ray grabado se vera como. Finalmente, pruébalo e iSkysoft DVD Creator procesará la grabación del DVD por ti.
Sin embargo, algunos usuarios pueden sentirse insatisfechos con las funciones de edición proporcionadas. Plantillas y temas limitados Para seleccionar, ya que iSkysoft DVD Creator ha simplificado la mayoría de sus funciones para garantizar un rendimiento más rápido. Sin embargo, si desea más funciones de edición o ajuste de video, este convertidor de MKV a Blu-ray puede no ser la mejor opción para usted.
Cómo hacerlo Grabar MKV en formato Blu-ray en Mac a través de iSkysoft DVD Creator:
Paso 1. Inserte un disco Blu-ray en blanco en la grabadora de Blu-ray de su Mac y abra iSkysoft DVD Creator en su Mac. Haga clic en el botón icono "+" o arrastre y suelte sus archivos MKV directamente en el programa. Puede agregar varios archivos si es necesario.
Paso 2. (Opcional) Antes de grabar, puede editar sus archivos MKV utilizando el editor integrado. Recorte, recorte, agregue marcas de agua o aplique efectos según sea necesario. Además, iSkysoft DVD Creator le permite personalizar su disco Blu-ray con menús. Puede elegir entre una variedad de plantillas, agregar música de fondo y configurar capítulos.
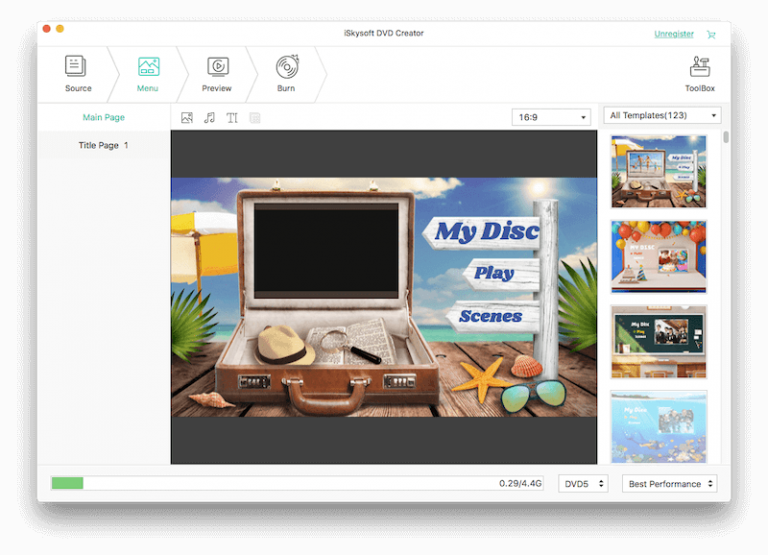
Paso 3. Una vez que los videos estén listos, elija Blu-ray como formato de salida. Asegúrese de que todos los ajustes, como la calidad del video y la relación de aspecto, estén configurados correctamente.
Etapa 4. Haga clic en el "Quemar" botón. Se le solicitará que elija entre grabar directamente en un disco, crear un archivo ISO o guardarlo como una carpeta de DVD. Seleccione "Grabar en el disco" y comenzar el proceso de grabación.
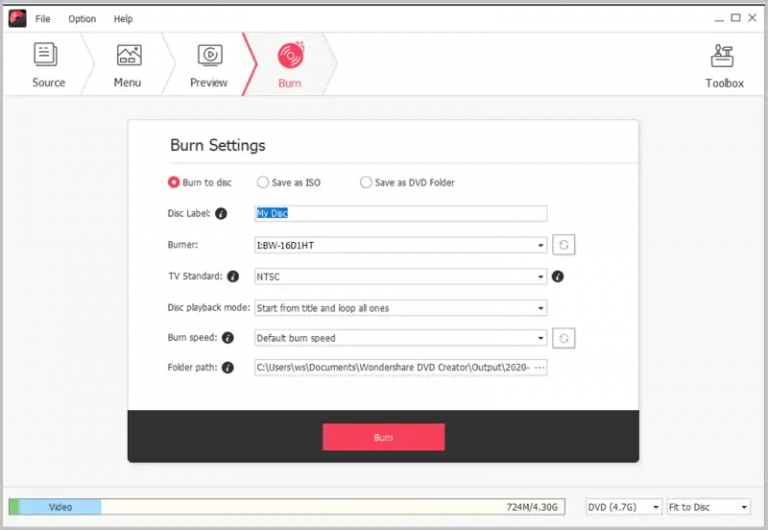
Leawo Blu-ray Creator: versátil
Otra forma sencilla de grabar MKV en Blu-ray es mediante el uso Creador de Blu-ray Leawo, un software fácil de usar que ofrece un proceso simplificado para ayudarlo a completar la tarea con facilidad. A pesar de convertir MKV a Blu-ray, este software también es compatible con 180 formatos de video más y puede ayudarlo grábelos en Blu-ray e incluso DVD, ISO junto con más de 40 plantillas y 6 efectos. Podrás completar toda la quema en poco tiempo.
Pero debes prestar atención a que, como Leawo Blu-ray Creator no es un software gratuito, estarás limitado a utilizar sus funciones de grabación. Para desbloquear y eliminar todas las limitaciones, Se requiere una suscripción adicional para la versión registrada..
Cómo grabar MKV en Blu-ray a través de Leawo Blu-ray Creator en computadoras de escritorio:
Paso 1. Después de abrir el software, seleccione "Quemar" > "Blu-ray" opción del menú superior y seleccione importar los videos MKV que desea grabar en Blu-ray a su interfaz.
Primero debe insertar el disco Blu-ray en blanco en la computadora.
Paso 2. Una vez que se importen todos los videos MKV, baje a la parte inferior del lugar de trabajo y podrá preestablecer algunas configuraciones de grabación antes de procesar la creación para convertir MKV a Blu-ray.
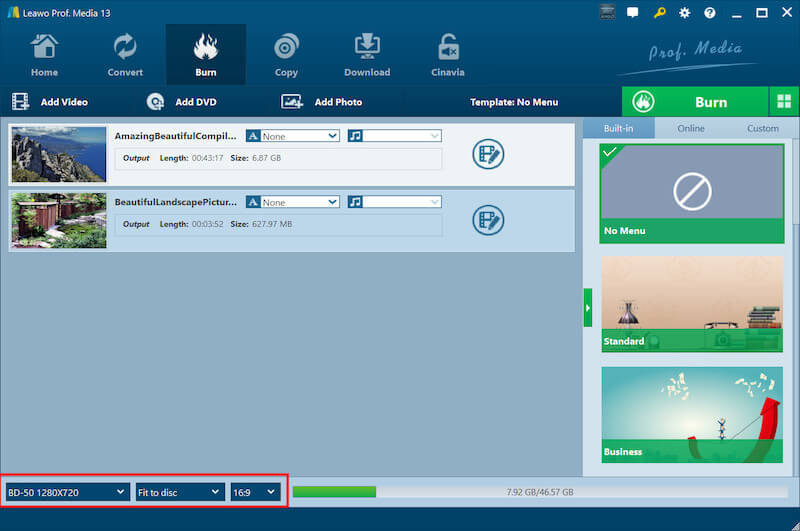
Paso 3. Por último, simplemente pulsa el botón verde "Quemar" en la esquina superior derecha, luego Leawo Blu-ray Creator procesará la grabación de videos MKV en el disco Blu-ray insertado de inmediato.
Nero Burning ROMNero Burning ROM - Rápido
Para encontrar software gratuito para grabar MKV en Blu-ray, ROM ardiente de Nero También es una de las mejores opciones en las que puede confiar. El software garantizará una funcionalidad de grabación de datos de alta calidad para brindarle una experiencia fluida para convertir MKV a Blu-ray y también a otros estándares de DVD o CD de audio. Con solo un software instalado, puede procesar diferentes tipos de grabación de discos en computadoras de escritorio sin problemas.
Sin embargo, en comparación con otros creadores de DVD fáciles de usar, una desventaja de Nero Burning ROM es su interfaz clásica, que puede resultar un poco confusa para los usuarios principiantes. Además, su versión de prueba gratuita solo dura 15 días y existen ciertas limitaciones.
Cómo utilizar Nero Burning ROM para grabar MKV en Blu-ray:
Paso 1. Inicie Nero Burning ROM bien instalado en su escritorio, luego inserte también el disco Blu-ray en blanco en el dispositivo para permitir que el software lo detecte.
Paso 2. Ahora, en Nero Burning ROM, seleccione "Vídeo BDMVo" opciones de escritura preestablecidas como la velocidad y la cantidad de copias. Haga clic en "Nuevo" para crear un nuevo proyecto.
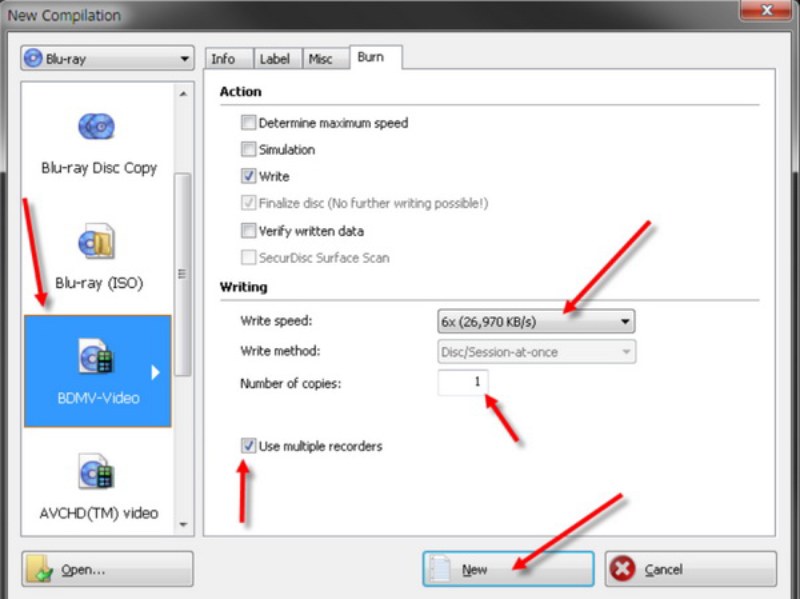
Paso 3. Luego, continúe importando archivos MKV al software para prepararse para grabarlos en su disco Blu-ray.
Etapa 4. Por último, simplemente haga clic en "Quemar" en la barra de menú superior y luego Nero Burning ROM procesará la grabación para que usted convierta MKV a Blu-ray.
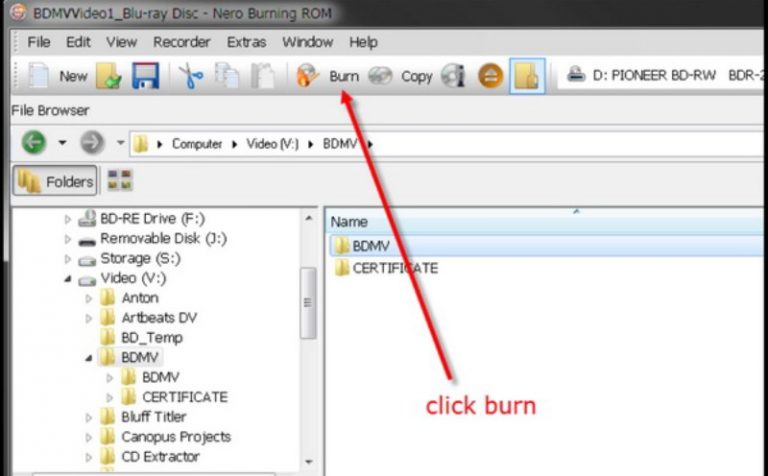
Preguntas frecuentes sobre la grabación de archivos MKV en Blu-ray
¿Cuántos datos puedes grabar desde archivos MKV a un disco Blu-ray?
La cantidad de datos que puedes grabar desde archivos MKV a un disco Blu-ray depende del tipo de disco. Un disco Blu-ray estándar de una sola capa tiene capacidad para 25 GB, mientras que un disco de doble capa puede almacenar 50 GB. Para necesidades mayores, los discos de triple capa tienen capacidad para 100 GB y los de cuatro capas pueden almacenar hasta 128 GB. Para calcular cuántos discos necesitarás, divide el tamaño total de tus archivos MKV por la capacidad del disco. Por ejemplo, si tienes 60 GB de datos, necesitarás dos discos de una sola capa o un disco de doble capa. Siempre prepara un poco más para asegurarte de tener suficientes discos.
¿Pueden los reproductores Blu-Ray reproducir discos grabados?
Sí, los reproductores de Blu-ray generalmente pueden reproducir discos grabados siempre que estén correctamente creados y finalizados. Los discos grabados, como BD-R y BD-RE, son compatibles con la mayoría de los reproductores de Blu-ray modernos. Para una reproducción confiable, considere usar reproductores como el Panasonic DP-UB820, Panasonic DP-UB9000 o Sony UBP-X700Estos modelos son conocidos por su amplia compatibilidad y capacidad para manejar varios formatos de discos, incluidos los que grabas en casa.
Conclusión
Cuando existen formas opcionales de grabar MKV en formato Blu-ray, puede comparar y seleccionar el mejor método para procesar la conversión de inmediato. Por ejemplo, si considera grabar MKV en formato Blu-ray sin pérdida a una velocidad rápida, Creador de DVD VideoByte ofrece la mejor ayuda. A pesar de esto, para cualquiera que desee software gratuito, ImgBurn puede ser un software gratuito en el que puede confiar. Si considera más opciones de edición, iSkysoft DVD Creator también es considerable…
Por lo tanto, simplemente según sus demandas, seleccione la mejor opción para grabar MKV en Blu-ray sin problemas.



