Existen todo tipo de razones por las que la gente quiere grabar MP4 en DVD, como una mejor compatibilidad con reproductores de DVD, evitar perder vídeos valiosos, liberar espacio de almacenamiento local o hacer un regalo especial. Cualquiera sea el motivo, para crear un DVD a partir de MP4, necesitará la ayuda de grabadores de MP4 a DVD de terceros.
Si aún no sabe cómo grabar películas o vídeos MP4 en DVD, ¡este artículo resolverá su problema! A continuación, le explicamos todos los pasos a seguir. Se presentarán 6 formas prácticas, gratuitas y eficientes para ayudar a grabar MP4 en DVD en Windows y Mac Sin esfuerzo. Desplácese hacia abajo y vea cómo.
Nota: Si no tiene idea de qué grabador de MP4 a DVD puede satisfacer mejor sus necesidades, puede consultar el lista de preparación con antelación antes de empezar.
Método 1. Grabar MP4 en DVD en Windows y Mac con VideoByte [Rápido y fácil]
Adecuado para: Grabación de MP4 a DVD con calidad sin pérdidas y velocidad de grabación ultrarrápida
Si desea una forma sin pérdidas de grabar MP4 en DVD en Windows/Mac, VideoByte DVD Creator debería ser la mejor opción que no puede perderse. Este programa dedicado ofrece una capacidad de grabación avanzada y le permite grabar MP4 en DVD con calidad sin pérdidas (hasta 4K) sin problemas. Creador de DVD VideoByte Puede acelerar eficientemente el proceso de grabación, reduciendo en gran medida el tiempo utilizado para grabar películas MP4 de una hora de duración en sólo unos minutos.
VideoByte DVD Creator funciona como un creador de menús de DVD y también está equipado con una variedad de plantillas de menú para diferentes temas entre los que elegir. Además, puede crear un menú exclusivo para su DVD con su función de personalización de menú gratuita. Además, puede ajustar los videos en términos de brillo, saturación, tono y contraste con una vista previa en tiempo real, lo que garantiza el mejor efecto visual para la reproducción en su reproductor de DVD doméstico, ¡como en el cine!
VideoByte: Grabador rápido de MP4 a DVD
Nota: Si no tiene idea de qué grabador de MP4 a DVD puede satisfacer mejor sus necesidades, puede consultar el lista de preparación con antelación antes de empezar.
- Varias salidas– Grabe videos locales en discos DVD, carpetas DVD y archivos ISO DVD con calidad sin pérdida.
- Todos los formatos de videos incluidos– Importa vídeos HD en formato MP4, AVI, MOV, 3GP, MKV de 720p, 1080p y 4K.
- Tipos de discos comunes admitidos– Grabe MP4 en formatos DVD como DVD-5, DVD-9, BD-25 y BD-50.
- DVD personalizado– Añade pistas de audio/subtítulos y fusiona/divide capítulos como desees.
- Rendimiento de grabación rápido– Desarrollado con tecnologías de grabación avanzadas para acelerar la capacidad de grabación de MP4 a DVD a una velocidad súper rápida sin perder mucho tiempo.
- Sea compatibilidad en Windows/Mac – Funciona en Windows 10/8/7/Vista/XP y macOS X 10.5 o superior.
Cómo grabar MP4 en DVD mediante VideoByte
VideoByte DVD Creator está desarrollado con una función de grabación sencilla para garantizar un rendimiento práctico para grabar MP4 en DVD. A continuación, siga la guía de manipulación para ver cómo crear DVD a partir de MP4 con este brillante creador de DVD.
Para los usuarios de Mac, pueden aprender a grabar DVD en MacBook con más detalles en esta guía: ¿Cómo puedo grabar un DVD en mi Macbook Pro/Air?
Videotutorial: Cómo grabar MP4 en DVD con VideoByte
En general, puedes consultar esta guía de video tutorial para ver cómo funciona VideoByte DVD Creator:
Para obtener un tutorial de funcionamiento detallado, siga leyendo y siga los pasos a continuación para procesar la grabación de DVD MP4 con el software después de instalarlo en su computadora:
Paso 1. Instalar e importar archivos al programa
Después de descargar e instalar VideoByte DVD Creator, ejecútelo. Debe seleccionar “Disco DVD” > “Agregar archivos multimedia” para importar vídeos MP4 al programa.
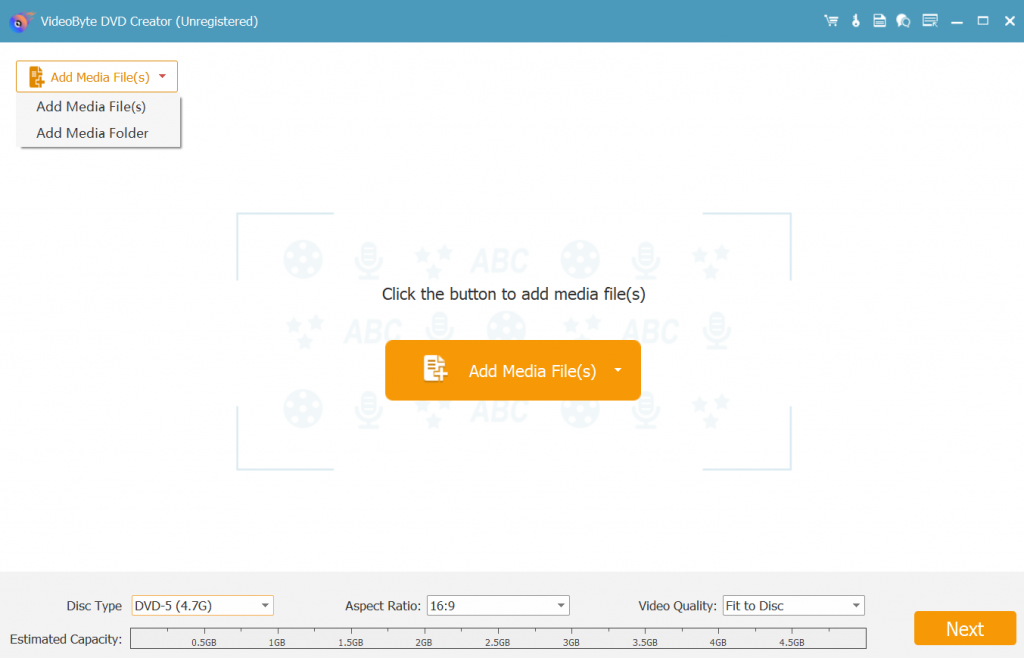
Paso 2. Editar efecto MP4 (opcional)
Haga clic en el botón “Herramientas eléctricas” y podrás aplicar diferentes efectos a los videos o ajustar parámetros como brillo, saturación, tono y contraste. Además, te permite rotar, cortar o recortar los videos con una vista previa en tiempo real. Puedes hacer clic en el botón “AplicarBotón ” para guardar los cambios.
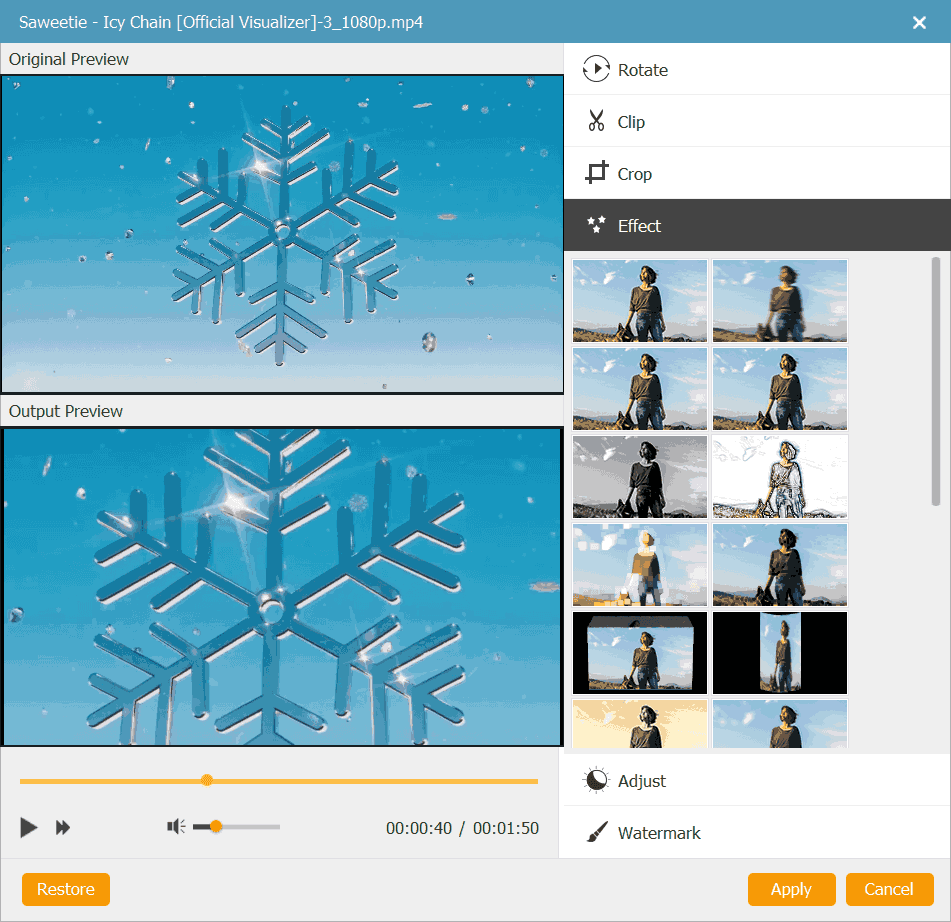
Después de eso, puedes agregar pistas de audio a los videos. Además, puedes agregar subtítulos y ajustar la posición, la transparencia o el retraso en el proceso. Cuando todo esté listo, haz clic en "Aplicar" para continuar.
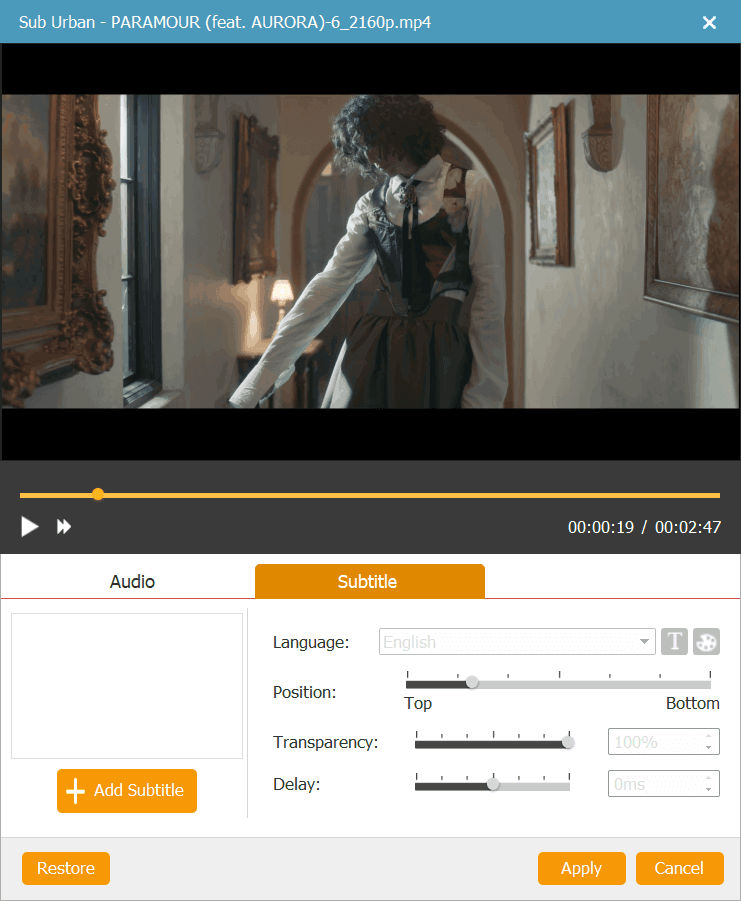
Paso 3. Personaliza el menú del DVD
Puede seleccionar “Plantillas de menú” de diferentes escenas, como vacaciones, bodas, familia, viajes y más. También puedes editar los títulos de cada capítulo del video. Además, en la parte inferior, puedes agregar música de fondo, personalizar la imagen de fondo y agregar una película de apertura.
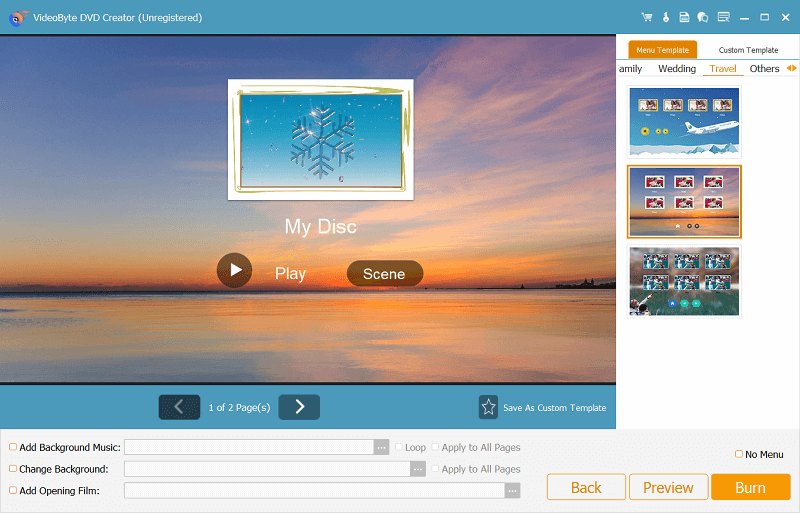
Paso 4. Grabar MP4 en DVD
Primero inserte un disco DVD en blanco y haga clic en “Quemar” en la esquina inferior derecha. Luego, marca la casilla “Grabar en el disco” y elige tu disco. Ahora, el software comenzará a grabar MP4 en DVD en poco tiempo.
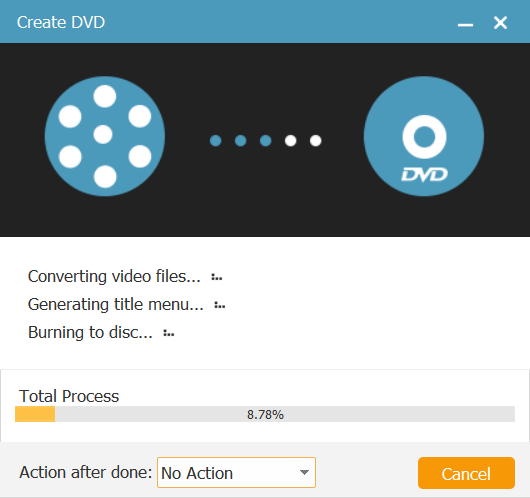
Método 2. Grabe archivos MP4 en DVD de forma gratuita con DVD Styler en Mac
Adecuado para:Usuarios de Mac que buscan un sistema confiable software de grabación de DVD gratuito Para crear DVD a partir de MP4 con una calidad decente
Como software de grabación de DVD de código abierto, Estilizador de DVD Es un grabador de DVD confiable en el que puede confiar para ayudarle a grabar MP4 en DVD. gratis sin marca de aguaAdmite la mayoría de los formatos de vídeo más habituales, lo que permite convertir más archivos de vídeo en discos DVD para su reproducción en reproductores de DVD independientes. El programa ofrece funciones personalizadas para editar vídeos, menús de DVD, importar pistas de audio, etc. para personalizar los DVD.
DVD Styler está diseñado con una interfaz intuitiva, lo que hace que la curva de aprendizaje sea bastante baja y que sea fácil para los principiantes comenzar a utilizarlo. Además, el programa está desarrollado con un procesador multinúcleo, que puede acelerar el proceso de grabación para ahorrarle tiempo y obtener DVD con sus videos MP4 favoritos en un corto período de tiempo.
| Ventajas | Contras |
|---|---|
• Gratuito • Compatible con la mayoría de formatos de vídeo. • Están disponibles funciones de edición básicas para personalizar videos y DVD antes de grabarlos. |
• No hay atención al cliente • Inestable al ejecutarse en sistemas de dispositivos antiguos • Sin mantenimiento durante mucho tiempo |
Cómo grabar MP4 en DVD con DVD Styler
A continuación, también le mostramos la guía de manipulación para grabar MP4 en DVD con DVD Styler:
Paso 1. Inserte un disco DVD en blanco en su computadora y ejecute DVD Styler.
Paso 2. Seleccionar "Crear un nuevo proyecto” y personalice la etiqueta del disco, la capacidad, la tasa de bits de audio y video, el formato de video, la relación de aspecto y el formato de audio para generar un disco DVD según sus preferencias. Luego haga clic en “DE ACUERDO" para continuar el proceso de quema.
Paso 3. Ahora, importe videos MP4 haciendo clic en “Explorador de archivos” en la barra de navegación izquierda. Luego, también aproveche las herramientas de edición provistas en DVD Styler para editar los estilos de video y DVD en las preferencias.
Etapa 4. Simplemente haga clic en “QuemarBotón ” para continuar con la grabación de MP4 a DVD.
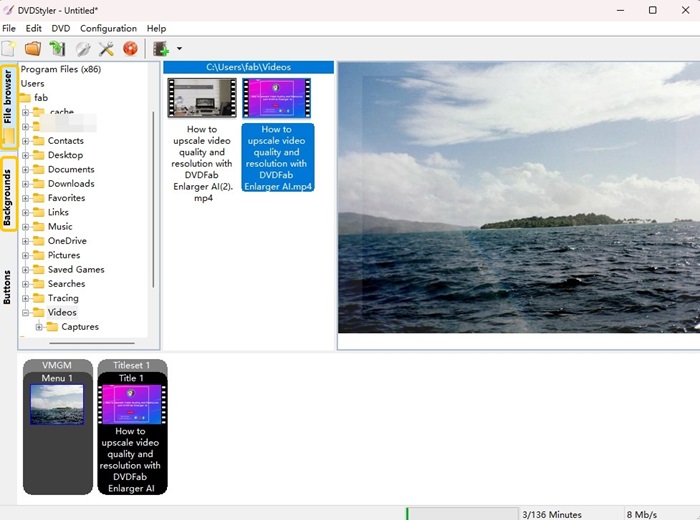
Método 3. Grabar MP4 en DVD con Freemake [solo Windows]
Adecuado para:Graba MP4 en DVD en pasos muy simples (con herramientas de edición básicas equipadas) para reproducir en tus reproductores de DVD domésticos sin esfuerzo
Convertidor de vídeo Freemake es uno de los mejores programas de grabación de DVD, que ofrece una función sencilla para convertir MP4 a DVD con solo unos clics. Además, el programa está equipado con Kit de herramientas de edición básica, lo que le permite cortar, recortar o rotar los videos que desea grabar en DVD. Mientras tanto, hay algunas plantillas de menú predeterminadas para elegir, pero solo puede cambiar el fondo si desea crear un menú personalizado.
La velocidad de grabación no es tan rápida como se esperaba. Funciona muy bien cuando se graban algunos vídeos en DVD. Sin embargo, tiende a corromperse si se graban muchos vídeos al mismo tiempo, por lo que no es una opción racional grabar varios vídeos en un DVD a la vez. Además, la versión de prueba gratuita que ofrece Freemake agregará marcas de agua a los vídeos MP4 mientras se procesa la grabación, y deberá Pagar por eliminar los logotipos grandes en extra para obtener DVD sin marca de agua.
Consejo:
Debido a que Freemake Video Converter sólo funciona en Windows, si necesita una versión para Mac con grabadora de MP4 a DVD, necesitará encontrar una alternativa que le ayude. Aquí, Creador de DVD VideoByte se recomienda por sus resultados de alta calidad y su rápido rendimiento de grabación. ¡Pruébalo gratis en tus computadoras Mac ahora!
| Ventajas | Contras |
|---|---|
• Función intuitiva para ayudar a grabar MP4 en DVD con solo unos clics • Convierte archivos locales como vídeos, archivos de audio, fotos, etc. • Proporciona perfiles preestablecidos para cualquier dispositivo y elemento visual. • Copiar o grabar vídeos desde/hacia DVD. • Subir vídeos a YouTube |
• Solo se admiten DVD de datos • No proporciona ninguna función de edición para personalizar menús o editar videos. • Sólo funciona en computadoras Windows • La velocidad de grabación puede ser muy lenta. • Se agregarán marcas de agua a los videos mientras se usa la prueba gratuita. |
Cómo grabar un MP4 en DVD mediante Freemake
Freemake Video Converter está diseñado con operaciones sencillas que te permiten grabar MP4 en DVD con solo unos clics. Aquí tienes un tutorial detallado sobre cómo funciona.
Paso 1. Para comenzar, descargue e instale Freemake Video Converter en su PC con Windows. Luego, ejecútelo e inserte un disco DVD en blanco en su computadora.
Paso 2. Haga clic en “Video” en la esquina superior izquierda y agregue MP4 al programa.
Paso 3. Seleccione la opción “a DVD” icono en la parte inferior central.
Etapa 4. Configure un menú de DVD a partir de sus plantillas predeterminadas o cambie el fondo si lo desea.
Paso 5. Ahora, haga clic “Aceptar” > “Grabar” para iniciar el proceso de grabación de DVD MP4
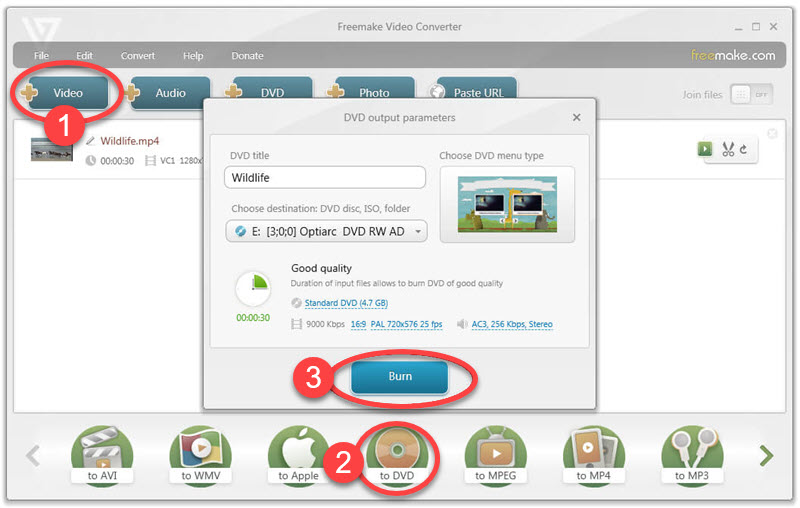
Método 4. Convierte MP4 a DVD de forma gratuita con Windows Media Player [solo Windows]
Adecuado para:Usuarios que buscan una forma gratuita de grabar MP4 en DVD sin instalar programas de terceros
Para los usuarios de Windows, obtienes uno Grabador de MP4 a DVD integrado gratuito para grabar MP4 en algo que se pueda reproducir en un reproductor de DVD sin ningún costo, eso puede ser reproductor de medios de WindowsEste reproductor integrado para sistemas Windows está equipado con una función de grabación de DVD oculta. Al agregar videos MP4 al software, solo necesitará unos pocos clics para convertir MP4 a DVD de inmediato.
Sin embargo, en comparación con otro software de grabación de DVD profesional, Windows Media Player sólo proporciona DVD de datos y No proporciona ninguna función de edición para personalizar el menú del DVD o editar efectos de video. En su lugar, necesitará ayuda más profesional de grabadores de terceros como VideoByte DVD Creator.
| Ventajas | Contras |
|---|---|
• Reproductor multimedia integrado para computadoras Windows sin necesidad de instalar otro software • Uso completamente gratuito • Operaciones muy sencillas para grabar MP4 en DVD • Mantener una buena calidad |
• Solo se admiten DVD de datos • No proporciona ninguna función de edición para personalizar menús o editar videos. • Sólo funciona en computadoras Windows • La velocidad de grabación puede ser muy lenta. |
Cómo grabar MP4 en DVD libremente en Windows Media Player
Ahora, simplemente siga varios sencillos pasos a continuación para grabar MP4 en DVD libremente con Windows Media Player.
Paso 1. Inserte un disco DVD en blanco en su computadora y abra Windows Media Player.
Paso 2. Haga clic en “Quemar” desde el panel derecho y luego puedes arrastrar y soltar videos MP4 directamente allí.
Paso 3. Haga clic en el menú desplegable en la esquina superior derecha de la “Quemar” panel. Seleccione “CD o DVD de datos" para grabar MP4 en DVD.
Etapa 4. Por último, simplemente haga clic en “Iniciar grabaciónBotón ” para convertir MP4 a DVD inmediatamente.
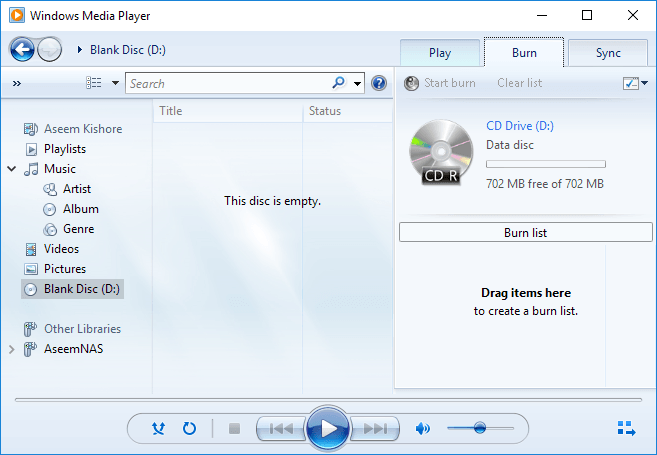
Método 5. Grabar MP4 en DVD con el Explorador de archivos de Windows (sin software)
Adecuado para:Usuarios de Windows que buscan una forma de grabar rápidamente MP4 en DVD sin un grabador de terceros
Para los usuarios que se preguntan cómo grabar un DVD a partir de videos MP4 en Windows 10 o 11, esta herramienta puede sorprenderlos. Explorador de archivos ¡El programa desarrollado para sistemas Windows puede funcionar como un grabador de DVD para ayudarlo a convertir DVD a MP4 directamente! Para los usuarios de Windows 10 y 11, ya no es necesario instalar ningún software de terceros para procesar la grabación de DVD MP4, porque el Explorador de archivos integrado puede ayudarlo directamente.
Sin embargo, esta es solo una característica de grabación que carece de otras funciones. No se puede crear un menú de DVD, agregar pistas/subtítulos ni editar los videos en el proceso de grabación. Además, se quedaría atascado si se graban demasiados vídeos en un DVD a la vez. Por lo tanto, se recomienda si solo desea grabar varios vídeos en DVD. Pero para tener una experiencia de personalización de DVD más profesional, necesitará software adicional como Creador de DVD VideoByte ayudar.
| Ventajas | Contras |
|---|---|
• Uso gratuito en Windows 10/11. • No es necesario descargar ningún software de grabación. • Grabar todo tipo de archivos en CD/DVD. |
• No es compatible con MacBook Air/Pro/iMac. • No grabe MP4 en una carpeta ISO o DVD. • No cree un menú de DVD. • No permita la edición de vídeo antes de grabarlo. Tiene problemas para abordar muchos vídeos a la vez. |
¿Cómo grabar un MP4 en un DVD en Windows 10/11 sin software?
Si es la primera vez que utiliza el Explorador de archivos como grabador de DVD, consulte los siguientes procedimientos para ver cómo grabar MP4 en DVD con esta herramienta predeterminada de Windows en lugar de instalar un programa de terceros que lo ayude:
Paso 1. Inserte un DVD en blanco en la unidad conectada a su Windows.
Paso 2. Vaya a los videos MP4 y haga clic derecho para elegir “Enviado a” > “Unidad de DVD RW (F:)”.
Paso 3. Luego, edite el título del disco y seleccione “Con un reproductor de CD / DVD" Haga clic en "Próximo" para continuar.
Etapa 4. Ahora, haga clic en “Herramientas de accionamiento" seguido de "Terminando de quemar" para sacar a relucir el "Grabar en el disco" ventana.
Paso 5. Por último, configure el “Velocidad de grabación”. Después de eso, haga clic en “Próximo" para comenzar a grabar MP4 en DVD.
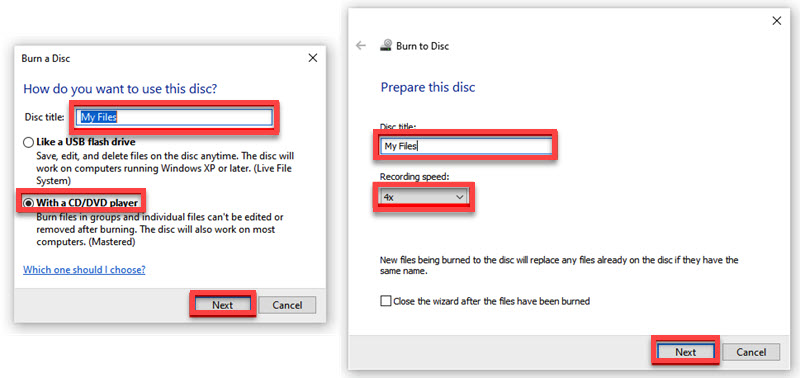
Método 6. Crea un DVD a partir de MP4 en línea con Zamzar
Adecuado para: usuarios que buscan un grabador de MP4 a DVD compatible con varias plataformas para grabar videos en discos o en formato DVD de manera más flexible
Seleccionar un grabador de MP4 a DVD en línea también es una buena idea si desea procesar la grabación de DVD MP4 en más sistemas pero sin ningún software instalado. Zamzar es una opción confiable, que ofrece servicio gratuito para que puedas convertir MP4 a formato DVDLuego, arrastre los videos directamente al disco para almacenarlos. Zamzar funciona con una velocidad de resolución rápida y puede mantener una buena calidad para guardar videos MP4 convertidos, lo que le brinda una buena experiencia de reproducción después de crear un DVD a partir de MP4.
Consejo:
Sin embargo, el convertidor en línea de Zamzar a veces funcionará de manera inestable, por lo que falla la conversión de formato MP4 a DVD. Si necesita un proceso integral y un rendimiento más estable para grabar MP4 en DVD, puede ser mejor utilizar un software de escritorio. Aquí te recomendaré que pruebes. Creador de DVD VideoByte en cambio.
| Ventajas | Contras |
|---|---|
• No se necesita instalación de software • Realiza grabación de DVD MP4 de forma rápida • Mantiene la calidad para convertir MP4 a formato DVD • No se añaden anuncios en las páginas web. |
• No puedes cargar archivos de más de 50 MB usando el plan gratuito • No se proporcionan funciones de edición de vídeo ni de personalización del menú de DVD. |
Cómo grabar MP4 a DVD en línea con Zamzar
Paso 1. Abra un navegador web y vaya a Zamzar Convertidor de MP4 a DVD.
Paso 2. Arrastre y suelte directamente los archivos MP4 en la interfaz o haga clic en el botón "Seleccionar archivos" para seleccionarlos manualmente para agregarlos.
Paso 3. Luego elija el formato DVD como opción de salida y haga clic en “Convertir ahora".
Etapa 4. Cuando Zamzar termine de convertir MP4 a DVD, descargue los archivos convertidos sin conexión.
Paso 5. Finalmente, inserte el disco DVD en blanco y arrastre directamente los archivos de video convertidos en formato DVD para guardarlos.
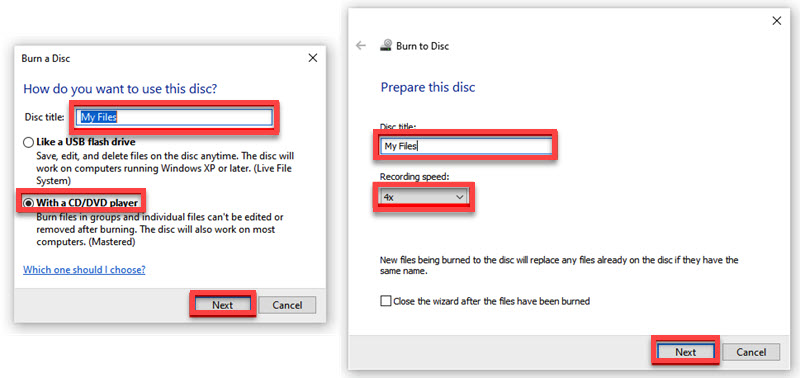
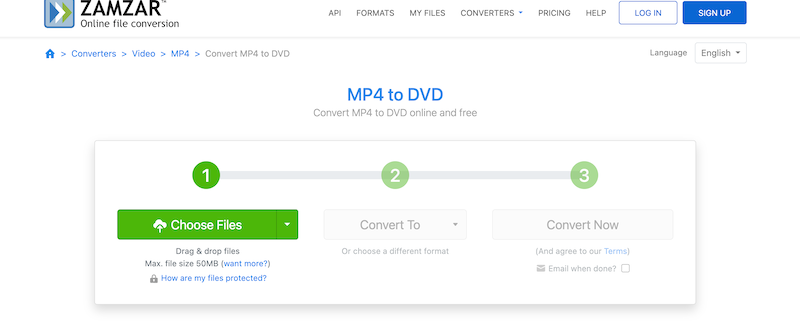
Preguntas frecuentes sobre la grabación de MP4 en DVD
Si todavía tiene dudas sobre cómo grabar MP4 en DVD, puede consultar las 2 preguntas frecuentes a continuación y ver si pueden ayudarlo.
¿Qué preparar para convertir MP4 a DVD?
Aquí está la lista que vamos a aprovechar, y es posible que desees revisarla y marcar la lista de cosas para preparar.
- Una PC con Windows o Mac
- Un disco DVD en blanco como DVD+R y DVD-R con una sola capa de 4,7 GB o una doble capa de 8,5 GB.
- Una unidad de DVD que viene dentro de su computadora o que funciona como un dispositivo externo.
- Vídeos en MP4 que quieras grabar en DVD.
- Software de creación de DVD: VideoByte Video Creator, Freemake Video Converter, Windows Media Player, Windows File Explorer o Zamzar.
¿Cuáles son las diferencias entre DVD de datos y DVD reproducible?
Hay 3 diferencias principales de la siguiente manera.
- Contenido:Los DVD de datos pueden contener documentos, música, vídeos, fotos o programas de software, mientras que los DVD reproducibles solo contienen datos de vídeo.
- Capacidad de almacenamiento:Por regla general, los DVD de datos tienen una mayor capacidad que los DVD reproducibles, lo que significa que los DVD de datos pueden contener muchos más datos.
- Funcionalidad:Los DVD de datos no se pueden borrar y reutilizar.
En general, si bien ambos tipos de DVD comparten algunas similitudes básicas, incluido su tamaño y forma físicos, están diseñados para diferentes propósitos y tienen diferencias claras. ¡Así que asegúrese de seleccionar el correcto antes de grabar MP4 en DVD!
¿Cómo grabo MP4 en DVD usando VLC?
Por muy bueno que sea el reproductor multimedia VLC, no puede crear DVD a partir de MP4. Este popular software no viene con una función de grabación y solo le permite transcodificar MP4 a formato DVD. Deberá convertir el formato DVD a ISO y grabar ISO a DVD con otro grabador. Eso requiere mucho trabajo. Por lo tanto, puede considerar usar Creador de DVD VideoByte para grabar directamente MP4 a DVD con un menú personalizado.
Conclusión
Para diferentes necesidades, probablemente necesites seleccionar diferentes grabadoras de MP4 a DVD para ayudarte a convertir MP4 a DVD. Por ejemplo, para opciones gratuitas, Windows Media Player y DVD Styler pueden ser mejores opciones; para la grabación sin software, el Explorador de archivos y el convertidor en línea, Zamzar ofrece una ayuda más conveniente. Freemake ofrece una solución integral para brindar un servicio de grabación de MP4 a DVD sin esfuerzo, pero se agregarán marcas de agua a los videos sin suscribirse a su plan premium.
En comparación, si necesita una opción profesional con mayor velocidad de procesamiento, mayor calidad de salida y más funciones de personalización de DVD, Creador de DVD VideoByte Sin duda debería ser tu primera elección. Ahora pruébalo gratis instalando el software aquí.
Cómo reproducir DVD en una computadora portátil con las 4 mejores formas (Windows y Mac)



