MPEG es un formato de vídeo popular en muchos sistemas informáticos. Puede que no esté familiarizado con MPEG, pero debe tener algunos vídeos MPEG en su ordenador. Las extensiones de archivo de los vídeos MPEG son .mpg, .mpeg, .mpa, .dat y .vob. A veces, puede que necesite grabar estos vídeos MPEG en DVD para recopilarlos o verlos en una pantalla de televisión grande. En ese caso, un convertidor de MPEG a DVD es imprescindible. Pero no es tan fácil encontrar uno que tenga un buen rendimiento, alta velocidad e incluso un precio bajo al mismo tiempo.
Entonces, escribimos este artículo con el objetivo de ayudarte. grabar vídeos MPEG en discos DVD en su computadora con Windows. Ahora, vemos cómo completar esta tarea a continuación:
Grabe MPEG en DVD en Windows/Mac con una grabadora de DVD profesional
Si desea ver videos MPEG en reproductores de DVD, es necesario grabar videos MPEG en DVD. Le recomiendo que pruebe Creador de DVD VideoByte para Windows/Mac.
¿Por qué elegir VideoByte DVD Creator? En primer lugar, sirve como el mejor software de grabación de DVD, siendo capaz de grabar videos MPEG a DVD, así como convertir videos en múltiples formatos como MP4, MPA y DAT a discos DVD, carpetas de DVD o archivos ISO de DVD con sencillos pasos. Además, su calidad de salida es satisfactoria, lo que respalda 1080p, 2K y 4K, mientras que la calidad de salida más alta depende del vídeo MPEG original. No solo eso, te permite editar videos con brillo, contraste y más. Además, puede crear menús de DVD únicos con múltiples temas diferentes.
Como VideoByte DVD Creator tiene tantas funciones, ¿por qué no elegirlo para grabar vídeos MPEG en DVD? Simplemente haga clic en el botón a continuación para descargar e instalar VideoByte DVD Creator ahora mismo.
Cómo grabar vídeos MPEG en DVD en Windows 10/8.1/7 y Mac
Paso 1. Inicie VideoByte DVD Creator
Antes de convertir vídeo MPEG a DVD, descargue e instale VideoByte DVD Creator en su Windows/Mac. Los nuevos usuarios pueden disfrutar de una prueba gratuita de 30 días y grabar vídeos MPEG en DVD hasta 3 veces. Luego, inicie el programa.
Paso 2. Agregue videos MPEG al programa
Haga clic en uno de los íconos “Agregar archivo(s) multimedia” en la interfaz central y en la esquina superior izquierda para agregar videos MPEG al programa. O puede arrastrar y soltar directamente el video MPEG en VideoByte DVD Creator para agregarlo.
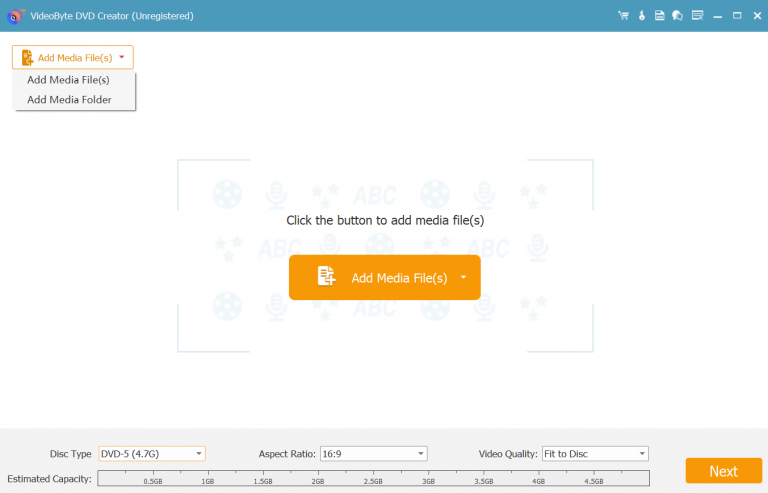
Paso 3. Edite videos MPEG (opcional)
Este programa de grabación de MPEG a DVD también te permite añadir algunos efectos especiales a los vídeos. A continuación, busca el icono de la "varita mágica" en el lado derecho de cada vídeo y haz clic en él para activar el editor de vídeo, que incluye la rotación, el recorte, el ajuste del brillo, la adición de filtros y marcas de agua. Si no estás satisfecho con el vídeo editado, puedes hacer clic en el icono "Restaurar" en la parte inferior para volver a editarlo. Cuando hayas terminado con todas las ediciones, haz clic en el icono "Aplicar" en la parte inferior.
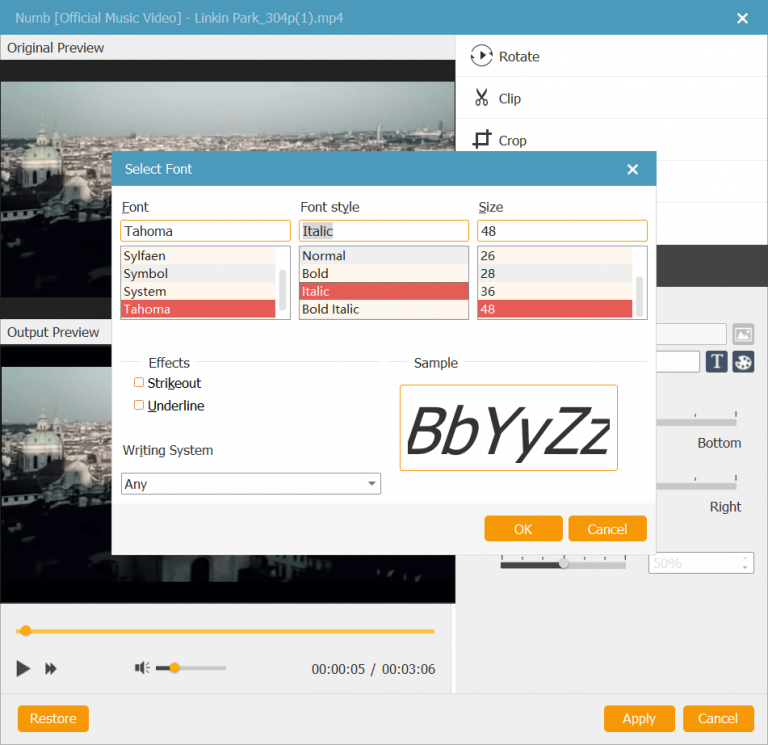
Además, puedes cambiar los parámetros básicos de un disco DVD, como el tipo de disco, la relación de aspecto y la calidad del vídeo, seleccionando los parámetros en la parte inferior de la interfaz principal. También puedes añadir subtítulos haciendo clic en el botón "Añadir subtítulo". A continuación, haz clic en el botón "Aplicar" en la esquina inferior derecha para continuar.
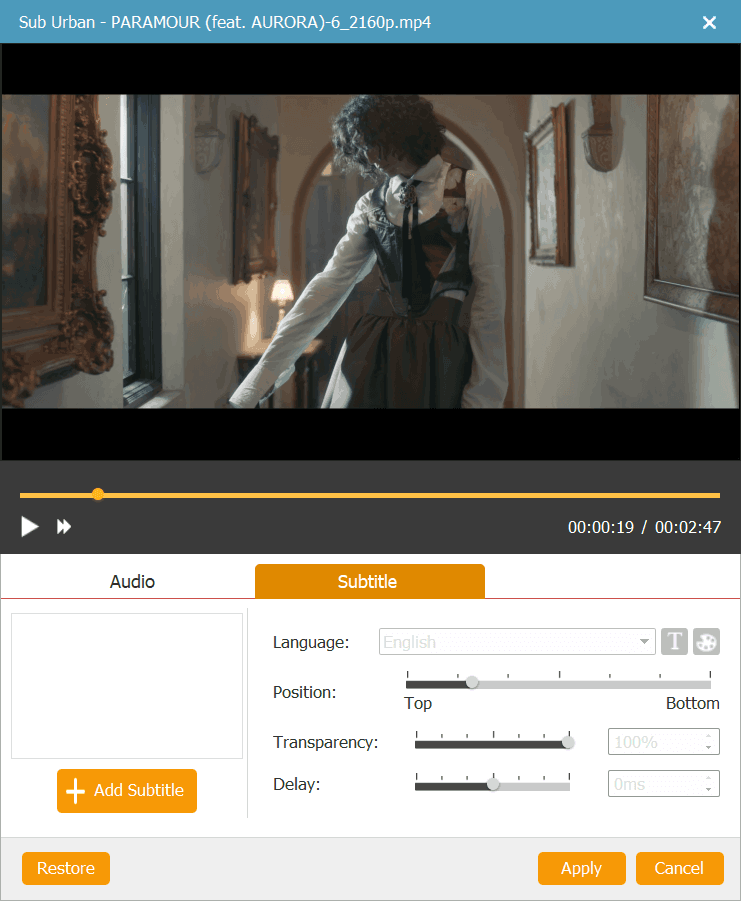
Paso 4. Personalice el menú de DVD para videos MPEG (opcional)
VideoByte DVD Creator también ofrece un potente creador de menús de DVD para que puedas seleccionar una de las plantillas de menú en varios estilos, como vacaciones, bodas, familia, viajes, etc., en el lado izquierdo. También puedes cambiar el título y añadir música de fondo y una secuencia de apertura a tus vídeos MPEG en la parte inferior. Si no quieres añadir un menú de DVD, haz clic en "Sin menú" en la esquina inferior derecha. Una vez configurado todo, haz clic en el botón "Vista previa" para previsualizar tus vídeos MPEG de salida para grabarlos en DVD.
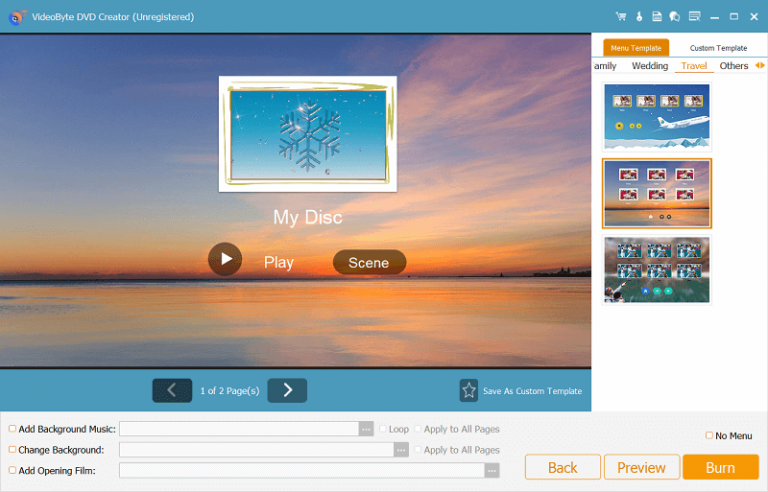
Paso 5. Comience a grabar videos MPEG en DVD
Inserte un disco DVD en blanco en el DVD-ROM antes de comenzar a grabar. Seleccione el formato de salida, el tipo de DVD y la carpeta de destino que desee.
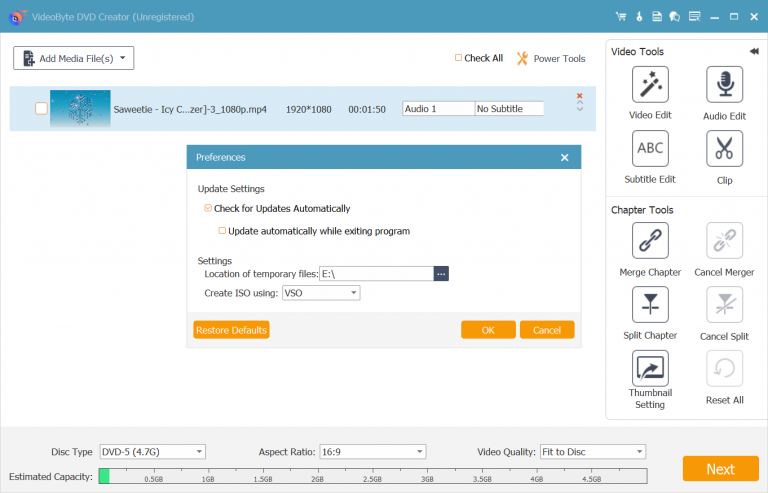
A continuación, haga clic en el icono "Grabar" en la esquina inferior derecha para comenzar a grabar videos MPEG en DVD. Cuando haya finalizado, haga clic en "Aceptar" en la ventana emergente. Luego, podrá encontrar los videos convertidos en la carpeta de destino.
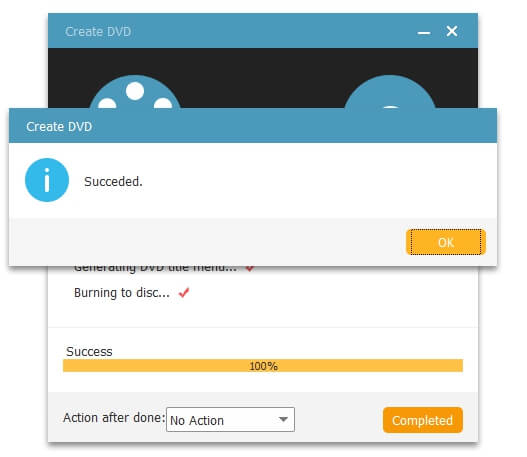
Consejos para grabar vídeos MPEG en DVD
Para tener una mejor experiencia visual, existen algunos consejos para grabar videos MPEG en DVD:
- Agregue marcas de agua editadas por usted al DVD creado.
- Crea una pista de audio.
- Obtenga una vista previa de los proyectos de DVD antes de grabarlos.
Con sólo unos sencillos pasos, puedes grabar vídeos MPEG en DVD en Windows 10/8.1/7 y Mac fácilmente.
Grabe MPEG a DVD gratis en Windows con la herramienta incorporada
Hay millones de grabadoras de DVD gratuitas para Mac y Windows. Windows DVD Maker, un creador de DVD gratuito publicado oficialmente por Microsoft para grabar MPEG en DVD de forma gratuita en computadoras con Windows, es uno de ellos. Ofrece varias funciones de conversión de vídeo a DVD, lo que permite a los usuarios crear presentaciones de diapositivas y vídeos para reproducirlos en un reproductor de DVD.
Sin embargo, se abandonó antes del lanzamiento de Windows 8. Por lo tanto, si usa Windows 8/10/11, Windows DVD Maker no está disponible para su uso. Si es usuario de Windows 7/Vista, puede grabar fácilmente videos MPEG en DVD de forma gratuita. A continuación, le mostramos cómo hacerlo.
Paso 1. Inserte un disco DVD en blanco en su computadora con Windows a través del disco duro e inicie Windows DVD Creator.
Paso 2. Haga clic en el botón “Elegir fotos y vídeos” en la interfaz de Windows DVD Creator. A continuación, seleccione los vídeos MPEG locales y añádalos al programa. O bien, puede arrastrar y soltar el vídeo MPEG en él. A continuación, puede organizar el orden de reproducción de los elementos añadidos.
Paso 3. Haga clic en “Opciones” en la esquina inferior izquierda para editar los parámetros del DVD, como la configuración de reproducción de DVD, la relación de aspecto del DVD, el formato de video, la velocidad de la grabadora de DVD y más.
Etapa 4. Seleccione un menú de DVD adecuado entre varios temas para su grabación de DVD. Luego, obtenga una vista previa del DVD antes de grabarlo.
Paso 5. Clickea en el "Quemar" en la esquina inferior derecha para comenzar a grabar videos MPEG en DVD.
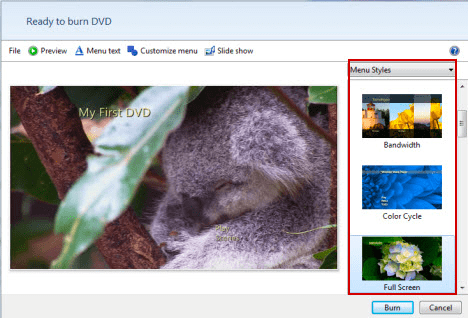
Bonificación: Cómo convertir DVD a MPEG con el mejor convertidor de DVD a MPEG
También puede que necesites una solución para hacer copias de seguridad de los DVD protegidos por derechos de autor. Como sabemos, convertir los DVD a formato MPEG es siempre el mejor método para conservar la calidad original de los vídeos en DVD. Entonces, ¿cómo evitar la protección del DVD? Aquí tienes un consejo extra.
Extractor de BD-DVD VideoByte Es lo que usamos aquí. Es un programa simple pero profesional que está diseñado específicamente para copiar y convertir DVD a varios formatos como MPEG, WMV, FLV, etc. con pasos sencillos. Además, este convertidor de DVD a MPEG ofrece una velocidad de conversión rápida y la mayor calidad de salida posible para mejorar la experiencia de los usuarios.
Características del extractor de BD-DVD VideoByte
- Admite la extracción de todo tipo de discos DVD/Blu-ray, incluidos DVD caseros y comerciales.
- Puede superar protecciones como APS, CSS, ARccOS, CPRM, AACS, BD+ y Cinavia para hacer que los DVD sean accesibles.
- La calidad de salida sin pérdidas se admite con una relación de 1:1.
- Todas las pistas de audio y subtítulos se conservarán después de la conversión. Además, puedes agregar audio externo o subtítulos para mejorar el contenido del video.
- La operación fácil requiere convertir DVD a MPEG
Tutorial sencillo para convertir DVD a MPEG
Paso 1. Cargue discos DVD insertando un disco DVD en la unidad que está conectada a la computadora.
Paso 2. Inicie VideoByte BD-DVD Ripper. A continuación, haga clic en el menú “Cargar DVD” para importar el DVD de destino. O arrastre y suelte directamente el contenido del DVD en el programa.
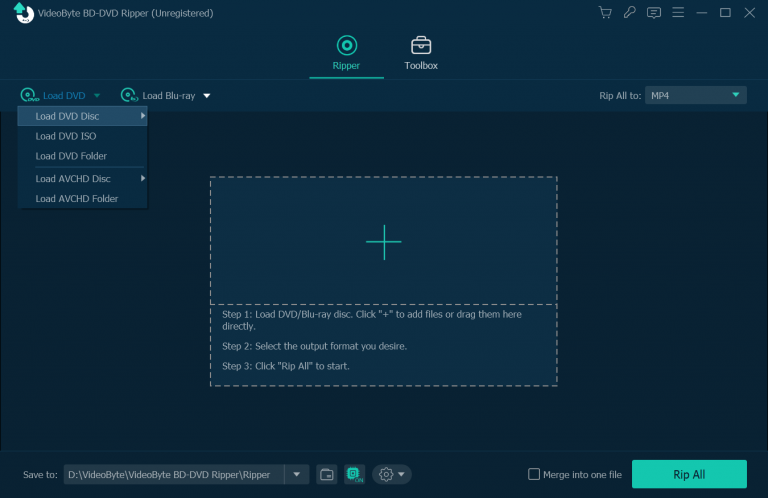
Paso 3. De forma predeterminada, VideoByte BD-DVD Ripper detectará y mostrará automáticamente el contenido principal que se va a copiar. Si desea copiar otro contenido de DVD, abra la “Lista completa de títulos” para seleccionar el de destino.
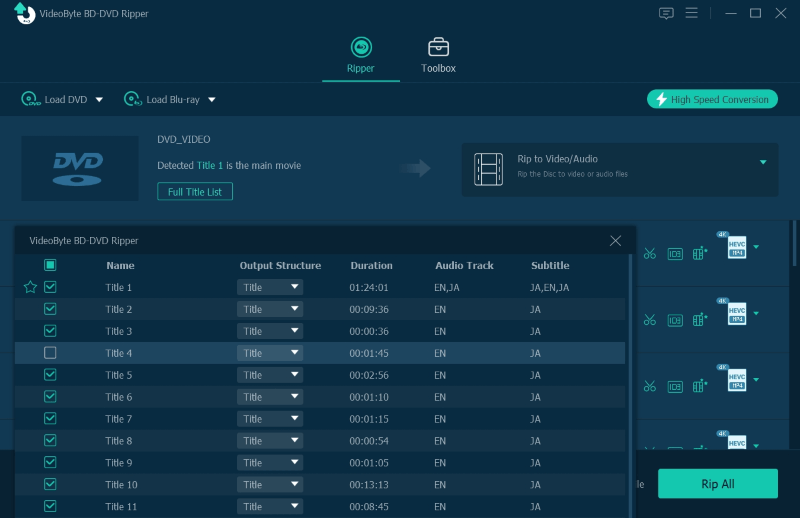
Etapa 4. En este paso, haga clic en “Copiar todo a” para activar una ventana emergente y seleccionar MPEG como formato de salida. A continuación, seleccione la ruta de guardado de salida.
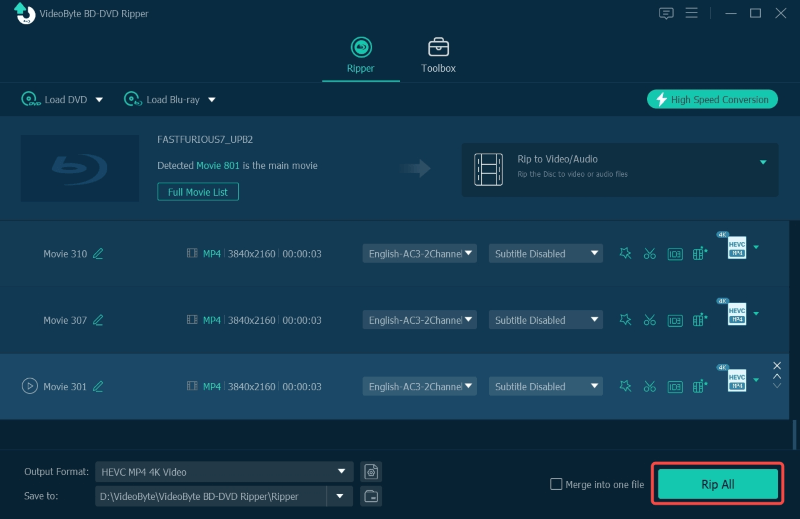
Paso 5. Por último, haga clic en “Copiar todo” para comenzar a convertir el contenido del DVD a video MPEG.
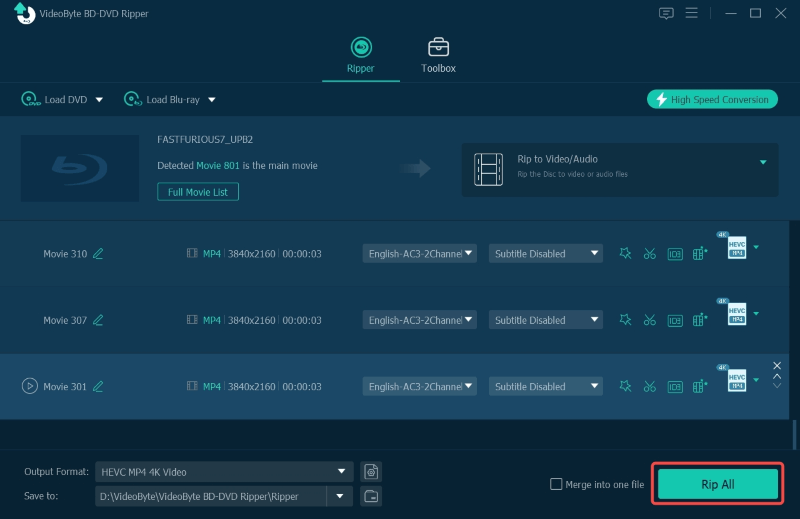
Preguntas frecuentes sobre MPEG a DVD
1. ¿Qué son los vídeos MPEG?
MPEG no es en realidad un formato, pero es la abreviatura de Moving Picture Experts Group, un grupo de trabajo de ISO/IEC que ha estado desarrollando estándares de codificación de vídeo y audio desde 1988. Ahora, se toma MPEG como el nombre de los formatos estándar que introdujo ese grupo. MPEG se formó para abordar la necesidad de formatos estándar de video y audio y aprovechar H.261 para obtener una mejor calidad mediante el uso de métodos de codificación más complejos.
MPEG-1 se usa ampliamente en VideoCD (VCD), MPEG-2 se puede encontrar en discos DVD y Super VideoCD (SVCD), MPEG Audio Layer-3 se usa para la compresión de audio y crea un sonido con calidad casi de CD, MPEG-4 está diseñado especialmente para fines de codificación de vídeo/audio de bajo ancho de banda.
2. ¿Cuál es la diferencia entre MPG y MPEG?
Básicamente, MPEG y MPG son iguales.
- MPEG significa Moving Picture Expert Group, que se conoce como algoritmo de compresión y se refiere a una familia de formatos de compresión de video y audio, como .mpg o mpeg.
- La extensión de archivo MPG se usa comúnmente para distribuir archivos de audio y video en Internet, que están codificados en el formato MPEG estándar. Los videos almacenados en formato de archivo .mpg están comprimidos, lo que significa que el archivo MPG contiene un tamaño de archivo más pequeño, lo que permite a los usuarios descargar archivos de video más rápido sin mucha pérdida de calidad.
Por lo tanto, el vídeo MPG también se conoce como vídeo MPEG.
3. ¿Se pueden reproducir vídeos MPEG directamente en un reproductor de DVD?
Los reproductores de DVD admiten la reproducción de algunos vídeos MPEG en lugar de todos. Los formatos de vídeo más aceptados por los reproductores de DVD son MPEG-1 y MPEG-2, también llamado H.262.
Por lo tanto, descubrirá fácilmente que no puede reproducir vídeos MP4 en un reproductor de DVD. Sin embargo, esto no significa que no puedas reproducir los vídeos MP4 específicos contenidos en tu disco DVD con un reproductor de DVD. Puede utilizar un conversor profesional de MP4 a DVD como VideoByte DVD Creator para grabar vídeos MP4 en discos DVD en Windows o Mac.
4. ¿Por qué los archivos MPEG a DVD que grabé en Windows 10 no se pueden reproducir en mi reproductor de DVD?
Antes de eso, debes aprender la diferencia entre Video DVD y Data DVD.
Video DVD se utiliza como soporte de reproducción de video, lo que permite reproducir archivos de video en varios reproductores de DVD a través de DVD.
El DVD de datos es lo mismo que el USB, solo se usa para almacenamiento y transferencia de datos. La función de grabación de DVD que viene con Windows 10 solo admite la grabación de DVD de datos, por lo que incluso si graba videos MPEG en DVD con las herramientas integradas en Windows 10, no se podrá reproducir.
Para grabar vídeos MPEG en DVD, Creador de DVD VideoByte es sin duda la primera opción. Puede usarlo en su Windows/Mac para lograr sus objetivos de conversión de MPEG a DVD fácilmente. Y su seguridad y profesionalidad garantizan que su computadora no se verá afectada de ninguna manera. Además, este artículo también le presenta una solución práctica para convertir DVD a MPEG: Extractor de BD-DVD VideoByte. Estas dos herramientas prácticas y confiables pueden resolver la mayoría de sus problemas con DVD, venga y pruébelas ahora.



