“Si quiero crear DVD caseros a partir de algunos videos .WMV para reproducirlos en mi Smart TV, ¿cómo grabo exactamente .WMV en DVD? ¿Algún consejo?”
Gracias a la capacidad de compresión avanzada que se aplica y a la excelente conservación de imágenes y efectos de sonido, WMV se ha convertido en una opción popular para codificar videos en la actualidad. Sin embargo, cuando desea disfrutar de la reproducción de videos WMV en pantallas más grandes, como televisores inteligentes o computadoras de escritorio, sería más racional convertirlos a DVD sin riesgos de que se pierdan los videos. Por lo tanto, cómo grabar .WMV en DVD se convierte en un problema que confunde a muchos de ustedes, especialmente cuando no lo han hecho antes.
En este sentido, el artículo de hoy se centrará en presentar 4 formas posibles de grabar archivos WAV en DVD en Windows/Mac. No será una tarea difícil si cuenta con los programas adecuados que lo ayuden. Ahora, siga leyendo y aprenda cómo hacerlo.
Grabe .WMV a DVD con el mejor convertidor de WMV a DVD (PC/Mac)
Como se mencionó anteriormente, para grabar .WMV a DVD, una prioridad es encontrar un conversor de WMV a DVD confiable que ofrezca funciones profesionales que lo ayuden. Cuando se pueden encontrar opciones óptimas en línea, le recomendamos encarecidamente VideoByte DVD Creator.
Creador de DVD VideoByte es un programa de grabación de DVD completo con gran compatibilidad para admitir la grabación de archivos multimedia de la mayoría de los formatos populares en archivos DVD, Blu-ray e ISO mediante una fácil manipulación. Con una fuente principal de usuario intuitiva, puede dominar claramente la forma correcta de convertir WMV a DVD o incluso grabar WMV a ISO y Blu-ray cuando sea necesario. El programa conservará imágenes y efectos de sonido sin pérdidas, con configuraciones personalizadas para editar pistas de audio y subtítulos antes de grabar.
Mientras tanto, VideoByte DVD Creator está equipado con un práctico editor de video incorporado, que puede ayudarlo a ajustar videos y aplicar algunos efectos para crear DVD vívidos y únicos a partir de archivos WMV. Las plantillas preestablecidas proporcionadas pueden facilitar la edición del menú y ahorrarle gran parte de su tiempo y esfuerzo.
En general, puede recorrer las brillantes funciones de VideoByte DVD Creator antes de comenzar con él:
- Gran compatibilidad: El programa no sólo admite casi todos los formatos populares para grabar, sino que también determina las ubicaciones de salida como DVD, discos Blu-ray de diferentes tipos e incluso imágenes ISO.
- Personalización en audios y subtítulos: le permite importar pistas de audio adicionales y subtítulos para fusionarlos con videos WMV e incluso editarlos antes de grabarlos en DVD.
- Más configuraciones de efectos de video: Con el útil y práctico editor de vídeo incorporado, puedes crear efectos de vídeo perfectos en Preferencias con toques muy simples.
- Función de edición de menú: El programa también proporciona algunas plantillas preestablecidas que le permitirán determinar temas para los discos DVD que desea crear y hacerlos únicos.
Cómo grabar WMV en DVD con VideoByte DVD Creator
Lea también la guía de manipulación a continuación y domine la forma correcta de grabar .WMV en DVD con VideoByte DVD Creator.
Paso 1. Prepare el VideoByte DVD Creator
Primero, haga clic en el Descarga gratis botón proporcionado aquí para completar la instalación de VideoByte DVD Creator. A diferencia de muchos otros convertidores de WMV a DVD gratuitos que solo admiten sistemas Windows, VideoByte DVD Creator es compatible con dispositivos Windows y macOS.
Después de abrir el programa, siga usando la prueba gratuita para experimentar sus funciones antes de decidir suscribirse.
Paso 2. Importar archivos WMV
En la fuente principal del programa, haga clic en el Agregar archivos multimedia en el medio de la fuente principal para buscar y seleccionar los videos WMV que desea grabar en un disco DVD. Es posible dejarlos caer directamente aquí.
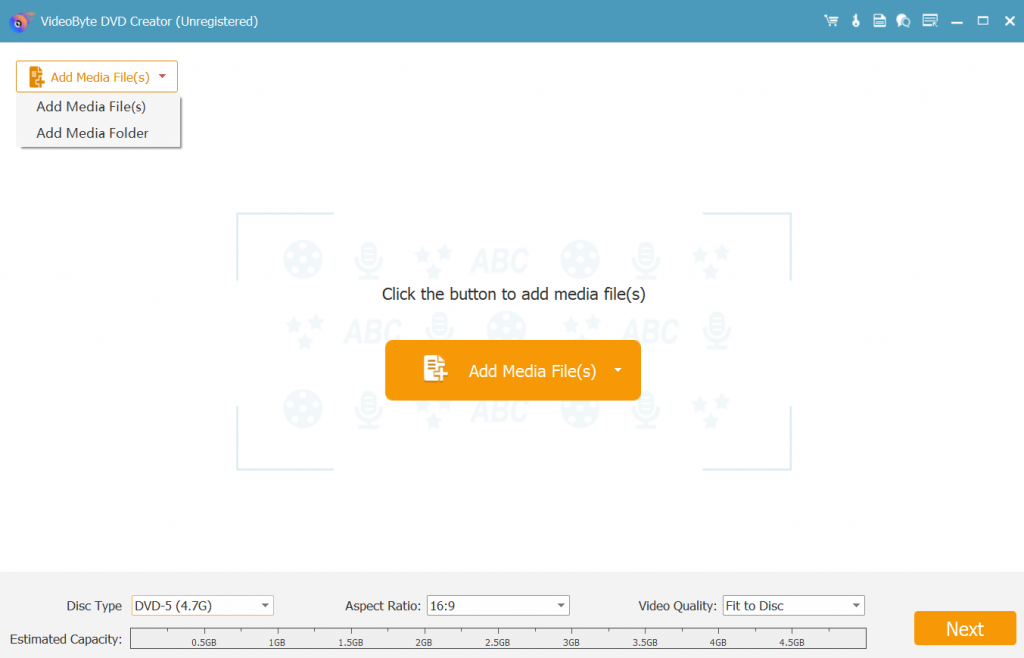
Paso 3. Edite videos WMV
Una vez que los videos WKV se importen a VideoByte DVD Creator, haga clic en Editar botón (el icono en forma de varita mágica) y utilice el kit de herramientas proporcionado para ajustar los efectos de vídeo en Preferencias. También le permite ajustar los parámetros del video, como la calidad y la relación de aspecto.
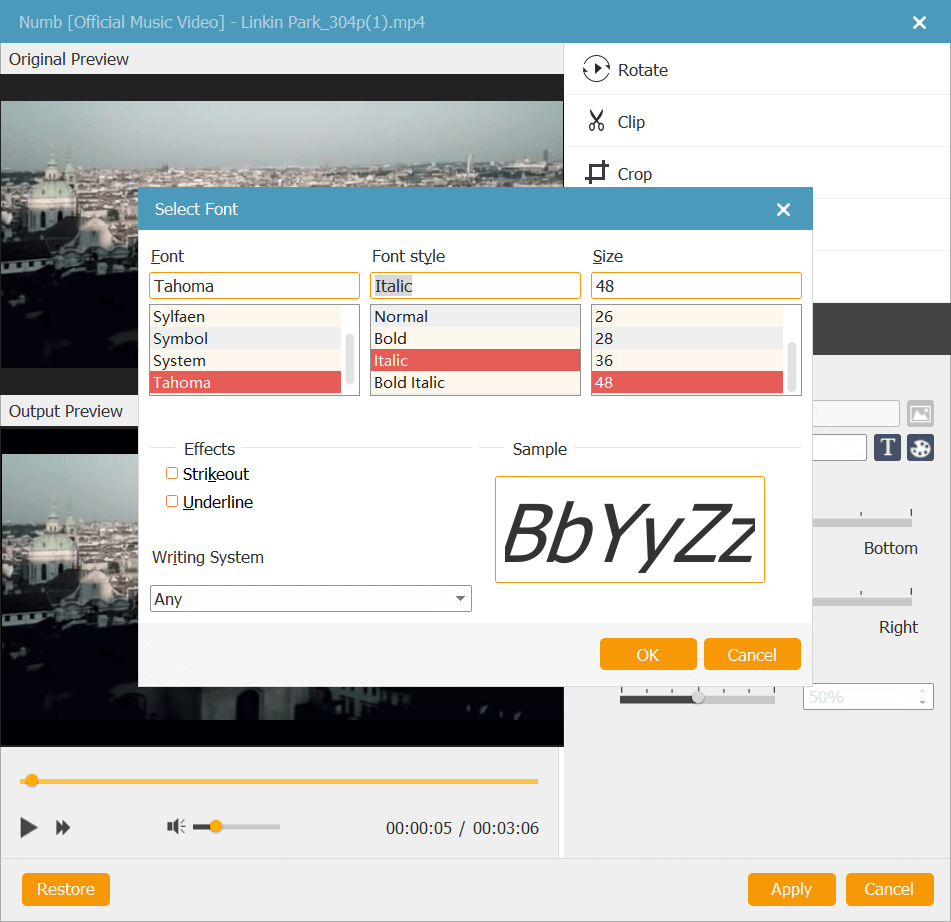
Para ir más allá, también puedes importar pistas de audio y subtítulos para incrustarlos en los vídeos WMV antes de grabarlos en DVD.
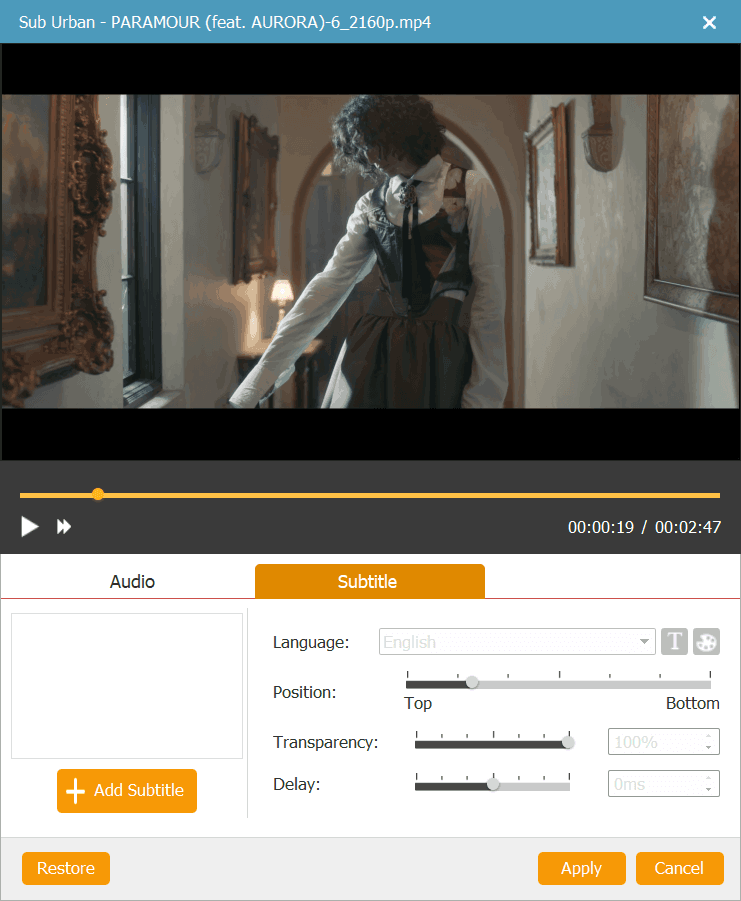
Paso 4. Crear menú para DVD
A continuación, continúe editando el menú del DVD. En la lista de Plantillas de menú que se encuentra en el lado derecho de la pantalla, hay algunos temas preestablecidos que puede seleccionar y aplicar directamente. Elija su favorito según el contenido del video para que coincida.
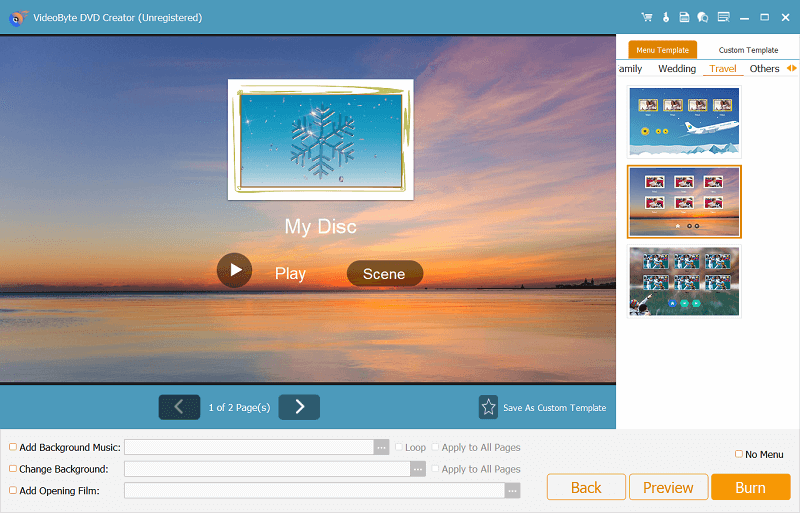
Paso 5. Inserte el DVD y grabe .WMV en DVD
Cuando se completen todas las ediciones y configuraciones anteriores, prepárese para grabar un archivo WMV en DVD ahora. Inserte el disco DVD en su computadora y continúe seleccionando la configuración de grabación. Finalmente, simplemente haciendo clic en el botón Inicio, VideoByte DVD Creator procesará la grabación de .WMV en DVD en poco tiempo.
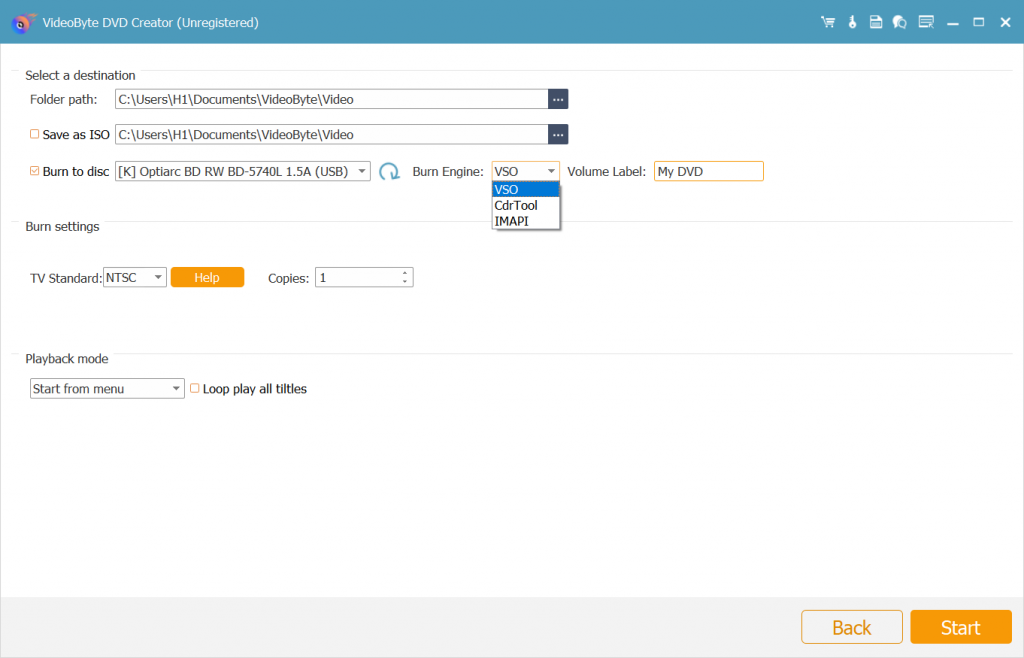
Grabar archivo WMV en DVD en Windows (2 opciones)
En lugar de instalar un programa de terceros para ayudar a grabar .WMV en DVD, una suerte para los usuarios de Windows debería ser que en realidad existen soluciones alternativas para convertir WMV a DVD libremente con dos convertidores de WMV a DVD gratuitos predeterminados. Sumérjase también en la lectura y ahorre gastos en la búsqueda de programas costosos que le ayuden.
Cómo convertir WMV a DVD con Windows DVD Maker
Windows DVD Maker es un programa predeterminado que forma parte de Windows Microsoft Suite, que se preinstala en Windows 7, Windows 8 y Windows 10. Este software de grabación de DVD gratuito todo en uno puede ayudarlo a grabar fácilmente archivos WMV en DVD y también cuenta con algunas funciones adicionales para usar, como su kit de herramientas de edición de video/DVD. Aquí, centrémonos primero en la manipulación para grabar archivos WMV en DVD.
1. Primero inserte el disco DVD en su computadora.
2. Busque y ejecute directamente Windows DVD Maker en el escritorio de Windows. Haga clic en el icono grande Agregar imágenes y videos a DVD para seleccionar archivos WMV para importarlos al programa.
3. Continúe el proceso de grabación haciendo clic en Próximo. Luego, se lo guiará al procedimiento de edición de video para ajustar la configuración y personalizar los archivos WMV antes de grabarlos. Cuando se complete la configuración, toque Próximo al siguiente paso.
4. Posteriormente, Windows DVD Maker te ayudará a crear y personalizar los menús del disco DVD. Puedes previsualizar todos los cambios realizados en este paso para ver los efectos.
5. Finalmente, confirme haciendo clic en Grabar en quemar. WMV a DVD en un abrir y cerrar de ojos.
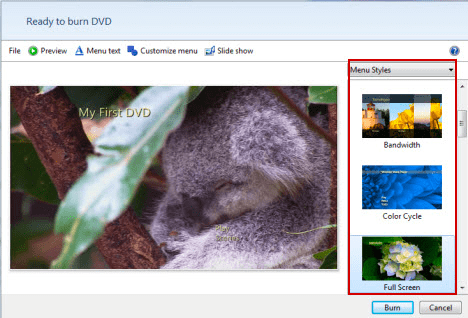
Cómo convertir WMV a DVD con Windows Media Player
Más que ser un reproductor multimedia, Windows Media Player también incluye una opción adicional de grabación de DVD para convertirlo en otro programa confiable predeterminado para que los usuarios de Windows conviertan WMV a DVD. Cuando su computadora tenga suficiente espacio de almacenamiento, puede insertar directamente un disco DVD en blanco y usar Windows Media Player para grabar archivos WMV en DVD con una experiencia fluida. Por favor lee.
1. Ejecute Windows Media Player. Deberá insertar un disco DVD en blanco y cambiar al módulo Grabar en el panel derecho de la fuente principal.
2. Bajo la Quemar pestaña, haga clic en el menú y luego seleccione CD o DVD de datos para prepararse para la grabación de WMV a DVD.
3. A continuación, importe todos los vídeos WMV que desee grabar en el disco DVD y selecciónelos para agregarlos al disco. lista de grabación.
4. Por último, confirme Iniciar grabación para grabar .WMV en DVD inmediatamente.
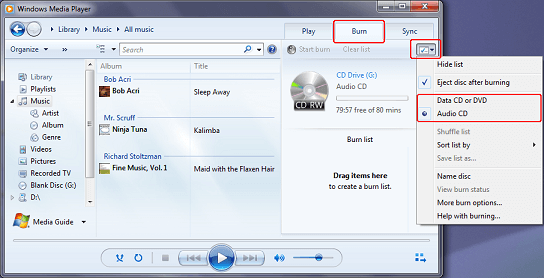
Grabe archivos WMV en DVD en Mac gratis con la aplicación Burn
Al igual que Windows DVD Maker y Windows Media Player, también existe una versión profesional y grabadora de DVD gratuita para Mac.WMV a DVD de forma rápida. La aplicación Burn es la que vamos a recomendar. Ofrece una función de grabación fluida para ayudarle a convertir fácilmente WMV a DVD. Cuando ofrece la configuración de velocidad, puede determinar libremente cuánto tiempo desea esperar para el proceso de grabación. Ahora, sigue leyendo y domina cómo grabar WMV en DVD con Burn en Mac.
Atención: Como Burn convertirá WMV a PNG primero antes de grabar en DVD, reducirá la calidad del video. Para grabar .WMV en DVD con calidad original, seleccione la opción profesional, Creador de DVD VideoByte ayudar.
1. Cuando tengas lista la aplicación Burn, ejecútala y también inserta el disco DVD en tu Mac con un disco duro externo para que lo detecte.
2. En la fuente principal de Burn, cambie a la pestaña Video y haga clic en + para importar archivos WMV al programa.
3. Continúe completando las configuraciones de grabación, como la selección de la velocidad, antes de continuar con la conversión de WMV a DVD.
4. A continuación, simplemente haga clic en Quemar para convertir WMV a DVD en Mac en poco tiempo.
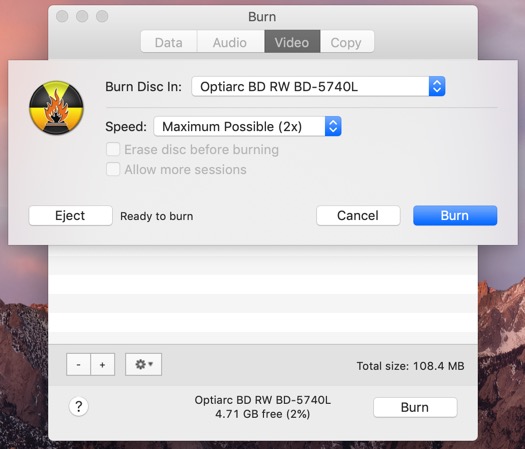
Consejo adicional: ¿Qué es el formato .WMV?
WMV, acrónimo de Windows Media Video, es el nombre de una serie de códecs de vídeo y formatos de codificación de vídeo correspondientes desarrollados por Microsoft. Forma parte del marco de Windows Media. Los archivos WMV utilizan el formato contenedor Advanced Systems Format (ASF) de Microsoft, por lo que los archivos WMV son muy similares a otro formato de archivo desarrollado por Microsoft, los archivos ASF. Puedes ver fácilmente vídeos WMV en varios reproductores multimedia, como 5KPlayer, VLC, The KMPlayer, Mplayer, etc.
Ultimas palabras
Cuando desee reproducir videos WMV en pantallas más grandes en formato DVD, estas 4 formas mencionadas aquí serán útiles para guiarlo a través de los procedimientos correctos para grabar .WMV en DVD. Aunque las opciones predeterminadas y gratuitas pueden ser atractivas, son menos útiles ya que no se proporcionan funciones de edición o la velocidad de grabación es lenta y la calidad de salida está comprimida. Por lo tanto, para obtener una mejor calidad de salida, Creador de DVD VideoByte sigue siendo tu mejor opción para grabar WMV en DVD. Instálalo y comienza gratis ahora.



