



“Mi computadora no está equipada con un disco duro DVD incorporado… Quiero saber si puedo convertir DVD a MP4 Para poder reproducir los videos directamente sin un disco duro externo. ¿Alguien me puede ayudar?
No estás solo si te encuentras con este problema. Mucha gente tiene películas en DVD, vídeos, colecciones personales o cualquier otro archivo de vídeo que graba momentos o películas favoritas. En lugar de tener que buscar una unidad para reproducirlos, convertir estos archivos de DVD a MP4 te permite verlos en cualquier lugar con un reproductor de DVD en una computadora.
Para que la conversión de DVD a MP4 sea fácil, rápida o incluso gratuita, en la publicación de hoy hemos recopilado los 10 mejores convertidores de DVD a MP4 para Windows y Mac. ¡Sigue leyendo para encontrar el que mejor se adapte a ti!

Si desea reproducir DVD sin esfuerzo, VideoByte BD-DVD Ripper puede ser su mejor opción para convertir DVD a digital en Windows/Mac. Muchos DVD están cifrados con códigos de región y protección contra copia como DRM, APS, CSS y ARccOS. Para convertir DVD a MP4 con éxito, es esencial contar con el conversor de DVD adecuado que pueda evitar estas restricciones.
Aquí, Extractor de BD-DVD VideoByte Se recomienda encarecidamente, por su poderosa capacidad para descifrar todo tipo de protecciones de DVD para convertir videos de DVD encriptados a MP4 y otros más de 300 formatos sin problemas. Mejor aún, obtendrá el archivo de salida que mantiene la calidad de imagen y audio original, que te brinda una experiencia cinematográfica en casa en la computadora.
Para sus propios archivos DVD, VideoByte BD-DVD Ripper también puede copiarlos a MP4 a una velocidad 6 veces más rápida. Es opciones flexibles de configuración de parámetros y editor incorporado son otra gran ventaja, ya que te permiten ajustar y editar videos antes de copiarlos de los DVD. Con este mejor conversor de DVD, puedes asegurarte de obtener los mejores efectos de salida para convertir DVD a MP4 y disfrutar de la mejor experiencia de reproducción después.
• Convierte DVD caseros y protegidos a MP4 (se manejan todos los métodos de protección).
• Mantenga la calidad sin pérdidas de sus videos DVD después de la conversión.
• Convierte tu DVD a MP4 y otros más de 300 formatos.
• Conversión rápida de DVD a MP4.
• Conserva todos los subtítulos y el audio claro.
• Edite sus archivos de vídeo con sus configuraciones de parámetros flexibles y funciones de edición.
Convertir DVD a MP4 es mucho más fácil de lo que pensaba. Con el tutorial detallado a continuación, puede solucionar fácilmente cómo convertir DVD a MP4 en Windows/Mac con VideoByte BD-DVD Ripper.
También se incluye una guía paso a paso que le mostrará cómo convertir DVD a MP4 en Mac/Windows en 3 sencillos pasos. Descargar Extractor de BD-DVD VideoByte y pruébalo.
PASO 1. Inserte y cargue su archivo DVD
Una vez que instale VideoByte BD-DVD Ripper en su Windows o Mac, inicie el programa e inserte su DVD primero. Luego, en el software, haga clic en Cargar DVD > Cargar disco DVD para importar inmediatamente datos de DVD.
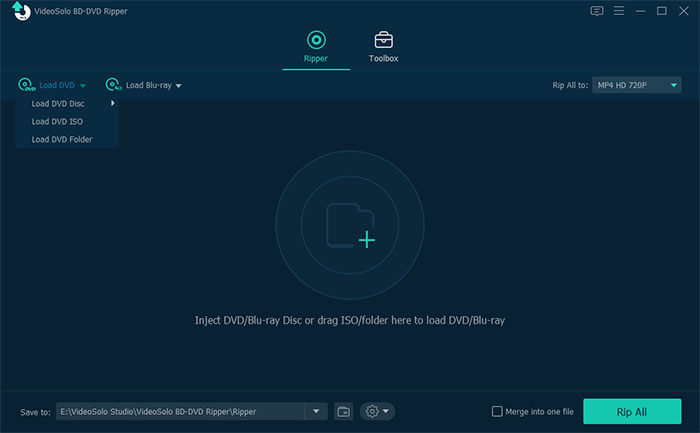
PASO 2. Seleccione títulos y subtítulos de DVD para convertir
Haga clic en el Lista completa de títulos menú para elegir exactamente los videos que desea convertir a DVD. O puedes optar por la configuración predeterminada, lo que significa que todos los vídeos se convertirán.
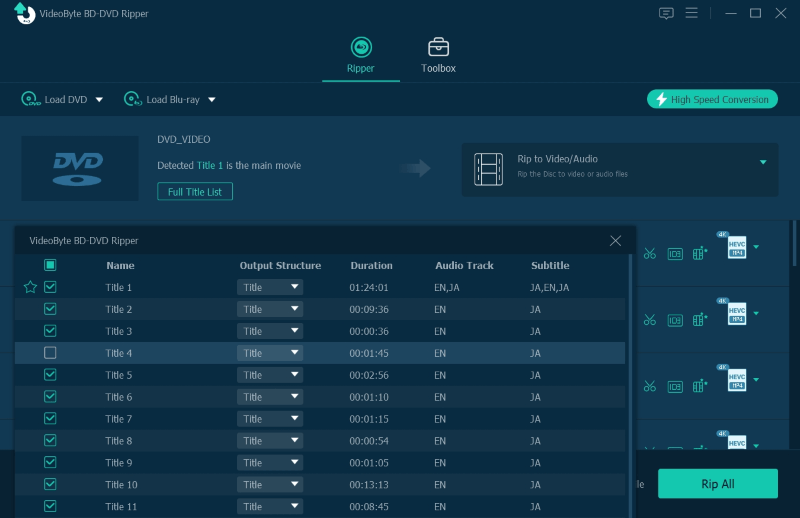
Después de eso, haga clic en las pistas de audio y en las opciones de subtítulos debajo de los medios enumerados; también puede elegir las que desea convertir con los videos en DVD si es necesario.
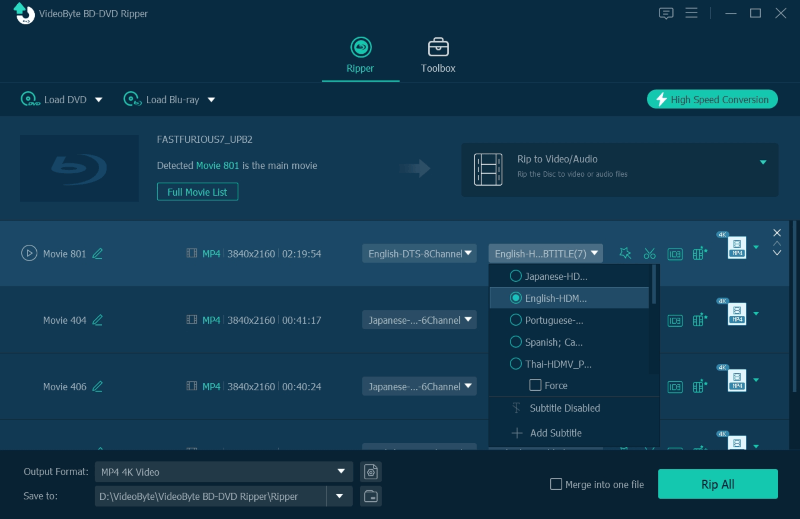
PASO 3. Seleccione el formato MP4 y convierta
Gira hacia la esquina superior derecha rasgar todo. En el menú desplegable, seleccione MP4 y la resolución deseada para convertir DVD a MP4. Finalmente, simplemente presione el rasgar todo icono y VideoByte BD-DVD Ripper iniciará la conversión en cuestión de minutos.
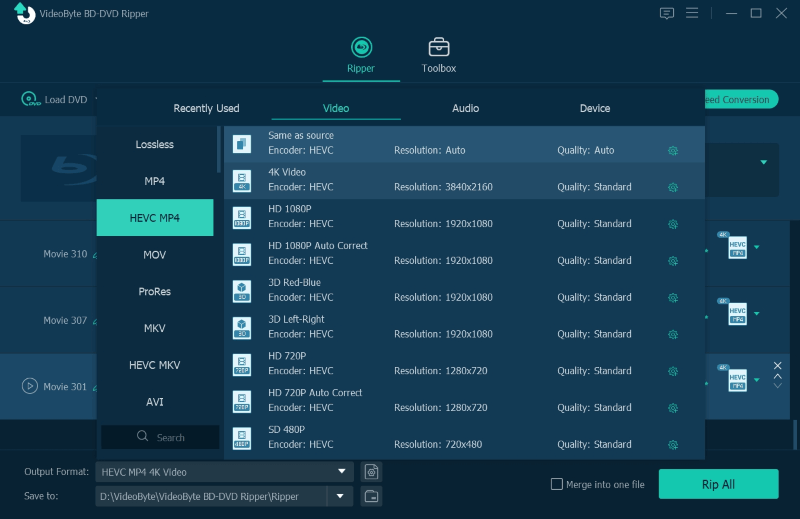
VideoByte acaba de lanzar el Extractor de DVD VideoByte, una alternativa al VideoByte BD-DVD Ripper. Si solo necesita una herramienta para copiar DVD sin copiar las funciones de Blu-ray, este convertidor de DVD liviano es una opción confiable.
La única diferencia entre estos dos extractores es que VideoByte DVD Ripper está diseñado específicamente para extraer DVD, mientras que VideoByte BD-DVD Ripper admite la extracción de Blu-ray y DVD.
Si obtiene un vídeo DVD sin protección, eche un vistazo a Freno de manoEs un Convertidor gratuito de DVD a MP4, ideal para convertir DVD personales a varios formatos como MP4 con pasos fáciles de seguir. Este convertidor de DVD también ofrece varias configuraciones de parámetros, lo que le permite convertir archivos de DVD a MP4 de forma gratuita con la calidad que desee.
Su ventaja de conversión gratuita de DVD a MP4 naturalmente le trae algunas limitaciones. Freno de mano No se pueden convertir vídeos de DVD protegidos contra copia. Para extractores de DVD que puedan copiar archivos DVD protegidos, consulte esta publicación: Software de descifrado de DVD gratuito y de pago para Windows/Mac. Sin embargo, sigue siendo una buena opción para convertir vídeos DVD sin protección a MP4. Por ejemplo, puedes convertir tu propia colección de DVD, películas caseras, etc. a MP4.
PASO 1. Instalar el freno de mano
HandBrake funciona en Macs con la versión 10.13 y posteriores y en computadoras con Windows 10 y posteriores. Si tu dispositivo no es compatible, prueba VideoByte BD-DVD Ripper. Asegúrate de descargar e instalar HandBrake antes del siguiente paso.
PASO 2. Abra el DVD en HandBrake
Inicie el programa e inserte el DVD. En la pestaña izquierda, seleccione Archivo para cargar el DVD que desea convertir. Si desea convertir un archivo de DVD completo, suelte el archivo en la pantalla principal.
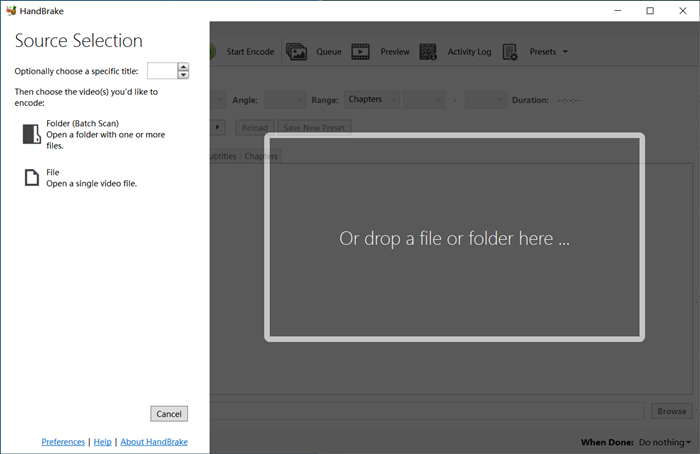
PASO 3. Convertir DVD a MP4
HandBrake admite formatos de salida limitados, incluidos MP4, MKV y WebM. Seleccione el formato de salida para MP4 y cambie la ruta de almacenamiento. Ahora puedes hacer clic en el Iniciar codificación botón que está justo en el medio y espera hasta que termine. Ten en cuenta que HandBrake no es un convertidor de DVD rápido.
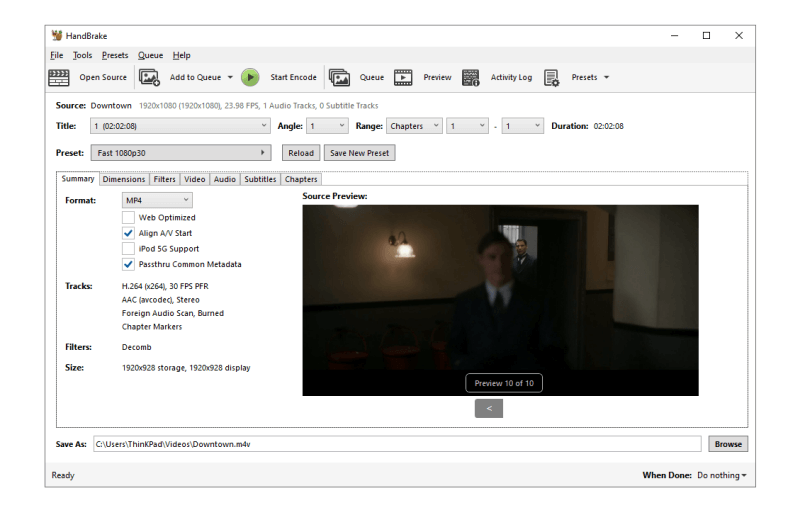
Pros y contras del freno de mano


Si tiene un archivo de DVD para copiar, ya sea protegido o no, y desea verlo en el reproductor multimedia, entonces VLC puede ser su mejor opción. Al igual que Handbrake, VLC también es un programa gratuito y de código abierto que puede convertir DVD a MP4 de forma gratuita. convertir archivos DVD caseros y desprotegidos a MP4 y otros formatos convencionales, aunque sólo rompe los tipos comunes de protección contra copia. Lo mejor de todo es que VLC puede copiar y reproducir DVD, ya que también es un conocido reproductor multimedia.
VLC es compatible con Windows, Mac y Linux. Puede instalarlo y usarlo para convertir DVD a MP4 en Windows 10, Mac, etc. En general, estas características hacen de VLC el El mejor conversor gratuito de DVD a MP4 para sus archivos de DVD personales.
Si VLC tarda una eternidad o no logra extraer DVD a MP4, especialmente los cifrados, pruebe el potente y profesional Extractor de BD-DVD VideoByte, un extractor que siempre puede convertir archivos DVD protegidos y propios a MP4, haciéndolos reproducibles directamente en una computadora.
Aquí tomamos Windows como ejemplo para mostrar cómo copiar un DVD a MP4 en una computadora.
PASO 1. Instale VLC Media Player
Descarga VLC desde su sitio web. Puede ejecutarse en Windows, macOS, Linux y Android. Luego, siga las instrucciones que aparecen en pantalla para finalizar la configuración.
PASO 2. Cargar DVD en VLC
Ejecute el reproductor multimedia VLC y cargue el DVD que desea copiar. Ahora, seleccione Medios – Convertir / Guardar desde el menú de VLC. A continuación, vaya al Desct sección y elija DVD. Debería poder elegir su DVD cuando la computadora lea el DVD.
PASO 3. Convierta DVD a MP4 usando VLC gratis
Ajusta la posición inicial por títulos y capítulos. O, si solo desea copiar parte del video en DVD, puede consultar Mostrar más opciones y configure la hora de inicio y la hora de finalización. Cuando esté todo listo, haga clic en el Convertir/Guardar para comenzar a convertir DVD a MP4 en su Windows.
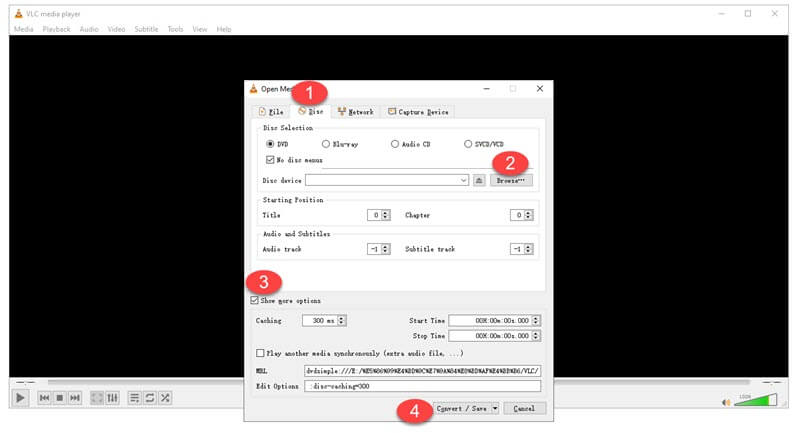


Si bien VLC es un poco complicado, hacer libre entrega el La forma más sencilla de ayudarte a extraer vídeos MP4 de DVDSus instrucciones claras en pantalla y su interfaz sencilla y clara permiten que cualquier principiante comience con el proceso sin ninguna confusión. Sin embargo, Freemake sólo proporciona una versión de Windows. Si eres un Mac, es posible que tengas que recurrir al El mejor extractor de DVD para Mac. Teniendo en cuenta sus ventajas y limitaciones, Freemake debería ser el mejor conversor de DVD a MP4 para principiantes de Windows que sólo quieren copiar DVD a MP4 sin ajustes.
PASO 1. Importar DVD a Freemake
Cuando haya instalado Freemake en su Windows, inicie el software y luego inserte el disco DVD en su PC. Debe hacer clic en el botón + DVD en la interfaz principal y seleccione cargar archivo DVD.
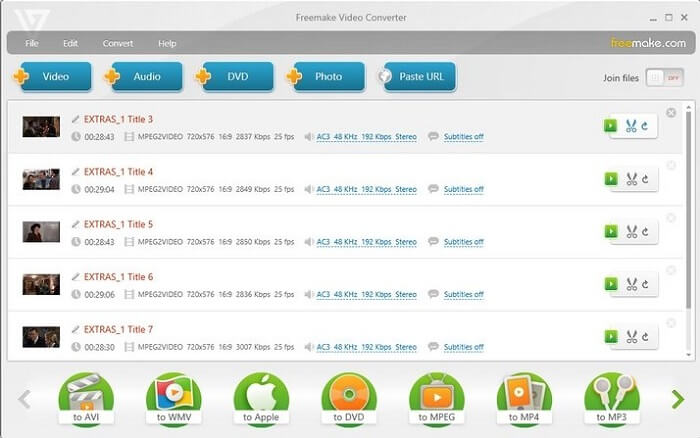
PASO 2. Elija MP4 en los parámetros de salida
Después de cargar el DVD en Freemake, personaliza la configuración de los parámetros. Aquí puedes seleccionar MP4 y 1080P para convertir tu DVD a video MP4 HD. En la ventana de configuración, selecciona una carpeta de salida para conservar los videos MP4 convertidos como desees.
PASO 3. Convertir DVD a MP4
Finalmente, cuando se completen todas las configuraciones, podrá tocar el Convertir icono para procesar la conversión de DVD a MP4 de inmediato.
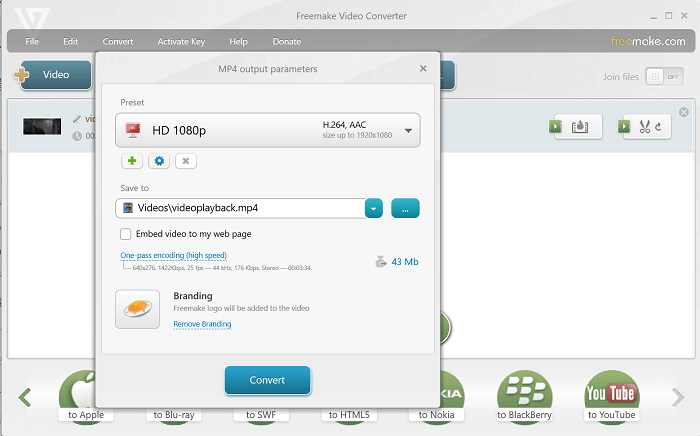
Freemake es lento ya que no está equipado con ninguna tecnología de aceleración de hardware como VideoByte BD-DVD Ripper. Además, Freemake no está disponible para usuarios de Mac. Si desea una forma más rápida de convertir DVD a MP4 en Mac o Windows de manera más eficiente, es mejor recurrir a un convertidor más profesional como Extractor de BD-DVD VideoByte ayudar.


¿Ya está harto de programas de escritorio? Aquí le presentamos un convertidor de DVD a MP4 en línea. Convertidor de archivos en línea. Se recomienda como una herramienta en línea confiable para convertir DVD a MP4 en línea gratisEn comparación con el software de escritorio como VideoByte BD-DVD Ripper, el convertidor en línea no es estable, ya que a veces no logra convertir DVD a MP4. Sin embargo, sigue siendo un convertidor de DVD a MP4 conveniente, especialmente si solo copia varios DVD a MP4 y no desea instalar ningún software.
PASO 1. Abra Online File Converter en un navegador
Simplemente diríjase al sitio oficial de ConvertFiles y lea su DVD en su computadora. Hacer clic Navegar para elegir el DVD.
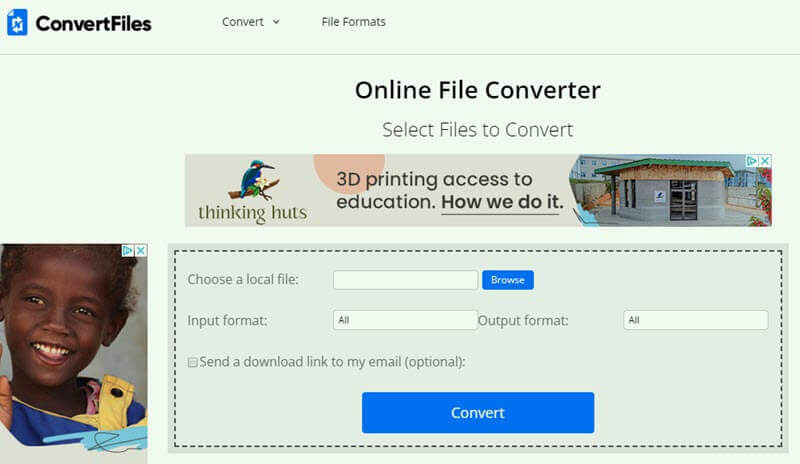
PASO 2. Convertir DVD a MP4
Haga clic en el en blanco junto a Formato de salida elegir MP4 como formato de salida. Luego, haga clic en el Convertir Botón y elija la ruta para almacenar el archivo MP4. Dado que el sitio procesa los datos en la nube, puede llevar desde minutos hasta horas procesar la conversión de DVD a MP4.
que puede permitir que el sitio envíe un enlace de descarga a su correo electrónico.


Movavi Video Converter es un rápido convertidor de DVD a MP4 con un montón de funciones de edición. Este rápido programa no sólo puede convertir DVD a MP4 en Mac y PC, sino que también le permite mejorar la calidad del video, agregar subtítulos y efectos, y cortar partes no deseadas, lo que lo hace ideal para convertir sus propios archivos DVD. Su modo SuperSpeed puede incluso acelerar la conversión a una velocidad súper rápida!
Si bien el conversor con todas las funciones ofrece una prueba de 7 días para convertir DVD a MP4 de forma gratuita, deja una marca de agua en los videos MP4 convertidos. Además, no puede copiar DVD protegidos por derechos de autor. Por lo tanto, si puede vivir con esto, este programa es ideal para convertir varios discos DVD caseros.
Movavi Video Converter es fácil de usar. Siga los pasos a continuación para convertir DVD a MP4 en Mac o Windows.
Paso 1. Instale Movavi Video Converter
Lanzar el programa. Para agregar sus archivos de DVD al programa, haga clic en el Agregar medios botón en la pestaña izquierda. Elegir Agregar DVD > Abrir DVD. Localice la carpeta en su DVD y haga clic Seleccione la carpeta.
Paso 2. Convertir un archivo DVD a MP4
En la parte inferior de la pantalla, haga clic en Video pestaña y seleccione MP4 como formato de destino. Personaliza el ajuste preestablecido que se adapte a tus necesidades. Si desea recortar sus DVD, consulte sus funciones de edición en la pestaña superior.
Paso 3. Inicie la conversión
Haga clic en el Salvar a para elegir una carpeta donde se almacenarán sus archivos convertidos. Haga clic en el Convertir botón para iniciar el proceso.
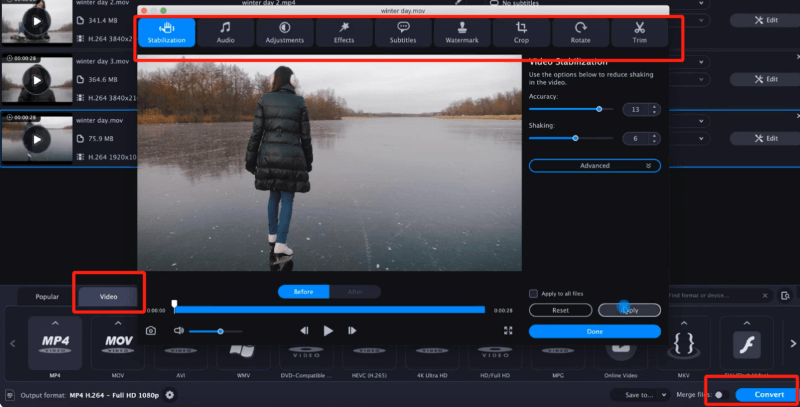


DVDFab Extractor de DVD es un software que puede convertir DVD en archivos de vídeo digitales para reproducirlos o almacenarlos en varios dispositivos a una velocidad de hasta Velocidad 50 veces más rápida. Admite múltiples formatos de salida, como MP4, AVI, MKV, MOV, FLV, WMV, etc., lo que hace que los DVD se puedan reproducir en diferentes dispositivos móviles. Además, evita las protecciones de copia de DVD comunes como CSS, APS, RC y Sony DADC, etc. Con DVDFab, puede convertir fácilmente DVD a formato MP4.
Si bien DVDFab DVD Ripper no es completamente gratuito, ofrece una prueba de 30 días. Durante la prueba gratuita, puede convertir DVD a MP4 y MKV en definición estándar (480p) calidad. Para acceder a todas sus funciones, debe actualizar su suscripción, a partir de $59.99/año. Pero si la velocidad es su prioridad, DVDFab DVD Ripper sigue siendo una buena opción.
Dado que la interfaz de DVDFab puede ser un poco compleja, siga las instrucciones detalladas a continuación para resolver cómo convertir un DVD a MP4 en Windows o Mac.
Paso 1. Importe DVD a DVDFab DVD Ripper
Para empezar, instale e inicie el programa todo en uno DVDFab en su computadora Windows o Mac y luego vaya a Destripador sección. A continuación, inserte su DVD en la unidad óptica para que DVDFab pueda detectar la fuente del DVD después de hacer clic en el botón Agregar.
Paso 2. Seleccione MP4 como formato de salida
Una vez cargado el DVD, podrá ver la información detallada enumerada. Simplemente haga clic Elija otro perfil para seleccionar MP4 como formato de salida. Además, puede refinar la configuración de salida ajustando la salida de audio, la salida de subtítulos, la carpeta de destino y más, según sus preferencias.
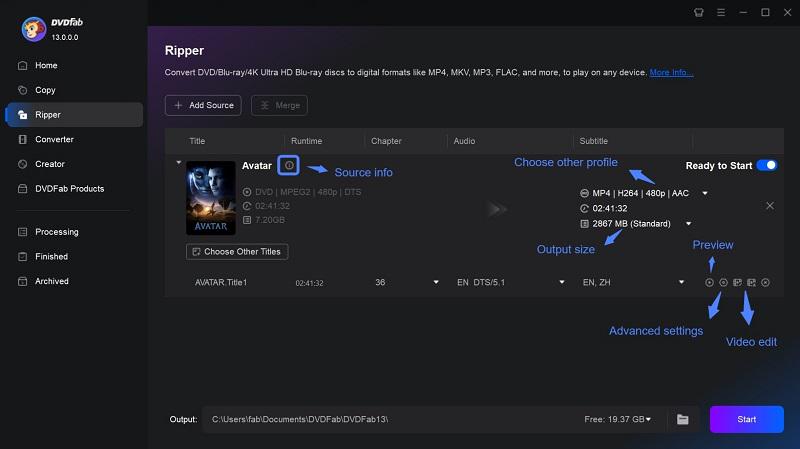
Paso 3. Inicie la conversión de DVD a MP4
Una vez que haya configurado sus ajustes, haga clic en el botón Comenzar botón ubicado en la esquina inferior derecha de la interfaz DVDFab. DVDFab comenzará a copiar y convertir DVD a MP4. Puedes seguir el progreso en tiempo real en la pantalla.


WinX DVD Ripper Platinum es uno de los mejores programas para extraer DVD para sistemas Windows. Gracias a su potente tecnología de descifrado de DVD, admite todo tipo de DVD, ya sean nuevas versiones, rayados, de cualquier región o complejos. Además, utiliza la aceleración completa de la GPU para convertir la película completa en DVD a un archivo MP4 en aproximadamente 10 minutos. Además de convertir DVD a MP4, también puede convertir DVD a AVI, WMV, MOV, ISO y más de 350 formatos para adaptarse a diferentes dispositivos.
Paso 1. Agregue el disco/carpeta DVD.
Abra la aplicación WinXDVD Ripper Platinum. Haga clic en el botón Disco DVD y luego seleccione el disco de origen. Después de seleccionar el DVD de destino, haga clic en DE ACUERDOLeerá el DVD cargado y detectará automáticamente el título apropiado.
Paso 2. Elija MP4 como formato de salida.
A continuación, aparecerá un Perfil de salida ventana. Seleccionar Perfiles generales > Vídeo MP4 Desde el lado derecho, haga clic en Aceptar. Haga clic en el botón Explorar para elegir dónde guardar los archivos de salida.
Paso 3. Comience la conversión.
Después de configurar todo, haga clic en el botón azul. Correr Botón para iniciar el proceso de conversión a MP4.
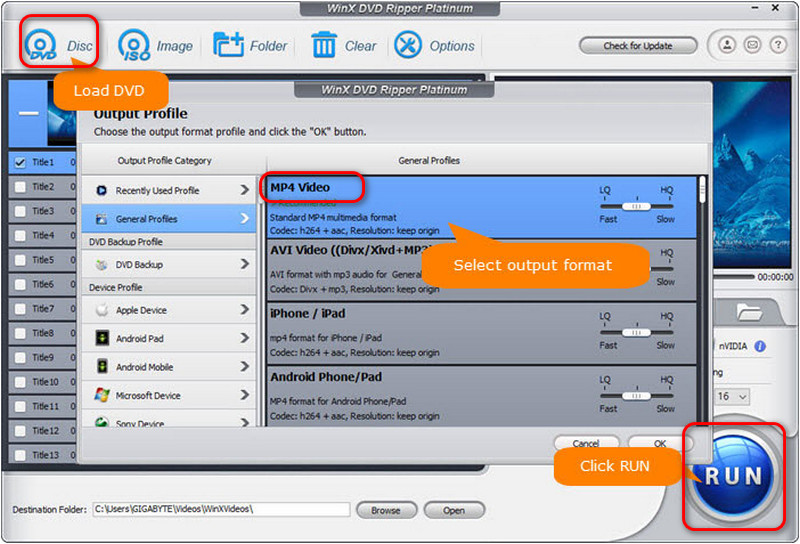


Leawo DVD Ripper es ideal para copiar DVD con protección anticopia a los formatos digitales más comunes, como MP4, MKV, AAC, FLAC, etc. Además, puede eludir las restricciones regionales, lo que permite disfrutar del contenido de DVD en varios dispositivos sin problemas. Además, es una herramienta de edición de video que permite recortar, cortar videos, añadir efectos y mucho más. La velocidad de procesamiento es relativamente rápida. Sin embargo, la interfaz es tan rica que los nuevos usuarios podrían necesitar encontrar la que mejor se adapte a sus necesidades.
Paso 1. Inicie Leawo DVD Ripper y seleccione Extractor de DVD.
Paso 2. Haga clic en Convertir > Agregar UHD/Blu-ray/DVD en la parte superior para cargar películas en DVD que desee convertir a MP4.
Paso 3. Tras analizar la información del DVD, haga clic en la información de la película y elija un título. A continuación, vaya al Perfil de salida. El formato de salida predeterminado es MP4.
Etapa 4. Cuando todo esté configurado, regresa a la interfaz principal y pulsa el botón verde grande "Convertir". Una ventana emergente te permitirá elegir la ubicación de guardado.
Después de seleccionar, haga clic en Convertir nuevamente y comenzará la conversión de DVD a MP4.
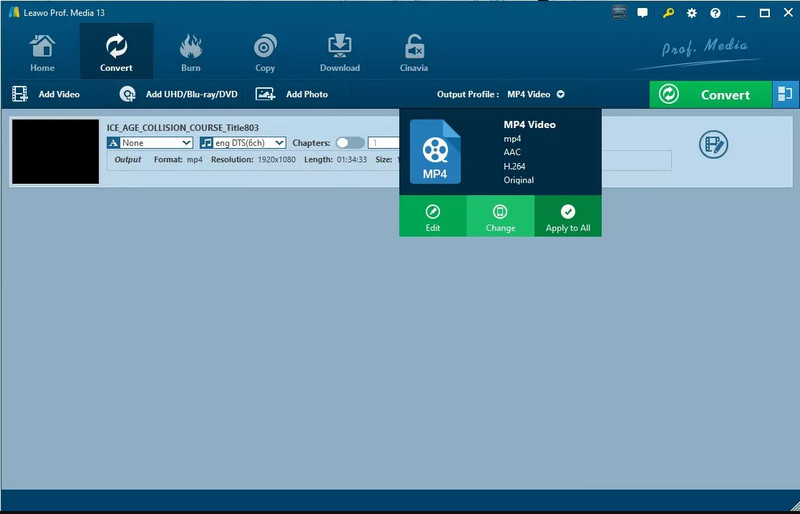


MediaCoder es un convertidor de DVD a MP4 antiguo, pero aún potente, con 20 años de experiencia. Es un transcodificador de vídeo gratuito que puede convertir DVD al formato MP4 más práctico. Puede elegir entre H.264/AVC, H.265/HEVC, VP8/VP9 y más. Si desea convertir DVD a MP4 de forma informal, esta herramienta gratuita es una buena opción. Sin embargo, debido a sus parámetros personalizables y otras funciones avanzadas, no es ideal para principiantes en algunos aspectos. Además, la velocidad de conversión será mucho menor que la de las alternativas mencionadas.
Paso 1. Instale MediaCoder y ejecute este convertidor de DVD a MP4.
Paso 2. Haz clic en "Añadir pista" en el menú "Archivo" y selecciona tu DVD. O haz clic en el botón "Añadir archivo" para cargar la imagen ISO.
Paso 3. Haga clic en Vídeo > Habilitar vídeo. A continuación, seleccione Formato y configure el códec de vídeo que desee: H.264, HEVC, MPEG4, VP9, Xvid, etc. Si desea convertir DVD a MP4, configúrelo como MP4 H.264. En la esquina superior derecha, haga clic en Carpeta de salida para seleccionar la ruta de salida.
Etapa 4. Después de ajustar todos los ajustes, haz clic en INICIAR y espera a que finalice la conversión. Pronto tendrás los vídeos MP4 flexibles.
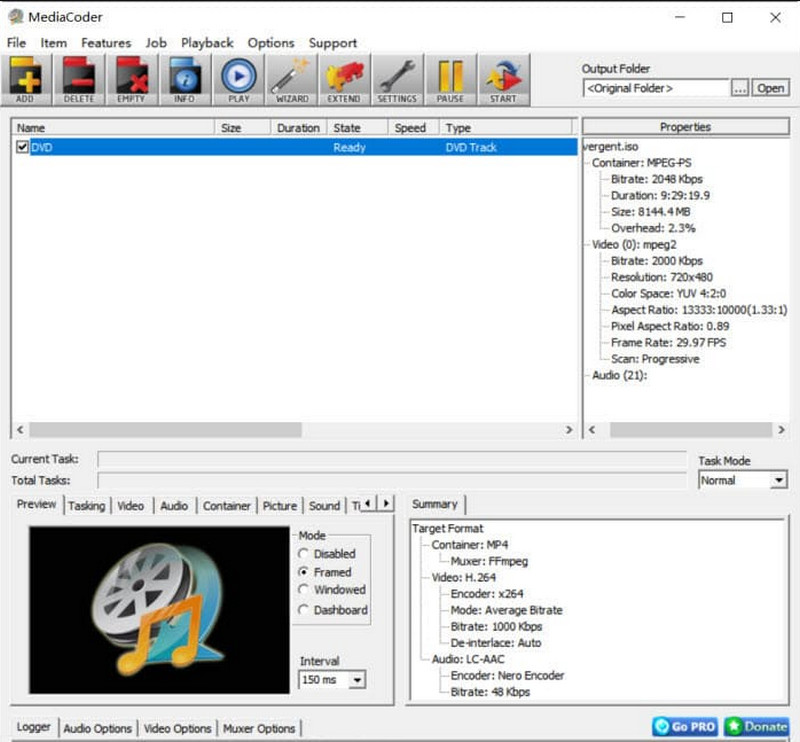


| Convertidores de DVD a MP4 | DVD cifrado compatible | Calidad | Velocidad de conversión | Facilidad de uso | Clasificación | |
|---|---|---|---|---|---|---|
| VideoByte | Sí, apoyo total | Sin pérdidas | 6 veces más rápido | Sí | ⭐⭐⭐⭐⭐ | |
| Freno de mano | No | Alto | Rápido | No | ⭐⭐⭐ | |
| VLC | Sí, parcialmente apoyo | Normal | Normal | Sí | ⭐⭐⭐⭐ | |
| hacer libre | No | Alto | Normal | Sí | ⭐⭐⭐⭐ | |
| Conversión de archivos en línea | No | Normal | Lento | Sí | ⭐⭐⭐ | |
| Convertidor de vídeo Movavi | No | Alto | súper rápido | Sí | ⭐⭐⭐⭐ | |
| DVDFab | Sí, apoyo total | Alto | 50 veces más rápido | No | ⭐⭐⭐⭐ |
El mejor programa de DVD a MP4 debería manejar tanto DVD protegidos como archivos de vídeo personales manteniendo velocidades de conversión rápidas. También debería mantener la calidad original y ofrecer funciones de edición para ayudar a los usuarios a convertir y recortar DVD.
Teniendo en cuenta estos conceptos básicos, un conversor de DVD a MP4 de escritorio, Extractor de BD-DVD VideoByte es una opción ideal, ya que aborda eficazmente estos requisitos.
R: Se advierte que si usted convierte DVD a MP4 únicamente para uso personal, la medida es aceptable. Pero si copia DVD protegidos contra copia y utiliza los vídeos convertidos con fines comerciales, lo que genera una pérdida de beneficios para los proveedores o comerciantes de DVD, en realidad está infringiendo la ley de derechos de autor. Por lo tanto, asegúrese de convertir DVD a MP4 únicamente para uso personal.
Un DVD protegido, como una película comercial, está cifrado con protección de copia y código de región. Para convertir un DVD protegido a MP4, necesita un extractor de DVD que pueda eliminar la protección contra copia y el código de región del disco DVD. aquí tomaremos Extractor de BD-DVD VideoByte como ejemplo.
Paso 1. Descargue e instale VideoByte BD-DVD Ripper en su PC o Mac.
Paso 2. Inserte su DVD protegido en su computadora. Haga clic en el “+” Icono para cargar el DVD protegido.
Paso 3. Hacer clic Copiar a vídeo. Sobre el Rasgar todo a, elegir MP4. Finalmente, haga clic rasgar todo para comenzar a convertir el DVD protegido a vídeo digital MP4.
Consulte esta publicación para conocer más métodos: Cómo copiar DVD protegido contra copia en PC de 3 formas sencillas
Para convertir DVD a MP4 de forma gratuita, puede obtener ayuda de conversores de vídeo gratuitos y de código abierto como HandBrake y VLC, así como de herramientas en línea. Tenga en cuenta que los conversores gratuitos de DVD a MP4 a menudo no logran convertir sus DVD, sin mencionar la extracción de DVD protegidos contra copia.
Para lograr conversiones de DVD estables y exitosas, puede probar convertidores profesionales de DVD a MP4 de escritorio como Extractor de BD-DVD VideoByteEstos programas también vienen con versiones de prueba gratuitas, que vale la pena probar.
No. Si bien Windows Media Player tiene la capacidad de convertir CD a varios formatos como WMA, MP3, WMV, ALAC y FLAC, no admite la conversión de DVD a MP4. Sólo se puede utilizar para reproducir y grabar vídeos. Para convertir DVD a MP4, necesitará utilizar un software de conversión de DVD dedicado como VideoByte DVD Ripper, VLC y Handbrake. Con estos convertidores de DVD a MP4, puede reproducir fácilmente contenido de DVD en su PC, televisor inteligente, PS5 y otros dispositivos.
Después de revisar estas diez mejores formas en línea y de escritorio para convertir DVD a MP4Puedes aprovecharlos al máximo para hacer copias de seguridad de tus vídeos en DVD o verlos fácilmente en reproductores multimedia de tu ordenador. Selecciona el convertidor de DVD a MP4 que mejor se adapte a tus necesidades.
Entre estas opciones, Extractor de BD-DVD VideoByte destaca por su rendimiento estable, rápido y sencillo y su excelente capacidad para convertir DVD personales y protegidos a MP4. ¡Instálalo gratis y pruébalo!
Artículos calientes
por Lafanda en 06.11 2024
por Karen Nelson en 01.11 2024
por Lafanda en 25.10 2024