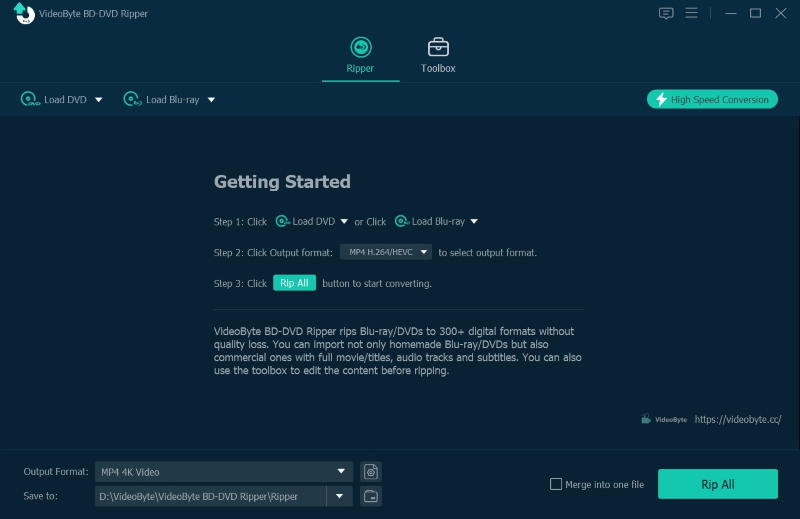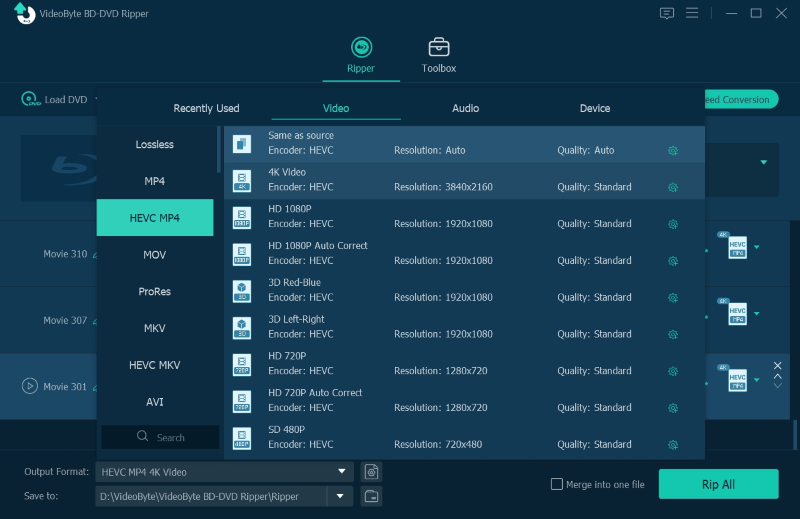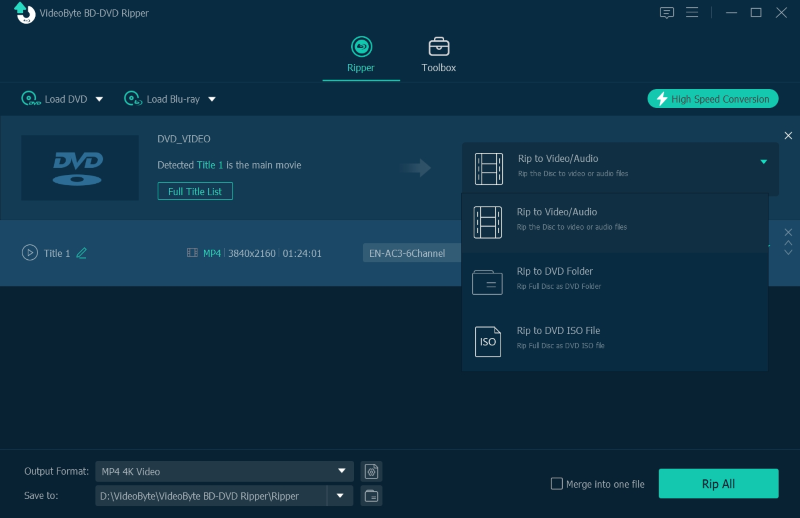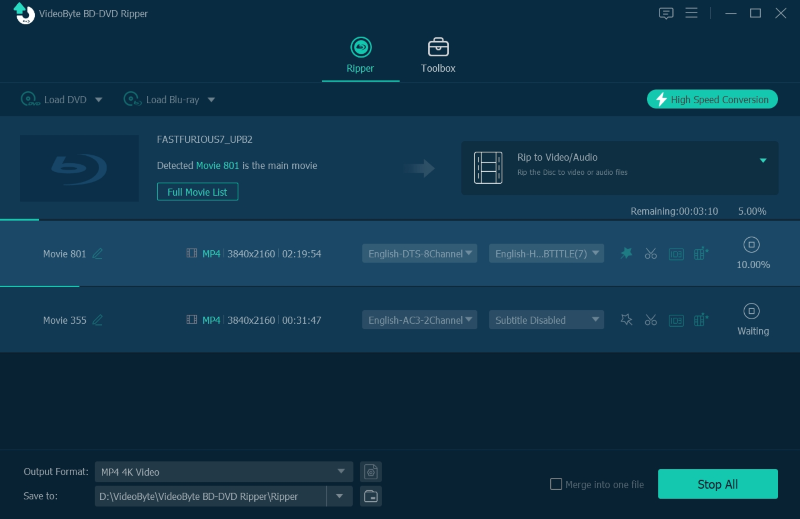Hay muchos amantes del cine que se ven afectados por la fragilidad de los discos de películas en DVD que han coleccionado, ya que los DVD ya no se pueden reproducir después de rayarlos o dañarlos. Por lo tanto, encontrar una manera de copiar DVD a la computadora puede ser una mejor solución para evitar perder sus películas en DVD favoritas. Algunos de ustedes pueden considerar que es algo difícil de procesar, pero en realidad, no es difícil copiar un DVD en una computadora si encuentran la manera correcta.
Entonces, en este blog, hemos recopilado todos los métodos viables para guiarlo sobre cómo copiar DVD a la computadora sin pasar por procesos complicados. ¡Ahora, sigue la guía y selecciona la mejor manera de intentarlo!
Método 1. Copie DVD a la computadora con el mejor software de copia de DVD (DVD protegido incluido)
Antes de copiar DVD a la computadora, lo primero a lo que debe prestar atención son los DVD cifrados. En el mercado, casi todos los discos DVD a la venta están cifrados con códigos de región u otros tipos de protecciones de DVD para evitar el uso ilegal del contenido del DVD, o provocará una posible pérdida para los emisores de los discos.
Por lo tanto, si considera copiar DVD a la computadora, sin importar si los discos están cifrados o no, necesitará ayuda profesional, ya que no todos los programas de copia de DVD son compatibles con la duplicación de discos cifrados. En referencia a esto, VideoByte DVD Copy puede ser una elección ideal para usted.
Copia de DVD VideoByte es muy compatible con la copia de DVD tanto comercial como casera, que puede eludir todas las protecciones regionales agregadas a los discos y copiarlos a otro disco en blanco o en formato de imagen ISO, carpeta VIDEO_TS para usted. Este proceso no dará lugar a ninguna compresión de calidad y el software mantendrá el contenido de la copia del DVD en una proporción de 1:1, conservando los capítulos y subtítulos originales.
Como el software se ejecuta sin problemas en computadoras Windows y Mac, le resultará más fácil copiar DVD en Windows 10 u otros sistemas, y también ordenadores Mac sin problemas.
Es posible que también necesites: Cómo copiar un DVD en Windows 7
Funciones más atractivas de la copia de DVD VideoByte
- Modos flexibles disponibles para seleccionar para copiar DVD a la computadora;
- Compatible con DVD de todo tipo, incluidos DVD-5, DVD-9, DVD-R, DVD-RW, DVD+RW, DVD+R DL, DVD-R DL y DVD-RAM;
- Tecnología de compresión incorporada aplicada para comprimir DVD-9 a DVD-5 en una proporción de 1:1;
- Función de grabación de DVD compatible;
- Velocidad acelerada garantizada para acelerar el proceso de copia de DVD.
A continuación, lea también la breve guía y comprenda cómo copiar DVD a la computadora mediante VideoByte DVD Copy con solo unos pocos toques:
Paso 1. Cargar el archivo fuente
Descargue e instale VideoByte DVD Copy en su computadora y luego inicie el programa. Cuando haya insertado el disco DVD que desea copiar, haga clic en el botón “Archivo” > “Seleccionar origen” para cargar el disco DVD.
NOTA: Si necesita copiar un DVD a otro disco, deberá preparar un disco duro más e insertar en él el disco en blanco como preparación. Pero para copiar DVD a la computadora como imagen ISO o VIDEO_TS, solo necesitará usar un disco duro.
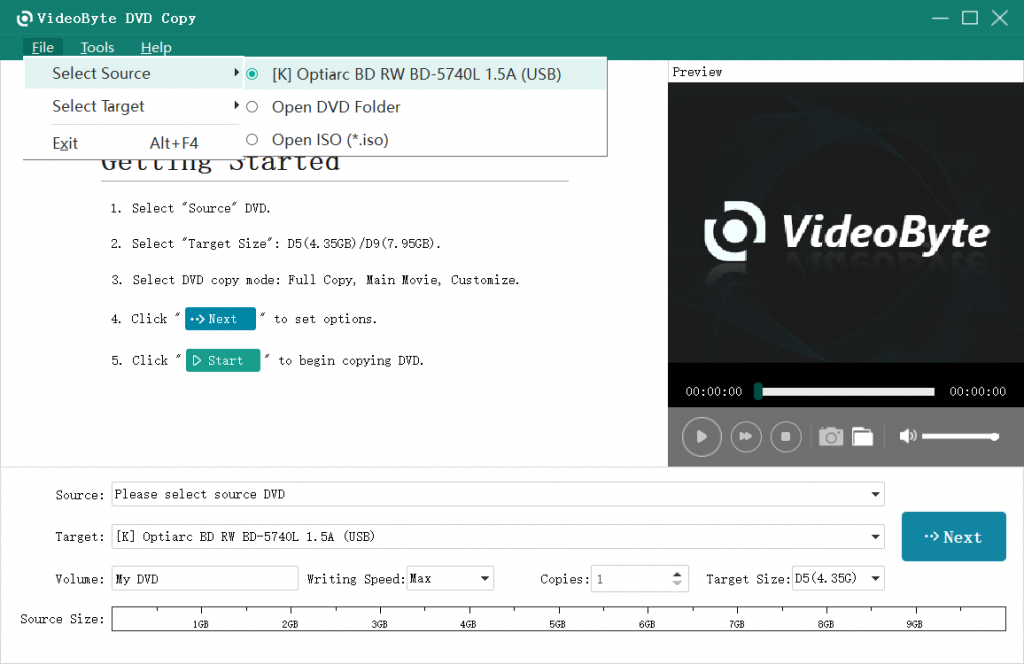
Paso 2. Elija el destino para copiar el DVD a la computadora
En este paso, puede elegir “Destino” para seleccionar el formato de archivo al que desea copiar el DVD. Hay 3 modos de copia que puede elegir para copiar el DVD a la computadora, incluidos “Copia completa”, “Película principal” y “Personalizar”. Puede elegir el que desee según sus necesidades.
“Copia completa”: clona todo el disco DVD.
“Película principal”: Copie sólo la película principal.
“Personalizar”: Elija las partes del DVD que desea copiar.
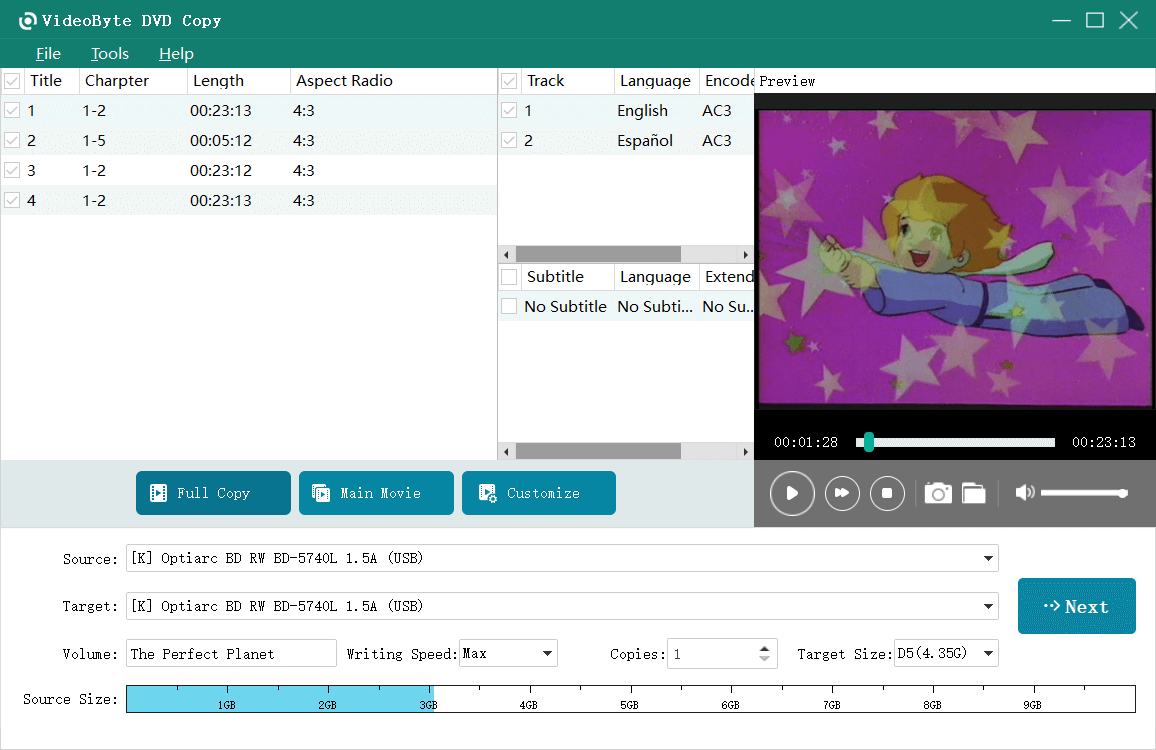
Paso 3. Establecer opciones de salida
A continuación, haga clic en el botón “Siguiente” y acceda a la siguiente ventana. Aquí puede habilitar o deshabilitar configuraciones como “Eliminar menú”, “Reproducir títulos en bucle”, “Eliminar multiángulo” antes de comenzar a copiar el DVD a la computadora.
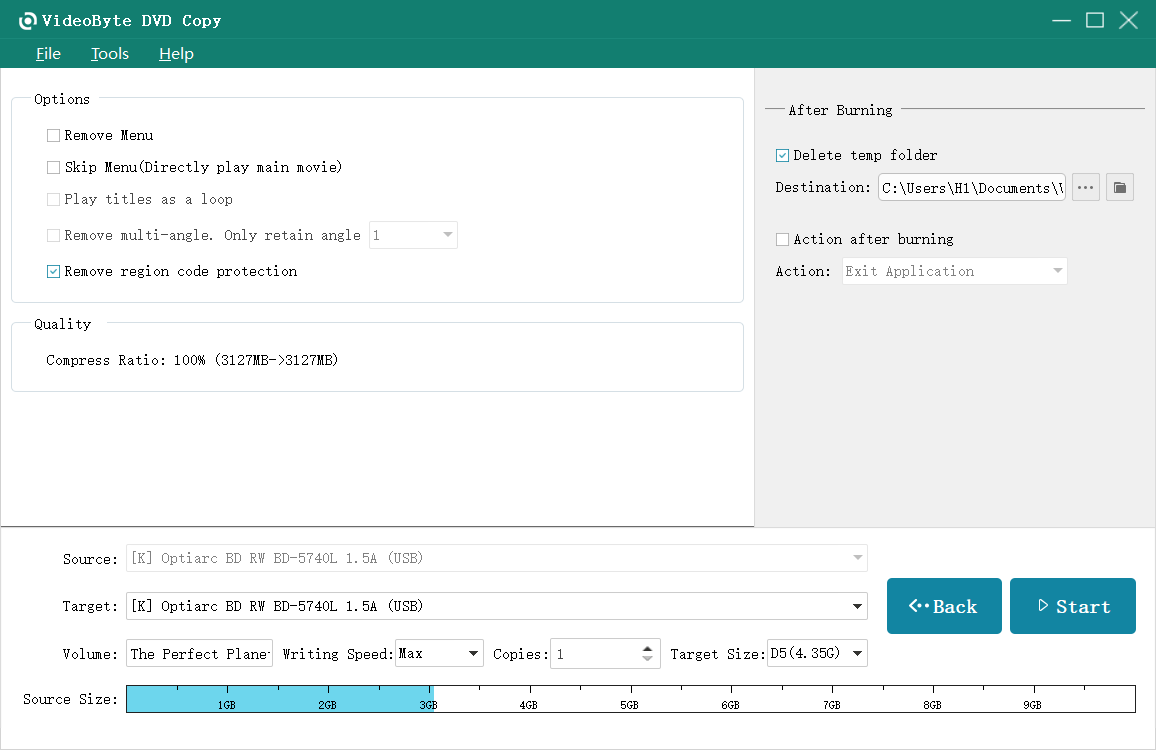
Paso 4. Copie el DVD a la computadora
Después de realizar todas las configuraciones, puede hacer clic en el botón "Iniciar" para comenzar a copiar el DVD a la computadora. Como VideoBye DVD Copy tiene incorporadas las técnicas de aceleración para acelerar el rendimiento, solo necesita esperar un breve período para que complete la duplicación.
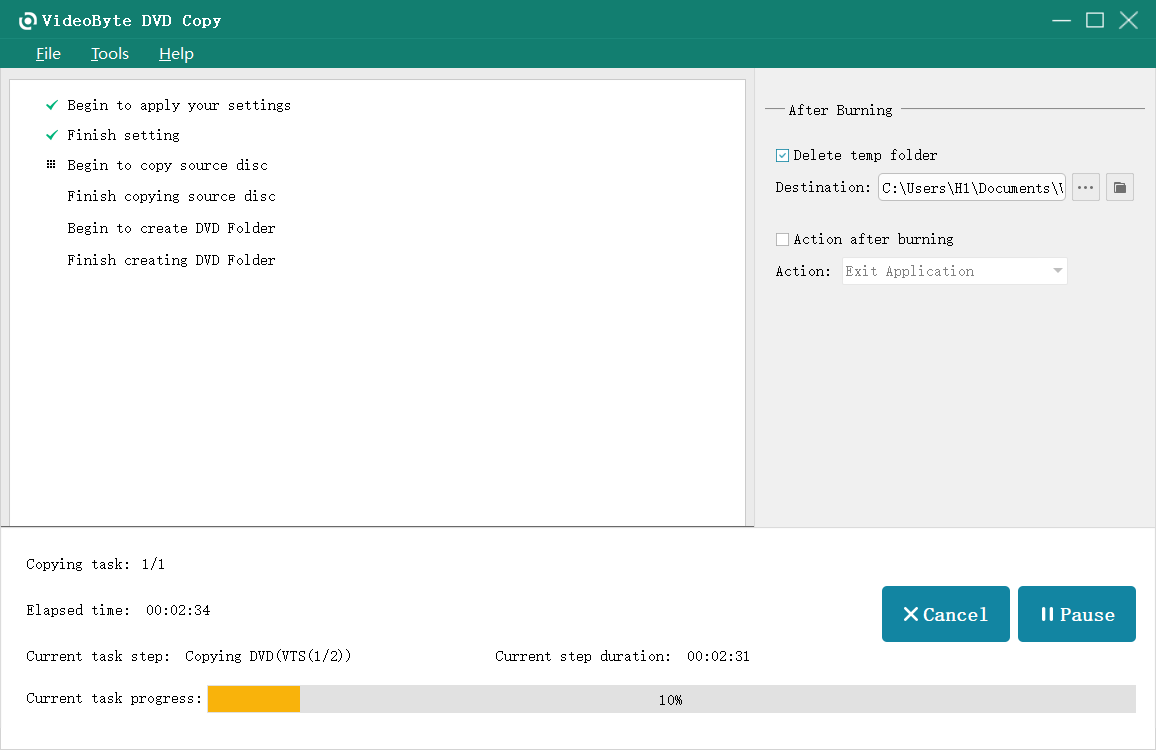
Ahora debes tener una idea de cómo copiar DVD a tu computadora. Es muy fácil pero útil y profesional, y es tan simple como copiar DVD a DVD, que es otra forma en la que desea conservar el contenido de su DVD.
Método 2: Copie el DVD a la computadora extrayéndolo a formato digital
Hablando de otra forma de guardar el contenido de su DVD, la mayoría de los coleccionistas de DVD pueden optar por copiar el disco DVD a formatos digitales y transferirlo a otros dispositivos portátiles para reproducirlo. Bien, Extractor de BD-DVD VideoByte satisfará todas sus necesidades y le ayudará a copiar fácilmente DVD a la computadora en formatos multimedia habituales para una reproducción más flexible.
Con este programa, puede disfrutar de una velocidad súper rápida para copiar discos DVD/Blu-ray a formatos de video normales y obtener sus películas de video únicas para transmitirlas en cualquier dispositivo sin necesidad de un disco duro de DVD. También puede copiar DVD al disco duro, extraer y copiar audio de DVD, o incluso puede copiar y cargar DVD en YouTube u otras plataformas de transmisión de video para compartir con otros. Con VideoByte DVD Ripper, puede encontrar más formas de manejar sus preciados DVD y realizar copias de seguridad para evitar pérdidas repentinas debido a daños en el DVD u otros problemas.
Ahora, comprenda la breve guía a continuación y vea cómo copiar DVD a la computadora en formatos de video comunes a través de VideoByte BD-DVD Ripper sin problemas:
Paso 1. Cuando hayas completado la instalación de VideoByte BD-DVD Ripper en una computadora, inserta el DVD y ejecuta el software. Ve a la esquina superior izquierda, “Cargar disco” > “Cargar disco DVD” para seleccionar el DVD importado de inmediato.
Paso 2. Una vez cargado el DVD, podrá seleccionar los títulos de los que desea hacer una copia de seguridad. Simplemente haga clic en “Lista completa de títulos” para elegir. De manera predeterminada, VideoByte BD-DVD Ripper los copiará todos por usted.
(Opcional) Paso 3. Si desea seleccionar las pistas de audio y los subtítulos exactos para las películas en DVD, haga clic en los menús debajo del elemento y podrá seleccionarlos para copiarlos con los videos juntos.
Etapa 4. Ahora, vaya al menú desplegable “Copiar todo a” en la parte superior derecha, donde podrá elegir el formato de salida y también una resolución para copiar el DVD a la computadora.
Paso 5. Finalmente, una vez que hayas completado todos los ajustes, puedes procesar la copia haciendo clic en el ícono “Copiar todo”. Luego, VideoByte BD-DVD Ripper comenzará a transferir los DVD a tu computadora a una velocidad bastante rápida.
Método 3. Copie DVD a la computadora gratis con VLC
Al ser conocido como reproductor multimedia, VLC en realidad oculta la función de copia de DVD, que le permite copiar DVD a la computadora libremente sin pagar un centavo. Como VLC es muy compatible con Windows y Mac, le brinda ayuda muy conveniente para copiar un DVD en Mac/Windows con solo unos toques. En los siguientes pasos, podrá ver cómo copiar videos de DVD a la computadora a través de VLC sin costo alguno:
NOTA: Consejos antes de usar
- VLC sólo admite la copia de discos DVD sin protección. Para copiarlos, primero deberás procesar una configuración adicional. Por lo tanto, para realizar una copia directa de DVD cifrada, necesita la ayuda de un software de copia de DVD profesional como Copia de DVD VideoByte.
- El software solo admite la copia de discos en algunos formatos comunes, como MP4, MOV, etc. Si desea transferir DVD a la computadora en formatos de DVD como ISO o VIDEO_TS, no podrá ayudarlo.
- La velocidad de copia de VLC puede ser un poco más lenta y su calidad de salida se comprimirá en lugar de mantenerse sin pérdidas.
PASO 1. Prepare dos discos duros e inserte tanto el DVD original como el de destino en la computadora. Luego, inicie VLC y elija “Medios” > “Abrir disco” para importar el DVD de origen y marque la opción “Sin menús de disco”.
PASO 2. Ahora, toque el ícono “Convertir / Guardar”, continúe con el siguiente paso y personalice algunas configuraciones de copia, como el formato y el códec.
PASO 3. Por último, haga clic en el icono “Inicio” para copiar el DVD a la computadora. La copia del disco demorará alrededor de 30 minutos o incluso hasta 1 hora, según la duración del video del DVD.
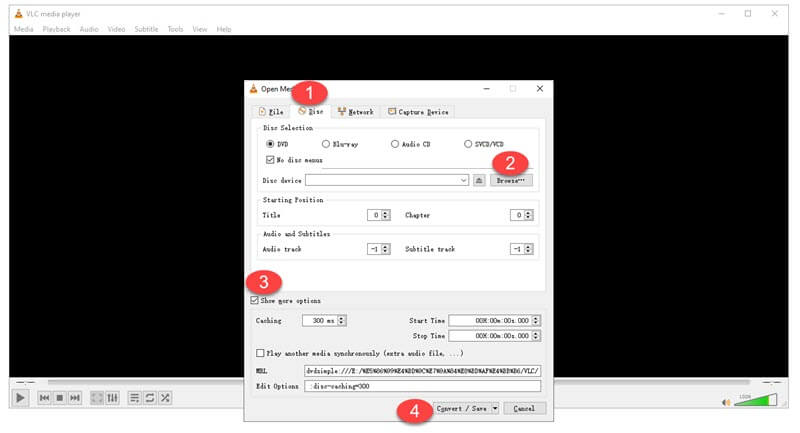
Método 4. Copie DVD a la computadora sin una herramienta de terceros (Windows/Mac)
Si obtiene un disco DVD creado por usted mismo o sin protección, de hecho, es posible copiar un DVD a la computadora sin necesidad de software adicional, ya que tanto Windows como Mac están equipados con funciones de copia de DVD integradas para ayudar. Sin embargo, el formato de salida de los medios copiados de esta manera no será el más común. Por lo tanto, los videos no son directamente compatibles con los reproductores multimedia habituales. Pero sigue siendo una buena forma de hacer una copia de seguridad de los medios antes de que surja algún problema repentino, como un daño en el DVD.
Ahora, veamos también cómo copiar vídeos de un DVD a la computadora copiándolos directamente sin herramientas de terceros instaladas:
Paso 1. Inserte el DVD en la computadora. Luego, abra el Explorador de archivos (Windows) o el Finder (Mac) y vaya a la sección de administración de archivos en el escritorio. Abra el disco DVD detectado.
Paso 2. Ahora, seleccione todos los videos en DVD que desee copiar a la computadora. Resáltelos y luego copie los archivos.
Paso 3. Después de eso, vaya también a cualquier ubicación de su computadora Windows/Mac donde desee guardar los archivos y péguelos. ¡Ahora has copiado con éxito el DVD a la computadora!
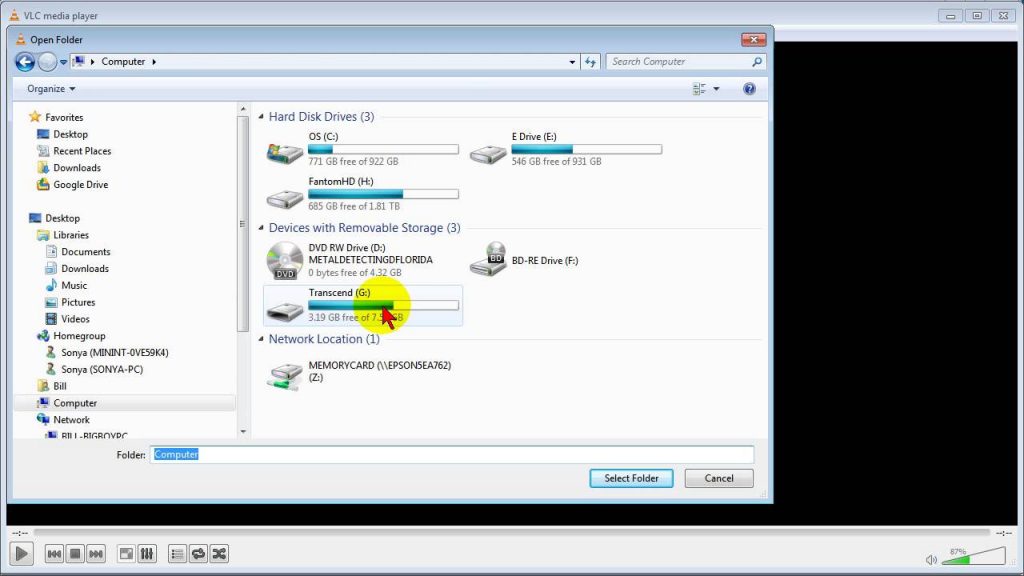
Preguntas frecuentes sobre cómo copiar DVD a la computadora
Ahora, comprenda más preguntas frecuentes sobre cómo copiar DVD a la computadora.
¿Cómo copiar DVD a la computadora usando Windows Media Player?
Lamentablemente, a diferencia de VLC, que es un software multifuncional con algunas funciones adicionales como la copia de DVD, aunque Windows Media Player también es compatible con la reproducción y grabación de CD, no admite la copia de DVD en absoluto. Por lo tanto, no es posible copiar DVD a la computadora a través de Windows Media Player.
¿Puedo copiar parte del DVD a la computadora?
Algunos de ustedes se preguntarán si solo pueden copiar parte de un DVD a la computadora en lugar de guardarlo completo para ocupar mucho espacio de almacenamiento. En realidad, no todos los programas de copia de DVD pueden ayudar. Al igual que VLC, solo admite la copia de un disco DVD completo. En cambio, muchos programas profesionales de copia o extracción de DVD, como VideoByte DVD Copy y VideoByte BD-DVD Ripper, ofrecen funciones integradas de recorte de vídeo o selección de títulos, para que pueda definir el contenido de salida como desee en lugar de copiarlos todos a la vez. .
Conclusión
Después de leer esta guía completa sobre cómo copiar DVD a la computadora, ahora encontrará formas más útiles de realizar copias de seguridad de sus DVD para evitar daños y provocar la pérdida de datos. Como todos estos métodos tienen sus propios puntos fuertes, ¡simplemente compare y elija el mejor para probar! En definitiva, todavía te recomendamos. Copia de DVD VideoByte mayoría.