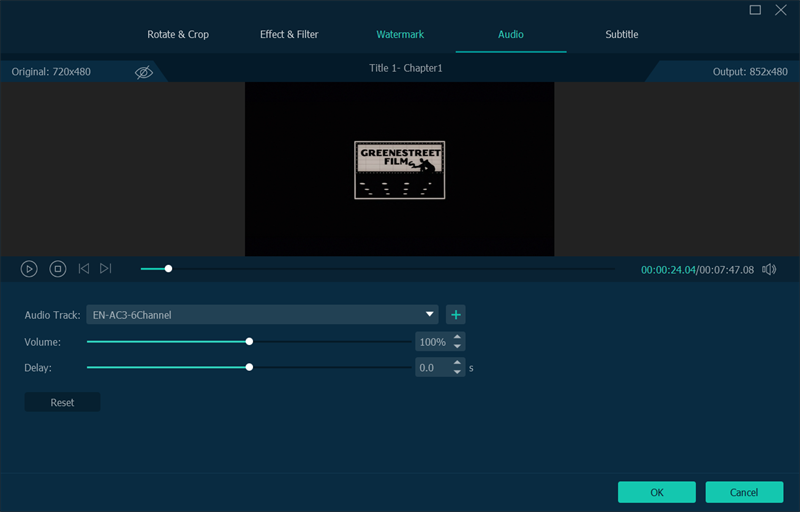Contenido
VideoByte DVD Ripper para Windows lanzó una nueva versión que presenta una gran mejora en el aspecto del rendimiento. Además, la nueva versión para Mac está en desarrollo.
Entonces, la interfaz para Windows y Mac es diferente. Puede cambiar a la guía del usuario para Mac desde el botón de arriba.
Primero, puede descargar la versión de prueba gratuita para probar el VideoByte DVD Ripper. Pero la versión de prueba tiene las siguientes limitaciones:
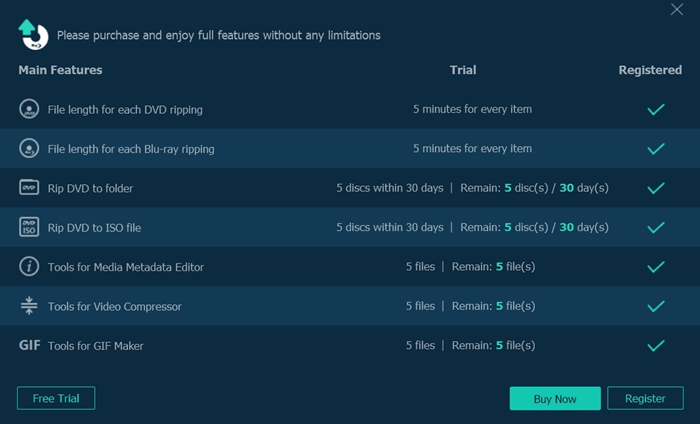
Si te gusta VideoByte DVD Ripper, puedes obtener la versión completa haciendo clic en el botón “Comprar ahora” o ir a la tienda oficial.
Una vez que hayas finalizado el pedido, recibirás un correo electrónico con el código de registro en tu casilla de correo electrónico. Ahora haz clic en el botón “Registrar” para abrir la ventana “Registrar” > luego copia y pega el código de registro y completa tu dirección de correo electrónico en la barra en blanco. Por último, haz clic en el botón “Activar” para registrar el VideoByte DVD Ripper.
El registro requiere conexión a internet. De lo contrario, podría no registrarse.
Nota: La nueva versión de VideoByte DVD Ripper para Windows no sólo puede copiar discos DVD a formatos digitales, sino que también puede copiar discos DVD a archivos de imagen ISO o carpetas de DVD.
(1) Para cargar un disco DVD, primero debe conectar la unidad a la computadora e insertar el disco DVD en la unidad. Luego, haga clic en el botón “Cargar DVD” y seleccione la unidad que incluye el disco de la película DVD.
(2) Para cargar un archivo de imagen ISO de DVD o una carpeta de DVD, puede hacer clic en el menú desplegable del botón “Cargar DVD” o arrastrar directamente el archivo/carpeta ISO de DVD a la interfaz principal.
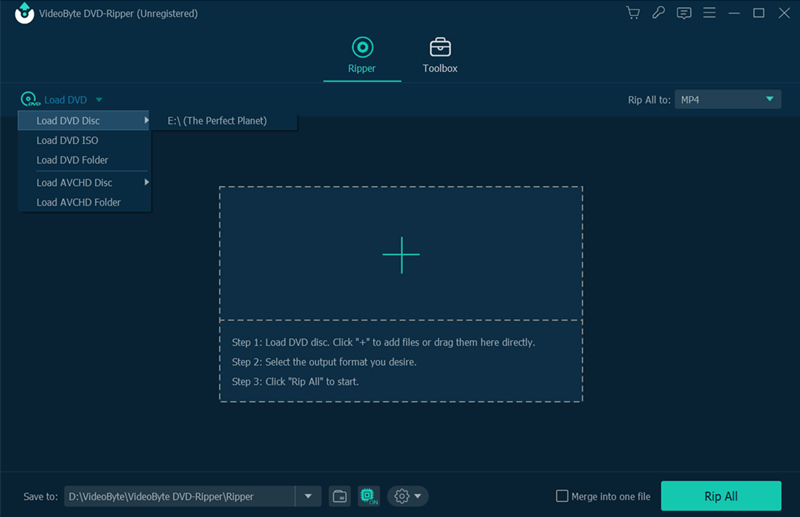
Después de cargar el disco DVD, este programa detectará automáticamente la película principal. Si también desea copiar otro contenido, puede abrir la “Lista completa de títulos” y seleccionar otros títulos en la ventana emergente.
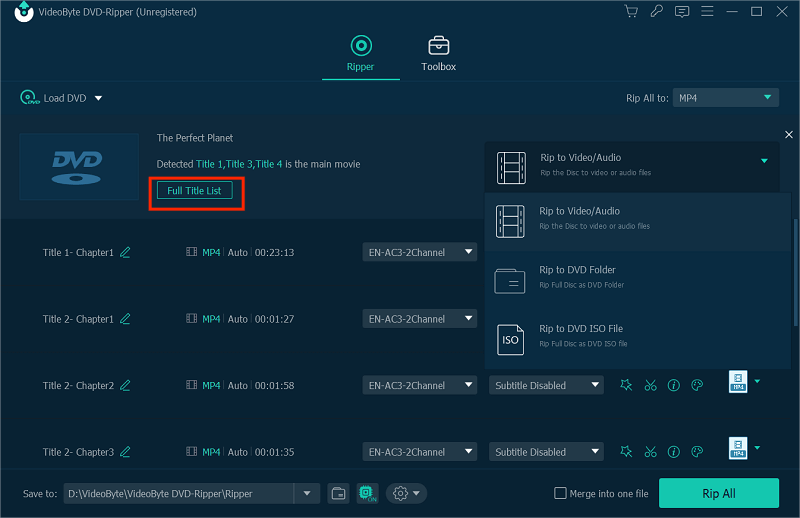
(1) Si desea copiar una película en DVD a un archivo de imagen ISO o a una carpeta de DVD, puede hacer clic en el área “Copiar DVD a video/audio” > seleccionar “Copiar a carpeta de DVD” o “Copiar a archivo ISO”.
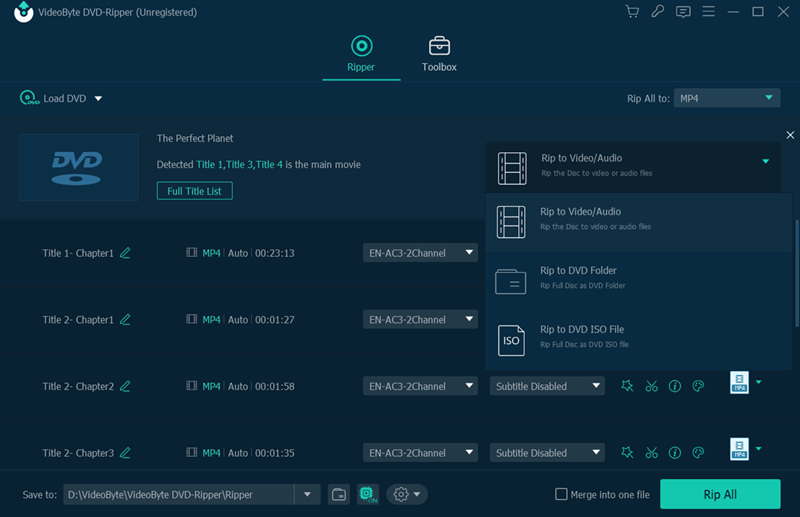
(2) Si desea copiar una película DVD a formato de video/audio digital, puede hacer clic en el botón “Copiar todo a” y seleccionar el formato de salida deseado de la lista emergente.
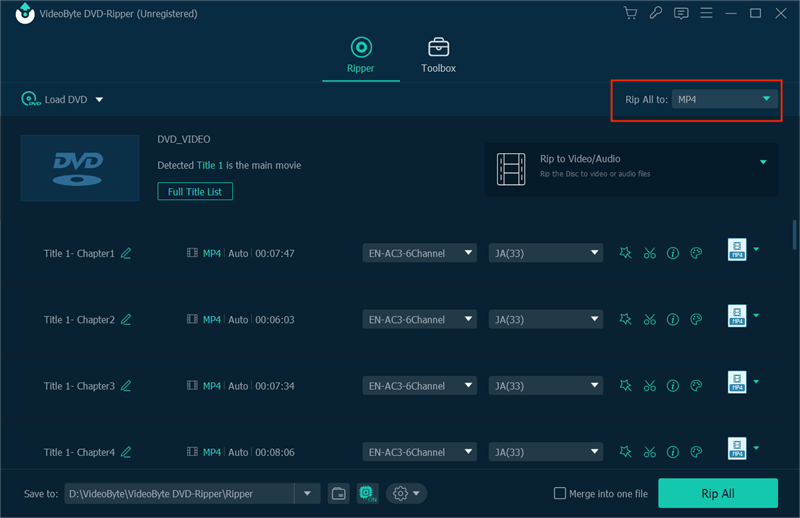
Vaya a la sección “Guardar en”, aquí podrá cambiar la carpeta de destino donde guardar las películas DVD copiadas.
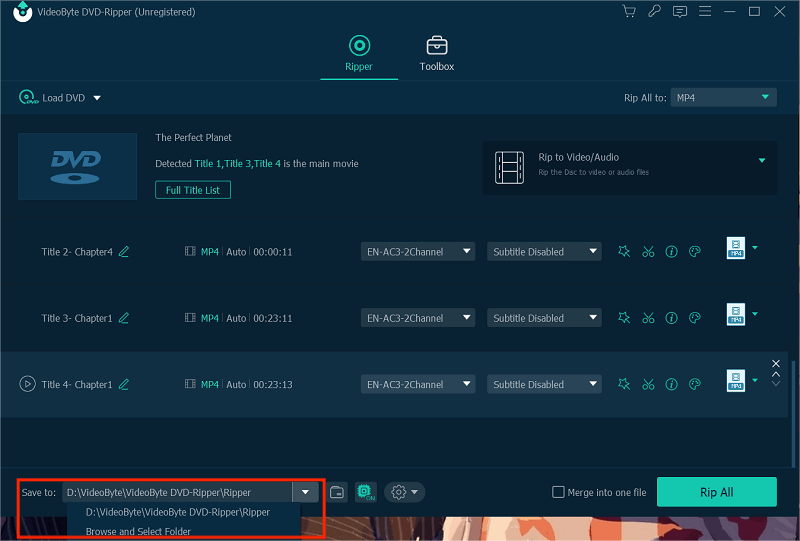
Ahora haga clic en el botón “Copiar todo” y podrá comenzar a copiar su película DVD a MP4, MKV, MOV, MP3 o la carpeta de DVD y el archivo de imagen ISO.
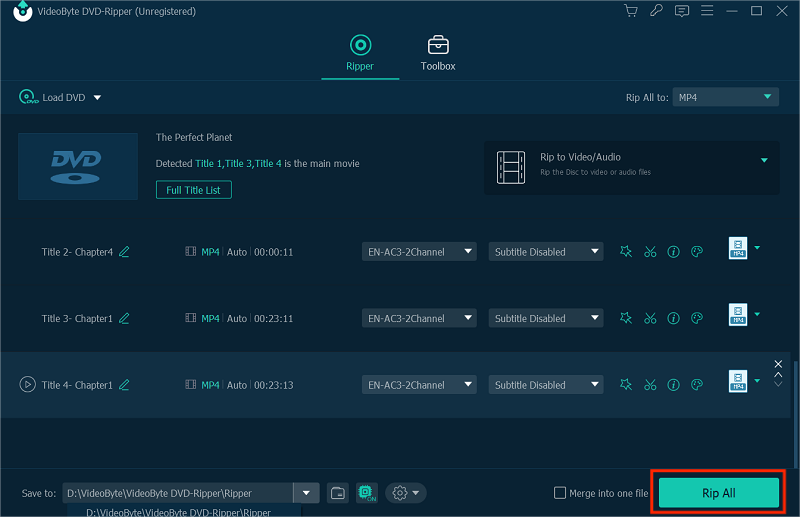
Por lo general, VideoByte DVD Ripper seleccionará todas las pistas de audio y los subtítulos para copiar. Pero si no necesita conservar todas las pistas de audio o los subtítulos, puede seleccionarlos según sus necesidades.
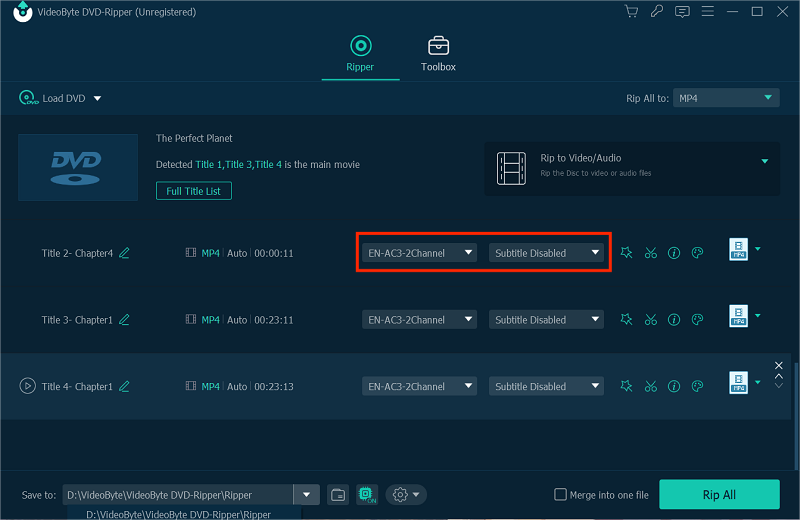
Además, también puedes agregar pistas de audio externas y subtítulos a la película en DVD haciendo clic en el ícono “+”.