Muchos de ustedes probablemente hayan usado VLC Media Player para transmitir archivos multimedia en la vida diaria, pero ¿alguna vez conocieron algunas de sus funciones ocultas? En realidad, más que ser un simple reproductor multimedia, VLC también ofrece otras funciones, como la capacidad de extraer DVD para ayudar a convertir DVD a MP4 y otros formatos con solo unos toques, lo que impulsa una experiencia más conveniente de conservación y transmisión de DVD.
Por lo tanto, el blog de hoy se centrará principalmente en guiarte en el uso de VLC para convertir DVD a MP4, que además es completamente gratuito. Ahora, comencemos y comprendamos cómo funciona para prepararnos para tus futuras demandas sobre el uso de VLC para convertir DVD a MP4.
Convertir DVD a MP4 con VLC en PC/Mac (paso a paso)
Copiar DVD con VLC No es una tarea difícil, ya que VLC ha hecho que la función sea sencilla de operar. Debe prestar atención a que VLC también sirve para convertir ciertos DVD cifrados, pero necesitará instalar dos archivos adicionales más para garantizar una conversión exitosa. Ahora, la siguiente guía le mostrará cómo usar VLC para convertir DVD a MP4 en PC/Mac de forma gratuita.
En Windows
Paso 1. Para que VLC funcione para convertir DVD protegidos, después de instalar el software, también necesita obtener 2 archivos más, base de datos de claves y Biblioteca dinámica AACS descargado y conservado en carpetas relacionadas con VLC de antemano.
Para el base de datos de claves, se le pedirá que mueva el archivo al Carpeta raíz del directorio VLC;
Mientras que para el Biblioteca dinámica AACS, después de instalarlo y extraer el archivo, busque “FindVUK – Sincronizar.bat” y mueva este archivo a esta ruta “C:\ProgramData\aacs\”.
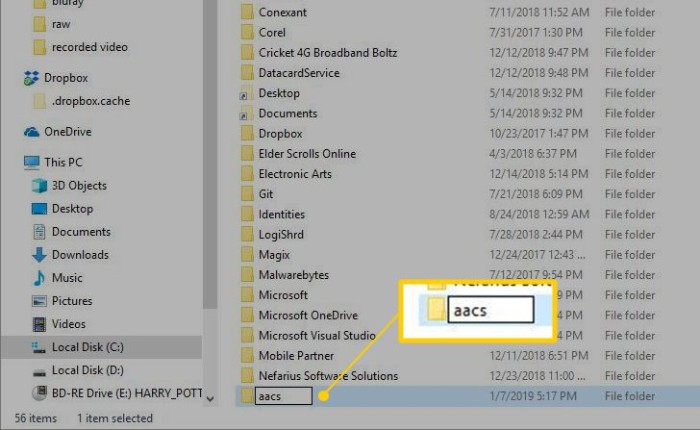
Paso 2. Una vez que tengas listos estos dos archivos, podrás iniciar VLC e insertar el disco DVD que deseas convertir a MP4 en la computadora. En la pantalla de inicio de VLC, selecciona “Medios” > “Abrir disco” para importar el DVD al software.
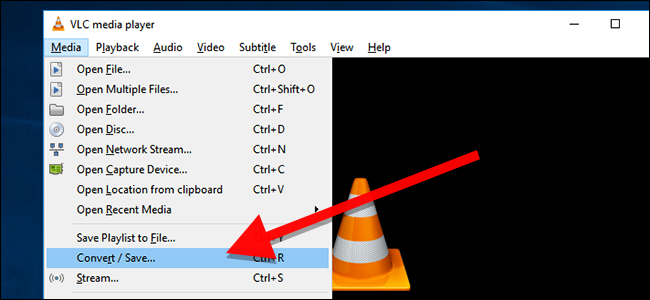
Paso 3. En la ventana “Abrir medios”, navegue hasta la pestaña “Disco” y busque el disco DVD insertado para abrirlo. Recuerde seleccionar “Sin menús de disco” aquí y luego presione el ícono de flecha hacia abajo en el ícono “Reproducir” y seleccione “Convertir/Guardar”.
Etapa 4. En la ventana “Convertir”, seleccione MP4 en “Perfil” para convertirlo en el formato de salida. También puede buscar y seleccionar una carpeta de salida para guardar los archivos MP4 convertidos en “Archivo de destino”.
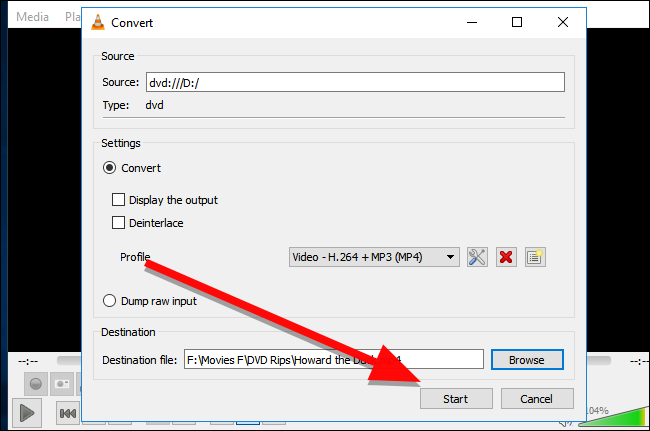
Paso 5. Por último, simplemente presione el botón “Iniciar” y hará que VLC convierta DVD a MP4 para usted.
En Mac
Paso 1. Al igual que en Windows, cuando haya instalado la base de datos de claves y el archivo de biblioteca dinámica AACS, muévalos a la carpeta raíz del directorio VLC y a la ubicación “~/Library/Preferences/aacs/” respectivamente para activar la capacidad de extracción de DVD cifrados.
Paso 2. A continuación, inserte el disco DVD en Mac y abra VLC para hacer clic en “Archivo” > “Abrir disco”.
Paso 3. En la nueva ventana emergente, seleccione la opción “Disco” y verá que VLC ha detectado su disco y lo ha cargado aquí. Luego, debe seleccionar “Deshabilitar menús de DVD” y “Salida de transmisión”.
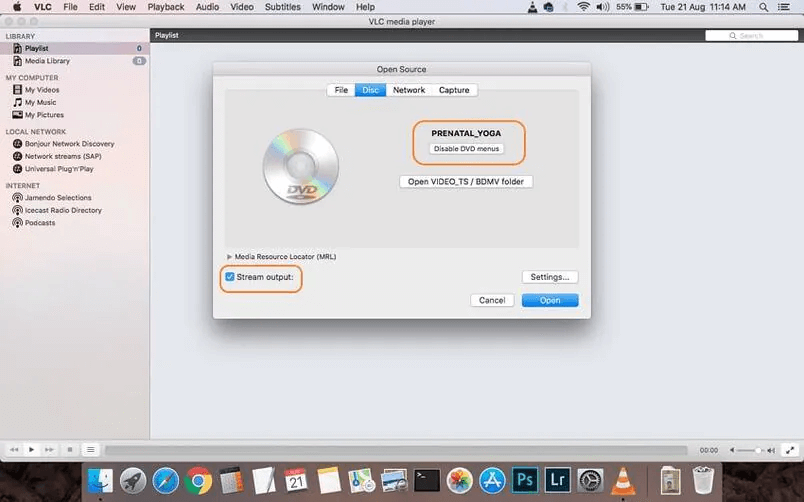
Paso 4. Ahora debe hacer clic en “Configuración” sobre el botón “Abrir”. Aquí debe configurar MPEG 4 en “Método de encapsulación” para que sea el formato de salida para convertir el disco DVD. Además, en “Archivo” puede seleccionar una carpeta de salida para guardar los videos MP4 convertidos aquí también.
Etapa 4. Finalmente, después de hacer clic en el botón “Aceptar” para guardar la configuración, simplemente presione “Abrir” para comenzar a convertir el DVD a MP4 en Mac.
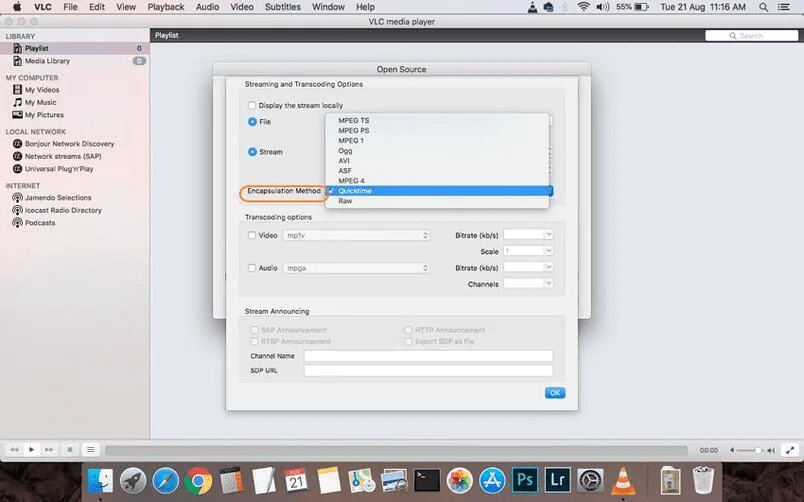
Paso 5. Finalmente, después de hacer clic en el botón “Aceptar” para guardar la configuración, simplemente presione “Abrir” para permitir que VLC convierta DVD a MP4 libremente en Mac.
¿Por qué VLC no puede convertir DVD a MP4?
Sin embargo, algunos usuarios insatisfechos informaron que VLC no proporcionó la experiencia ni la ayuda ideales. convertir DVD a MP4 Para ellos, se producirán algunos problemas, como baja calidad, velocidad de copia lenta u otros errores frecuentes. En conclusión, no es una opción perfecta si desea un rendimiento de alta calidad, ya que usar VLC para convertir DVD a MP4 puede decepcionarlo en ocasiones por las siguientes razones:
- Conversión de DVD lenta e inestable:El rendimiento de VLC para convertir discos DVD no es del todo estable. Además, llevaría mucho tiempo procesar la conversión de un disco DVD. Por lo tanto, si tiene más DVD para convertir en VLC, perderá mucho tiempo en ello.
- Menos formatos y calidad:VLC no ofrece muchos formatos de salida ni permite ajustar la configuración del vídeo, como la calidad, antes de convertirlo, como hacen muchos otros programas profesionales de extracción de DVD. Solo se pueden seleccionar las opciones de formato limitadas que ofrece.
- No se proporcionan funciones de edición básicas:VLC solo puede ayudarle a convertir DVD a MP4, sin proporcionar otras funciones de edición fáciles para ajustar el video antes de la conversión.
- No es compatible con todos los DVD cifrados: Aunque haya instalado la base de datos de claves y el archivo de biblioteca dinámica AACS con antelación, solo pueden ayudarle a convertir tipos limitados de discos DVD cifrados. Aún hay muchas protecciones que VLC no puede eludir, lo que provoca que la conversión de DVD a MP4 falle de forma frustrante.
Alternativa: convertir DVD a MP4 con un clic (DVD protegidos incluidos)
Como VLC contiene tales limitaciones y no funciona como usted desea convertir DVD a MP4, encontrar un alternativa VLC es necesario.
Extractor de BD-DVD VideoByte otorga una funcionalidad poderosa a descifrar todos los cifrados de DVD, ofreciendo una mayor compatibilidad que VLC para trabajar con más tipos de discos DVD y convertirlos a MP4 u otros Más de 300 formatos como desees. Además, el software también garantiza mejores resoluciones de salida como 4K para convertir DVD a MP4, con configuración de personalización de parámetros disponible para ajustar la salida de forma flexible, algo que no se puede lograr en absoluto con VLC.
Otro punto a destacar que hace que VideoByte BD-DVD Ripper sea un mejor extractor de DVD que VLC es la eficiencia de conversión de DVD. Con múltiples tecnologías de aceleración de hardware aplicadas, la velocidad de extracción de DVD de VideoByte BD-DVD Ripper puede alcanzar al menos 6 veces más rápidoEn el caso de un disco DVD de una hora de duración, tarda solo unos minutos en completar la copia, lo que aumenta enormemente la eficiencia en comparación con el uso de VLC para convertir DVD a MP4.
Características clave:
- Admite la conversión de discos Blu-ray/DVD de todo tipo
- Proporciona más de 300 formatos de vídeo/audio para convertir discos Blu-ray/DVD
- Guarda todas las pistas de audio y subtítulos después de convertir los DVD y agrega pistas externas.
- Permite ajustar los parámetros del video o editarlos antes de comenzar a convertir.
- Mantiene alta calidad para guardar videos DVD convertidos en formatos digitales
Pasos para convertir DVD a MP4 usando VideoByte BD-DVD Ripper
Como VideoByte BD-DVD Ripper está diseñado con una interfaz intuitiva, ofrece operaciones claras y sencillas para convertir DVD a MP4 sin problemas tanto en Windows como en Mac. A continuación, lea la breve guía y comprenda cómo usarla exactamente:
Paso 1. Agregue un disco DVD al VideoByte BD-DVD Ripper
Después de instalar VideoByte BD-DVD Ripper, inserte su disco DVD en la computadora, abra el software y haga clic en la opción “Cargar DVD” para seleccionar “Cargar disco DVD” para importar el contenido.
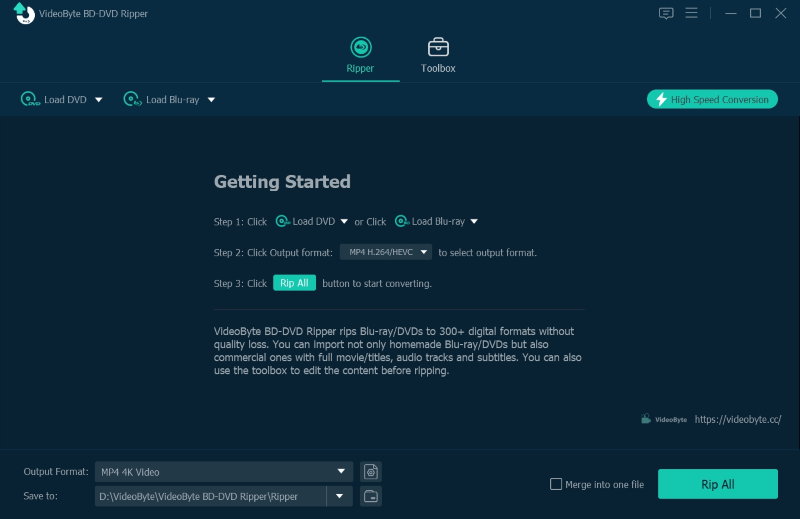
Paso 2. Seleccione el título de la película para convertir
Cuando el contenido del DVD esté cargado en VideoByte BD-DVD Ripper, haga clic en “Lista completa de películas” y seleccione algunos títulos que desee convertir a MP4. También puede elegirlos todos a la vez.
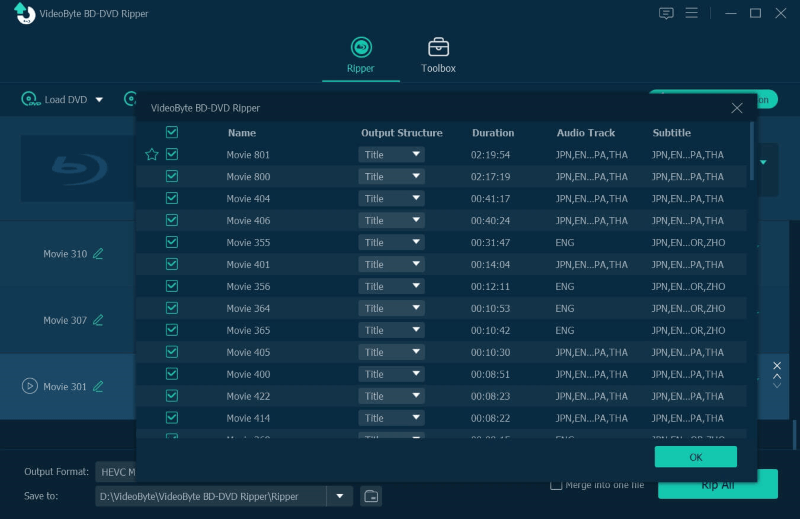
Paso 3. Seleccione MP4 como formato de salida
Luego puede seleccionar MP4 como formato de salida para convertir las películas en DVD en el menú “Copiar todo a”. VideoByte BD-DVD Ripper ofrecerá opciones MP4 con diferente calidad para permitirle convertir el DVD.
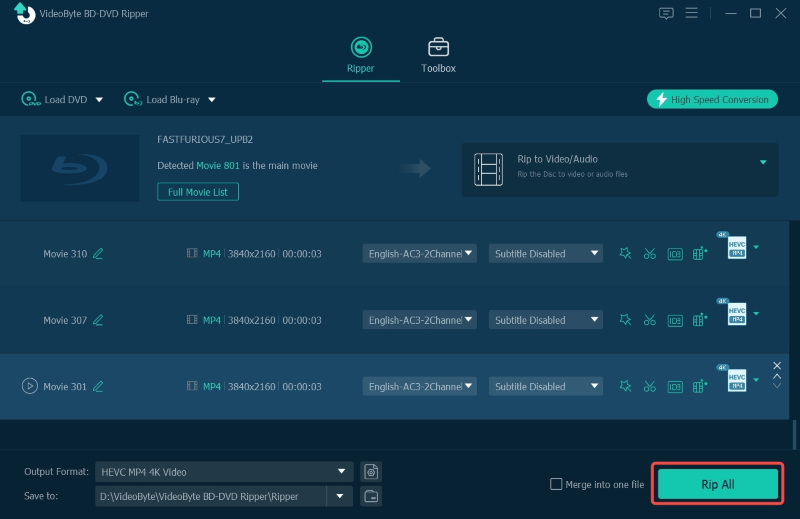
Paso 4. Elija la carpeta de salida y convierta
En “Guardar en”, VideoByte BD-DVD Ripper te permite cambiar la carpeta de salida en cualquier momento que lo necesites. Por último, pulsa directamente el botón “Copiar todo” para convertir DVD a MP4 con la calidad seleccionada a gran velocidad. ¡Solo espera un momento y la conversión se completará!
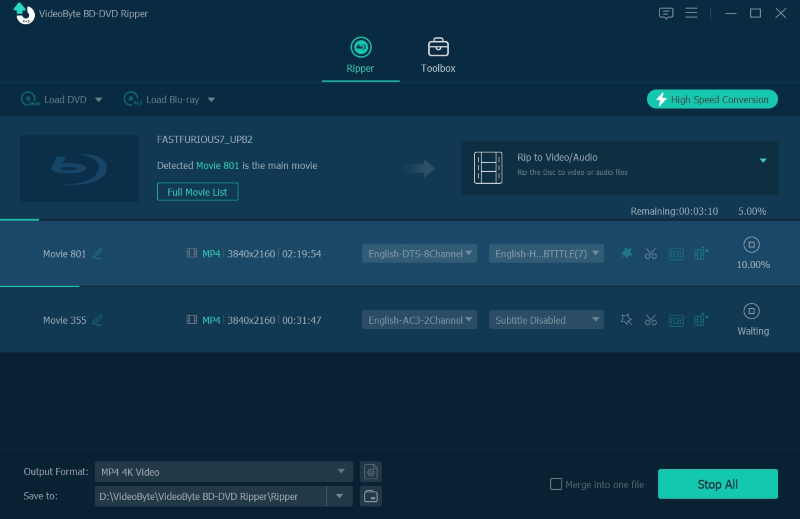
También puedes ver el vídeo tutorial sobre cómo copiar DVD a MP4 con VideoByte BD-DVD Ripper:
Lectura ampliada: El mejor formato para copiar discos DVD/Blu-ray con alta calidad (respuesta incluida)
Preguntas frecuentes sobre la extracción de DVD con VLC
También comprenda las siguientes preguntas frecuentes si tiene confusión sobre el uso de VLC para convertir DVD a MP4:
¿Cómo puedo copiar un capítulo de DVD en VLC?
VLC permite a los usuarios copiar ciertos capítulos en lugar de un DVD completo de forma flexible. Para copiar solo un capítulo de DVD, solo necesita insertar el disco y luego ir a “Archivo” > “Convertir/Guardar” para abrir primero la ventana “Abrir medios”. Luego navegue a la sección “Disco” y marque la opción “Deshabilitar menús de DVD” y seleccione el capítulo que solo necesita copiar con VLC.
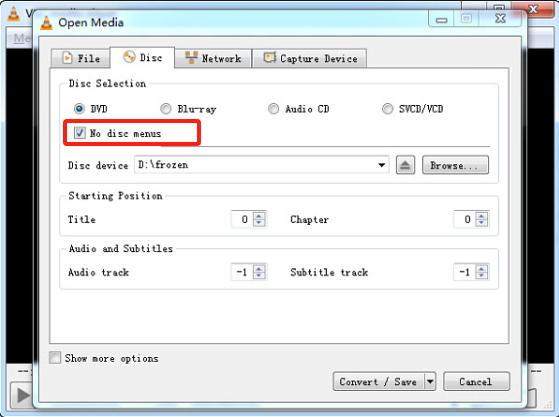
¿Cuánto tiempo se tarda en copiar un DVD con VLC?
El tiempo que lleva copiar un DVD con VLC no es fijo, ya que dependerá de la condición de su red y también del rendimiento del hardware de su computadora. Por lo general, tomaría entre 10 y 30 minutos copiar una película en DVD estándar. Pero usar un potente extractor de DVD con aceleración de GPU como Extractor de BD-DVD VideoByte, es posible que solo le lleve menos de 10 o incluso 5 minutos terminar de copiar un DVD. Entonces, si desea convertir DVD a MP4 con mayor eficiencia, elegir un software profesional como VideoByte BD-DVD Ripper es mejor para usted.
Conclusión
No será difícil utilizar VLC para convertir DVD a MP4 simplemente con clics. Sin embargo, como VLC tiene limitaciones y puede brindarle una experiencia desagradable al procesar la conversión, realizar una copia de seguridad con un extractor de DVD profesional. Extractor de BD-DVD VideoByte es una opción ideal. Ahora puede instalar el software de forma gratuita y experimentar su prueba gratuita para convertir DVD a MP4 en sustitución de VLC. ¡Pruebalo!



