DVDFab Blu-ray Creator se destaca como un creador de Blu-ray excepcional, capaz de crear discos Blu-ray sin problemas a partir de varios formatos de video, incluidos AVI, MP4, MKV, MOV y FLV. Además, admite la grabación de videos desde videocámaras HD, teléfonos inteligentes, tarjetas SD y otros dispositivos en Blu-ray estándar para su reproducción en cualquier dispositivo independiente. jugador local.
Además, este creador de Blu-ray cuenta con una biblioteca de menú incorporada con plantillas modernas, lo que permite a los usuarios crear fácilmente su propio menú de Blu-ray con plantillas elegantes y opciones personalizadas, lo que lo convierte en una opción popular para muchos usuarios que desean copiar DVD o para crear otros en memoria de eventos especiales. Ahora, desplácese hacia abajo para obtener más información sobre DVDFab Blu-ray Creator.
Características principales de DVDFab Blu-ray Creator
DVDFab Blu-ray Creator tiene algunas características distintivas que lo diferencian de otro creadores de Blu-ray, y estas características incluyen:
Admite varios formatos para Blu-rays
DVDFab Blu-ray Creator admite la grabación de discos Blu-ray de varios formatos de video, incluidos, entre otros, AVI, MP4, MKV, MOV, FLV, WMV, M4V y MPEG. También admite varios formatos de salida de Blu-ray, como BD-RE, BD-R, BD-50, BD-5, BD-9 y BD-25, satisfaciendo sus requisitos de formato para Blu-ray.
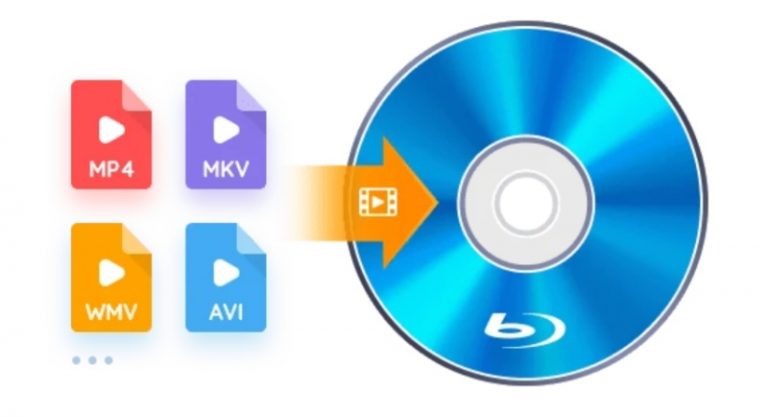
Proporcionar resultados de alta calidad
DVDFab Blu-ray Creator, diseñado para satisfacer su deseo de disfrutar de películas en pantallas grandes, crea discos Blu-ray estándar con video HD (1080p y 720p) y audio (DTS-HD, DTS:X, TrueHD y TrueHD) de primer nivel. Atmos), que seguramente le brindará una experiencia de visualización cinematográfica.
Mostrar información de metadatos en el menú Blu-ray
DVDFab Blu-ray Creator utiliza su función Meta Info para sincronizar sin problemas la información de metadatos, como la portada, los carteles, el reparto, la clasificación, la categoría y la descripción de las películas o programas de TV originales mientras crea discos Blu-ray. El menú de Blu-ray resultante mostrará toda la información de metadatos, lo que le permitirá disfrutar de una experiencia de visualización envolvente.
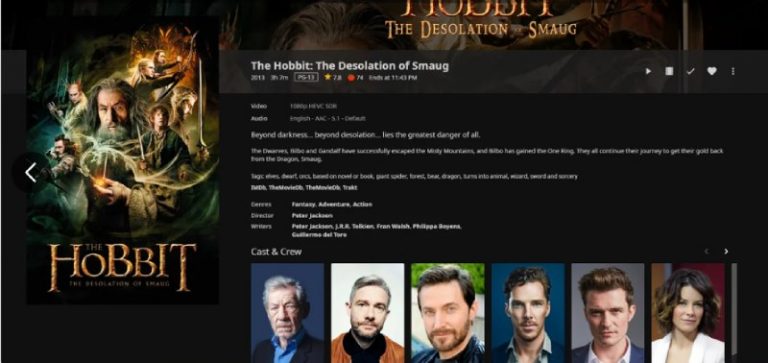
Proporcionar plantillas de menú personalizadas
La navegación por el menú es importante para disfrutar de una experiencia de reproducción agradable. DVDFab Blu-ray Creator ofrece varios conjuntos de plantillas de menú estáticas y dinámicas, lo que le permite crear Blu-ray caseros elegantes y cinematográficos. Además, su biblioteca de menús incorporada se actualiza periódicamente con plantillas modernas para satisfacer sus preferencias.
Además, todas las plantillas de menú le permiten cambiar entre pistas de audio y subtítulos, lo que permite crear Blu-rays en varios idiomas.
Alcance una velocidad de conversión 20 veces más rápida
DVDFab Blu-ray Creator ofrece la posibilidad de grabar varios vídeos de distintos formatos en un único disco Blu-ray de forma simultánea. De lo contrario, también puede personalizar el orden de reproducción como desee. Además, tiene la comodidad de previsualizar los vídeos en tiempo real para asegurarse de que el resultado final cumpla con sus expectativas.
Cómo utilizar DVDFab Blu-ray Creator
Después de tener una comprensión general de DVDFab Blu-ray Creator, veamos cómo usarlo para crear sus propios discos Blu-ray.
1. Descargar Creador de DVDFab Blu-rayen su dispositivo y ejecútelo. Seleccione la opción “Creador" modo para entrar y cambiar a "Creador de Blu-ray“.
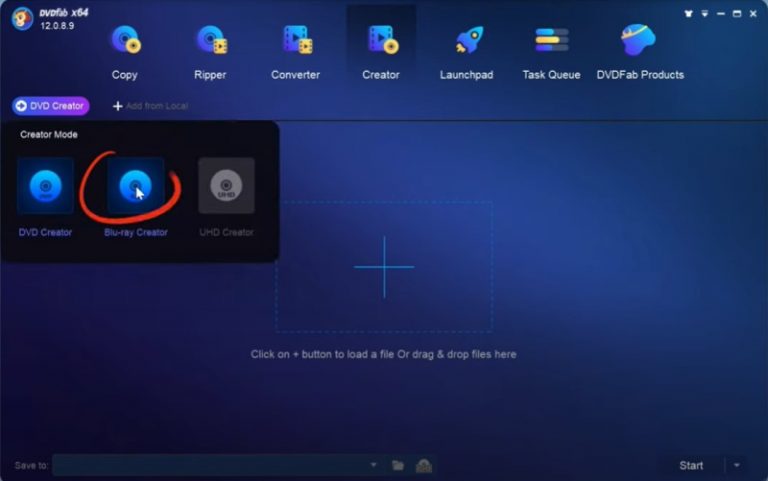
2. Importa archivos de vídeo haciendo clic en el botón “+” en el medio. Alternativamente, puede arrastrar y soltar directamente los videos de origen en el programa.
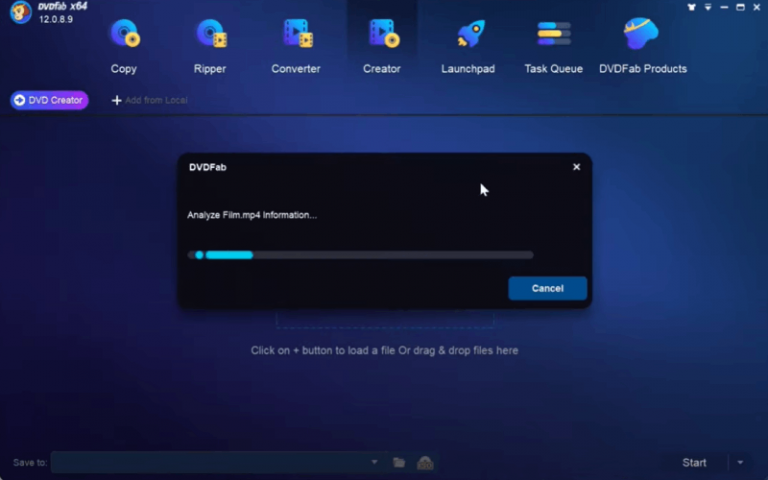
3. Cuando se hayan cargado los videos, complete la configuración personalizada en sus Blu-ray. Puede hacer clic en “Configuración avanzada” para elegir el tamaño de salida, la calidad, etc. Haga clic en “DE ACUERDO” para guardar la configuración. También puede hacer clic en “Configuración del menú" para diseñar tu menú Blu-ray a partir de las plantillas proporcionadas como desees.
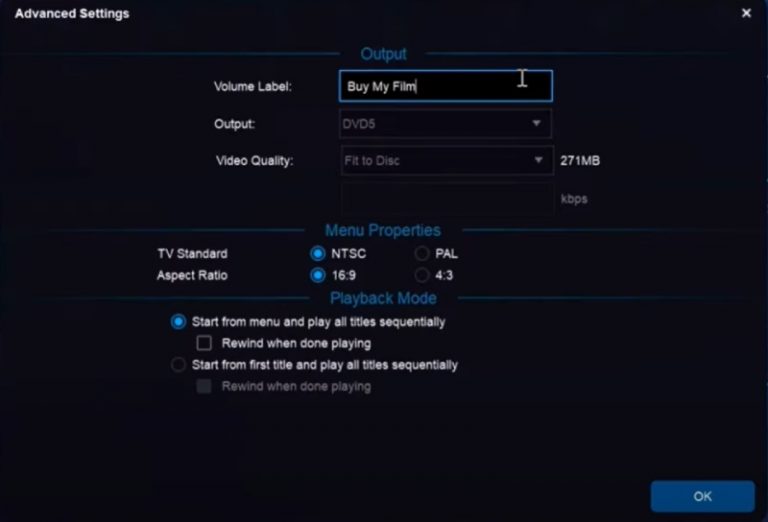
4. Cuando hayas realizado todos los ajustes, ve a la parte inferior de la interfaz principal. Desde el menú “Salvar a”, seleccione un directorio para guardar sus salidas Blu-ray como discos en blanco. También puede seleccionar la opción “Carpeta” para convertir los vídeos en una carpeta de DVD, o seleccione el “Archivo ISO” para convertirlos en un archivo ISO. Luego haga clic en el icono “Comenzar” icono para comenzar el proceso de grabación.
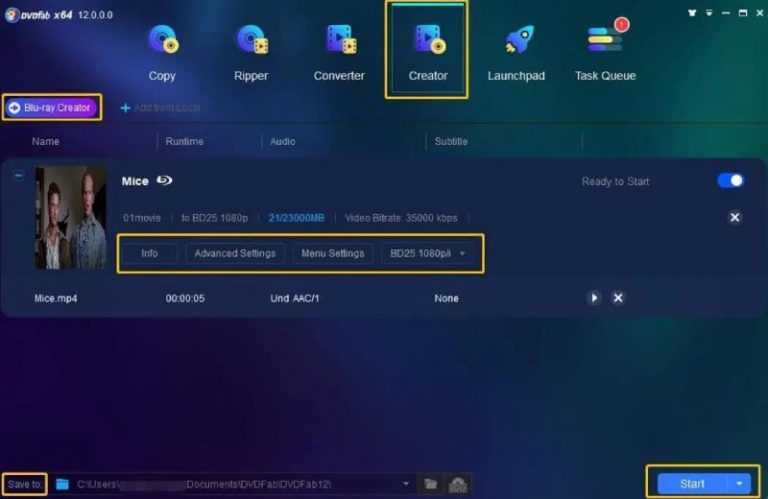
DVDFab Blu-ray Creator: Precio, ventajas y desventajas
DVDFab Blu-ray Creator ahora ofrece 3 Opciones relacionadas con los planes de precios:
- Licencia de 1 año:$46.99
- Licencia de por vida:$59.99
- DVDFab todo en uno (de por vida): $265.99
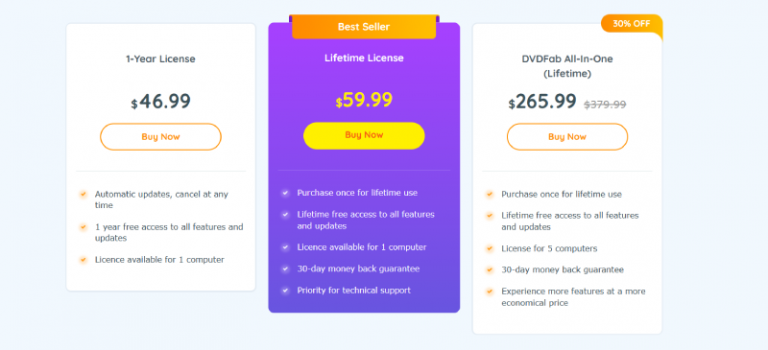
Como dice el refrán, toda moneda tiene dos caras, y este software de creación de Blu-ray también las tiene. A continuación, se detallan sus ventajas y desventajas:
Ventajas:
- Soporta un extensovariedad de videos formatos
- Habilita personalizadoplantillas de menú
- Compatible con ambos ventanasy Mac sistemas operativos
- Ofertasdiversas alta definición opciones de salida, incluida la creación de archivos ISO
- Admite la visualización inmersiva de información de metadatosen el menú de Blu-ray
- Proporcionar 20xvelocidad de conversión más rápida
Contras:
- Carece funciones de edición de video de alto nivel
- No apoye la creación de DVD
- La interfaz de usuario parece ser primitivoy carece características avanzadas
- Podercongelar tu computadora si es vieja
Te podría gustar
La mejor alternativa de DVDFab Blu-ray Creator: VideoByte DVD Creator
Para evitar todas las restricciones mencionadas de DVDFab Blu-ray Creator y crear sus propios discos Blu-ray sin obstáculos, Creador de DVD VideoByte Será tu mejor alternativa. Como creador de Blu-ray/DVD confiable y profesional, VideoByte DVD Creator facilita la grabación de varios formatos de video en Blu-ray/DVD en Windows y Mac sin problemas, incluso si se trata de una computadora vieja.
Al admitir funciones de edición de video de alto nivel, le ayuda a editar y obtener una vista previa de sus videos antes de grabarlos. Además, con una interfaz operativa avanzada, seguramente brindará la mejor experiencia de grabación de Blu-ray/DVD sin perder calidad.
Características principales de VideoByte DVD Creator
- Apoyar la creación de Blu-ray/DVDdiscos
- Permitir crear Blu-ray/DVD carpetas y archivo iso
- Apoyo a personalizaruna plantilla de menú única
- Agregar conmutablesubtítulos y pistas de audio
- Ajustar vídeo brillo, saturación, matizy contraste
- Permitir vista previaProyecto Blu-ray/DVD antes de grabar
- Proporcionar un avanzado interfaz operativa
Sin más preámbulos, en unos sencillos pasos, veamos cómo crear discos Blu-ray con la ayuda de VideoByte DVD Creator en Windows, por ejemplo.
Paso 1. Instalar y ejecutar Creador de DVD VideoByte
Descargar Creador de DVD VideoByte e instálalo en tu PC. Luego ejecútalo. Puedes elegir la opción “disco de Blu-ray” modo para empezar a crear.
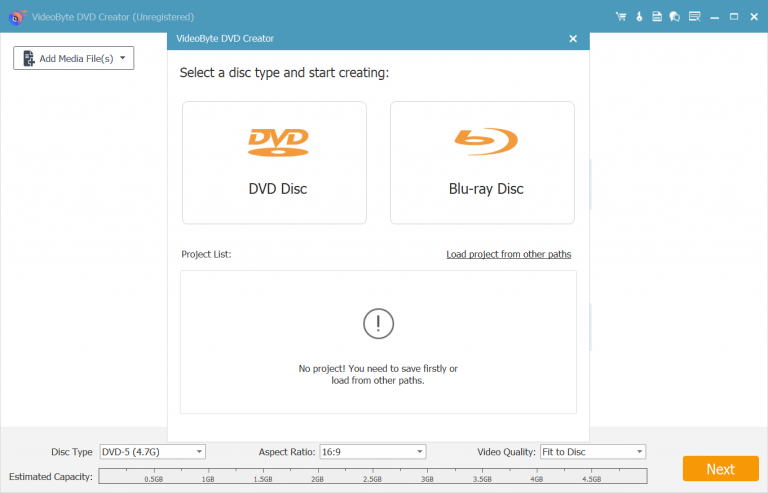
Paso 2. Importar archivos de video al programa
Haga clic en “Agregar archivos multimedia” para importar los archivos de vídeo que desees al programa. Puedes añadir archivos multimedia o carpetas a tu gusto. Ten en cuenta que no puedes arrastrar y soltar directamente esos archivos aquí.
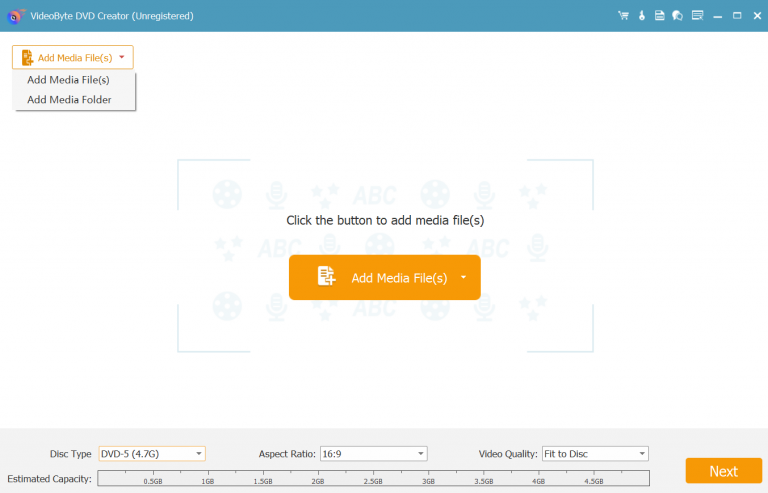
Paso 3. Edite videos antes de grabarlos
En el lado derecho, haga clic en “Herramientas eléctricas” y verá una tabla de herramientas de edición. Respectivamente, puede hacer clic en el ícono de destino para editar el video, el audio, los subtítulos, etc. En la parte inferior de la interfaz, puede elegir un tipo de disco, una relación de aspecto y la calidad del video según sea necesario. Luego presione el botón “PróximoBotón ” para diseñar el menú de tu disco.
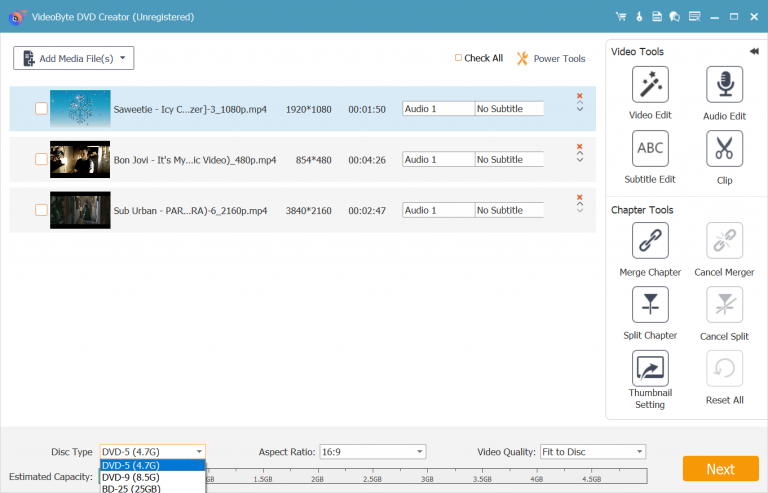
Paso 4. Cambie la configuración avanzada y comience a grabar
Una vez que todo esté configurado, inserte un disco en blanco en la unidad Blu-ray de su PC y haga clic en "Quemar”. Cuando aparezca una ventana de Configuración, configúrela según sus necesidades. Luego haga clic en “Comenzar" para grabar el vídeo en un DVD Blu-ray.
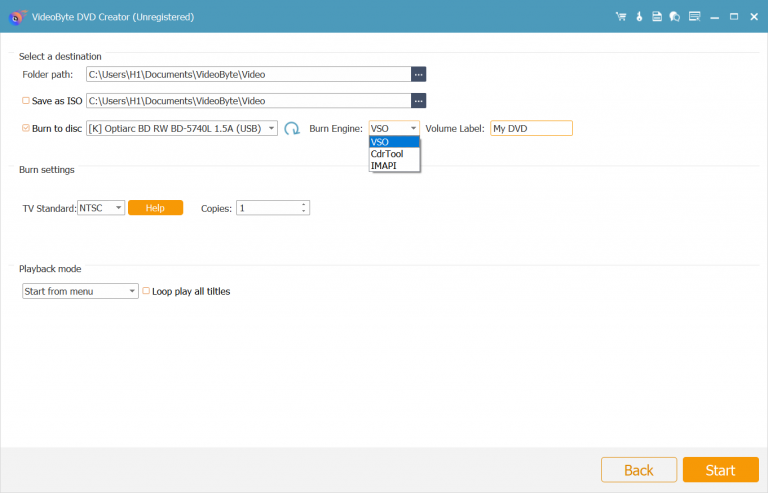
Paso 5. Revisa tus videos en Blu-ray DVD
Después de hacer clic en “Comenzar”, el programa comenzará a grabar su video en un DVD Blu-ray a gran velocidad. Espere un momento hasta que aparezca una ventana que diga “Tuvo éxito”, lo que significa que ya se ha creado el Blu-ray. A continuación, puede reproducir el disco Blu-ray y disfrutar de sus creaciones cinematográficas.
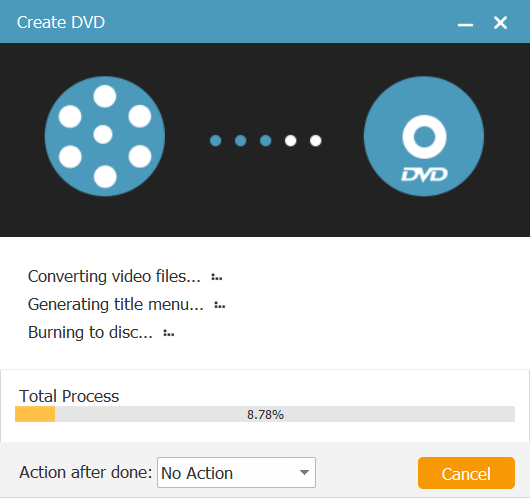
Conclusión
En resumen, como creador de Blu-ray rápido y seguro, DVDFab Blu-ray Creator admite la grabación de varios formatos de vídeo en discos Blu-ray con facilidad. Sin embargo, dado que no admite funciones de edición de video de alto nivel ni la creación de DVD simples, puede resultarle problemático crear productos de DVD más exclusivos, sin mencionar que su interfaz de usuario parece ser primitivo y carece características avanzadasLo que es peor, durante la operación, puede que su computadora se congele si es antigua.
Para evitar todas estas limitaciones, Creador de DVD VideoByte podría ser tu mejor alternativa. No se necesita un sistema informático potente, VideoByte DVD Creator admite funciones de edición de vídeo más avanzadas, así como la creación de DVD simples; Además, con una interfaz de operación avanzada, seguramente te permitirá grabar videos en discos Blu-ray con la mejor experiencia.



