DVDFab Blu-ray Creator stands out as an exceptional Blu-ray maker, capable of seamlessly creating Blu-ray discs from various video formats including AVI, MP4, MKV, MOV, and FLV. Otherwise, it supports burning videos from HD camcorders, smartphones, SD cards, and other devices into standard Blu-rays for playback on any standalone home player.
In addition, this Blu-ray creator features a built-in menu library with modern templates, empowering users to easily make their own Blu-ray menu with stylish templates and customized options, which makes it a popular choice for many users who wants to copy DVDs or to create ones in memory of special events. Now, let’s scroll down to learn more about DVDFab Blu-ray Creator.
Main Features of DVDFab Blu-ray Creator
DVDFab Blu-ray Creator has a few distinctive features that set it apart from other Blu-ray makers, and these characteristics include:
Support Various Formats for Blu-rays
DVDFab Blu-ray Creator supports burning Blu-ray discs from various video formats including but not limited to AVI, MP4, MKV, MOV, FLV, WMV, M4V, and MPEG. It also supports various Blu-ray output formats, like BD-RE, BD-R, BD-50, BD-5, BD-9, and BD-25, satisfying your format requirements for Blu-ray.
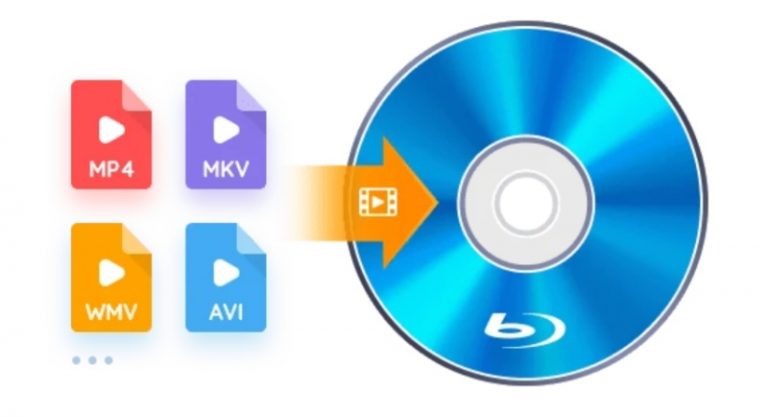
Provide High-quality Outputs
DVDFab Blu-ray Creator, tailored to meet your desire for movie enjoyment on large screens, crafts standard Blu-ray discs with top-notch HD video (1080p and 720p) and audio (DTS-HD, DTS:X, TrueHD, and TrueHD Atmos), surely providing you with a cinematic viewing experience.
Display Metadata Info on Blu-ray Menu
DVDFab Blu-ray Creator utilizes its Meta Info feature to seamlessly synchronize the metadata info, such as cover, posters, cast, rating, category, and description, from the source movies or TV shows while creating Blu-ray discs. The resulting Blu-ray menu will showcase all the metadata information, creating a 100% immersive viewing experience for you.
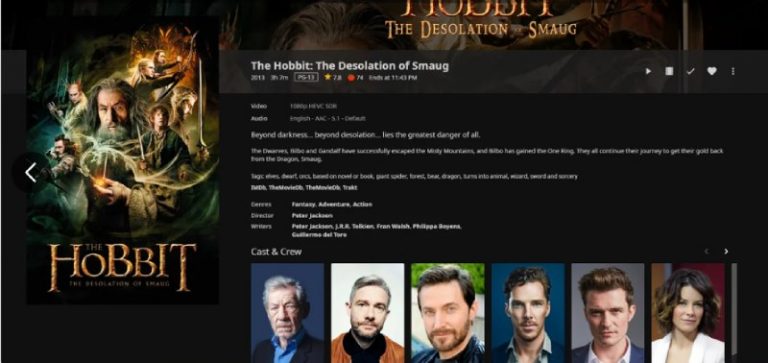
Provide Personalized Menu Templates
Menu navigation is important for a delightful playback experience. DVDFab Blu-ray Creator offers various sets of both static and dynamic menu templates, allowing you to create stylish and cinematic homemade Blu-rays. What’s more, its built-in menu library regularly updates with modern templates to cater to your preferences.
In addition, all menu templates enable you to switch between audio tracks and subtitles, making it possible to create Blu-rays in multiple languages.
Reach 20x Faster Conversion Speed
DVDFab Blu-ray Creator offers to burn multiple videos of different formats onto a single Blu-ray disc simultaneously. Otherwise, you can also customize the playback order as you want. Moreover, you have the convenience of previewing the videos in real time to ensure the final result meets your expectations.
How to Use DVDFab Blu-ray Creator
After having a general understanding of DVDFab Blu-ray Creator, let’s see how to use it to create your own Blu-ray discs.
1. Download DVDFab Blu-ray Creatoron your device and launch it. Choose the “Creator” mode to enter and switch to “Blu-ray Creator“.
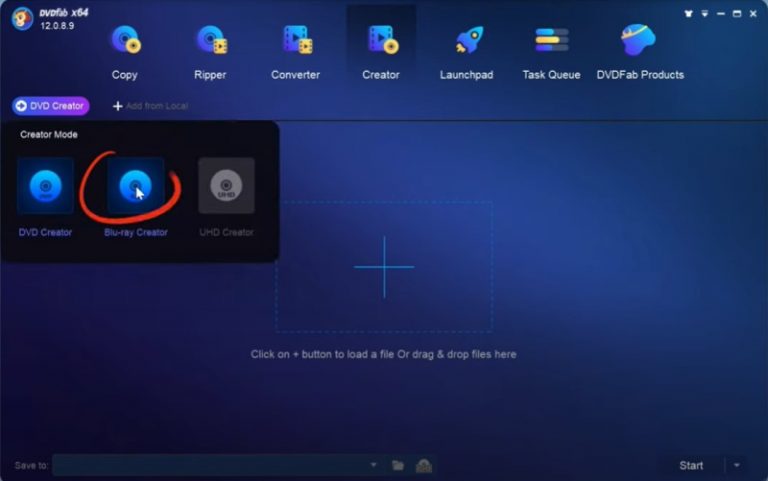
2. Import video files by clicking the “+” icon in the middle. Alternatively, you could directly drag and drop the source videos onto the program.
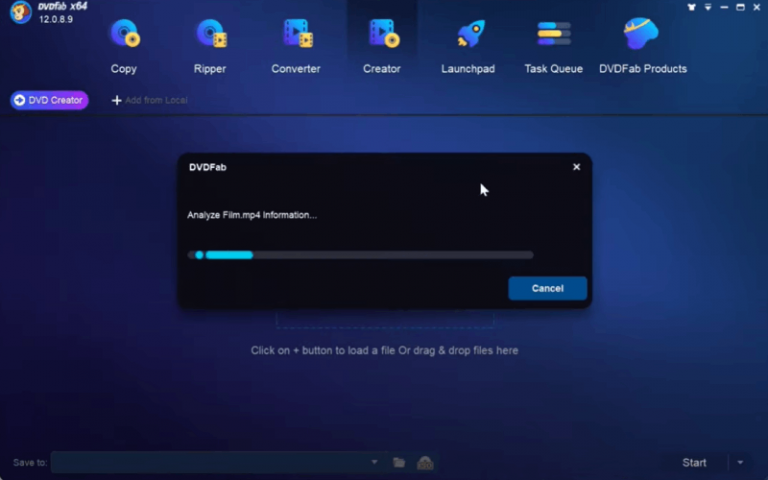
3. Whenthe videos are loaded, complete the customized settings on your Blu-rays. You can click on “Advanced Setting” to choose output size, quality, etc. Click “OK” to save the settings. You can also click “Menu Settings” to design your Blu-ray menu from the given templates as you like.
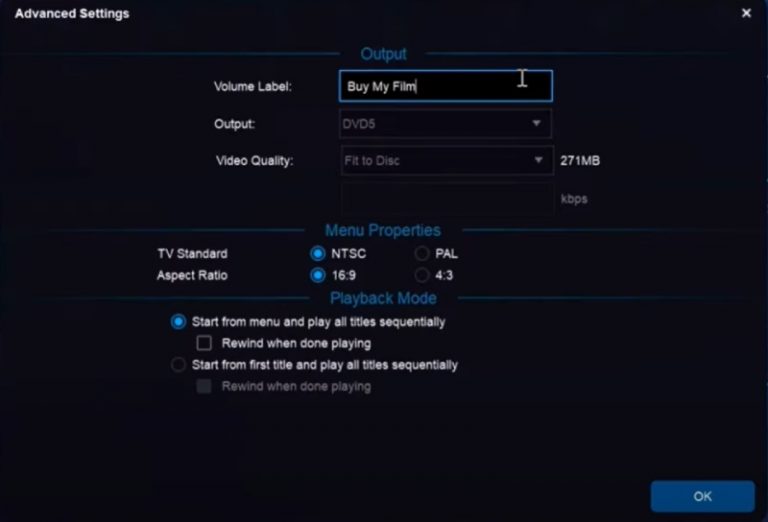
4. When all the settings are done, move to the bottom of the main interface. From the “Save to” option, select a directory to save your Blu-ray outputs as blank discs. You can also select the “Folder” icon to convert the videos into a DVD folder, or select the “ISO File” icon to convert them into an ISO file. Then click the “Start” icon to begin the burning process.
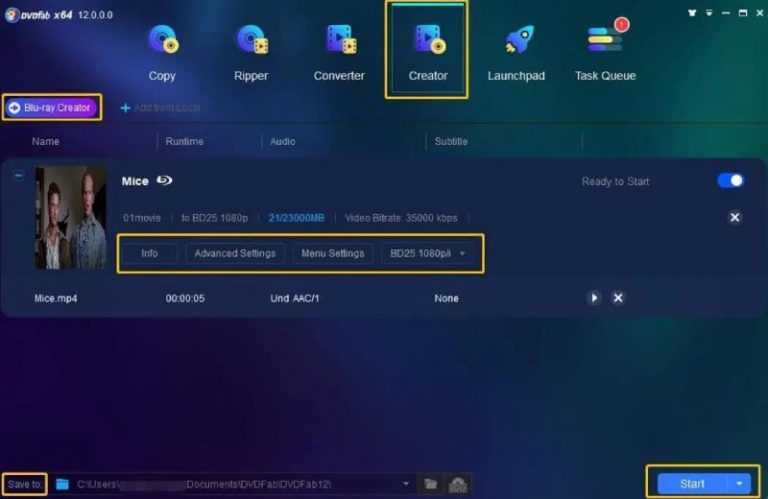
DVDFab Blu-ray Creator: Price, Pros & Cons
DVDFab Blu-ray Creator now provides 3 options related to the pricing plans:
- 1-year License:$46.99
- Lifetime License:$59.99
- DVDFab All-in-One (Lifetime): $265.99
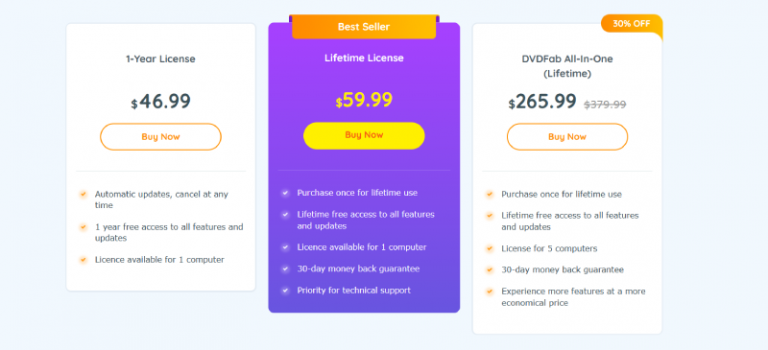
As the saying goes, every coin has two sides, and so does this Blu-ray creator software. Here are its relevant pros and cons:
Pros:
- Supports an extensivearray of video formats
- Enables personalizedmenu templates
- Compatible with both Windowsand Mac operating systems
- Offersdiverse HD output choices, including the creation of ISO files
- Supports the immersive display of metadata infoon Blu-ray menu
- Provide 20xfaster conversion speed
Cons:
- Lacks high-level video editing functions
- Do not support the creation of DVDs
- The user interface appears to be primitiveand lacks advanced features
- Canfreeze your computer if it is old
You May Like
Best Alternative of DVDFab Blu-ray Creator: VideoByte DVD Creator
To avoid all of the mentioned restrictions of DVDFab Blu-ray Creator, and to create your own Blu-ray discs without obstacles, VideoByte DVD Creator will be your best alternative. As a reliable and professional Blu-ray/DVD maker, VideoByte DVD Creator makes it easy to burn various video formats to Blu-ray/DVD on Windows and Mac smoothly, even though it is an old computer.
Supporting high-level video editing functions, it helps you edit and preview your videos before burning. In addition, with an advanced operating interface, it will surely provide the best Blu-ray/DVD burning experience without losing quality.
Main Features of VideoByte DVD Creator
- Support the creation of Blu-ray/DVDdiscs
- Allow creatingBlu-ray/DVD folders and ISO file
- Support to customizea unique menu template
- Add switchablesubtitles and audio tracks
- Adjust video brightness, saturation, hueand contrast
- Enable previewingBlu-ray/DVD project before burning
- Provide an advanced operating interface
Without further ado, in a few simple steps, let’s see how to create Blu-ray discs with the help of VideoByte DVD Creator on Windows, for example.
Step 1. Install and Run VideoByte DVD Creator
Download VideoByte DVD Creator and install it on your PC. Then launch it. You can choose the “Blu-ray Disc” mode to start creating.
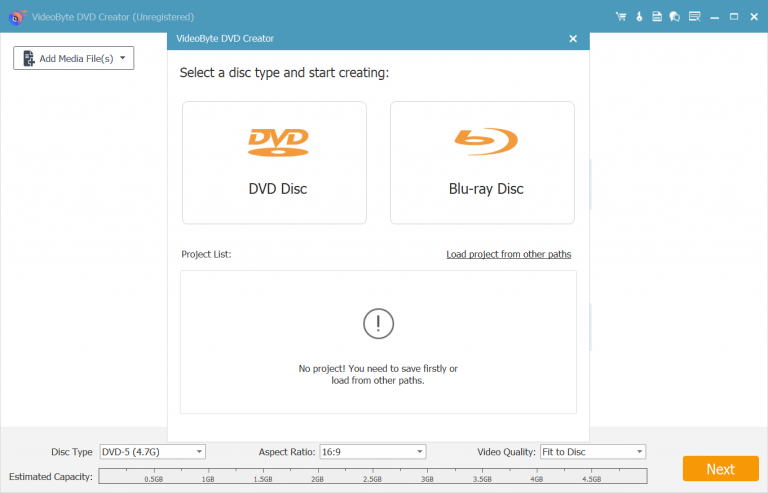
Step 2. Import Video Files into the Program
Click on “Add Media File(s)” to import desired video files into the program. You may add media files or folders at your will. Be aware that you cannot directly drag-and-drop those files here.
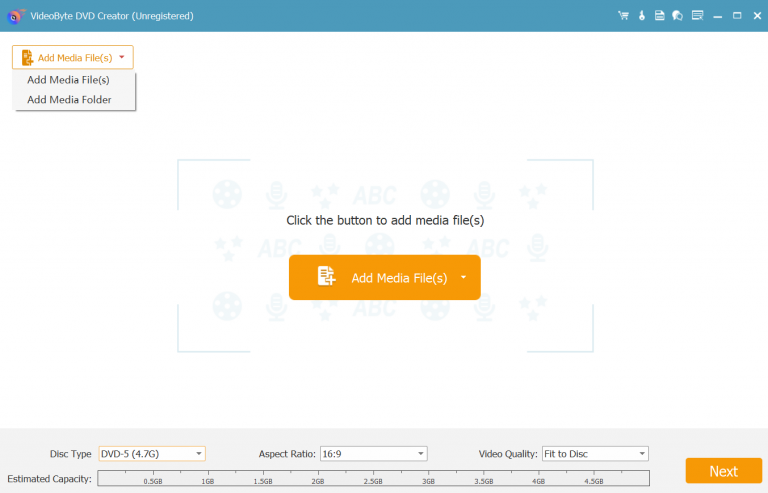
Step 3. Edit Videos before Burning
On the right side, click on the “Power Tools” icon, and you will see a table of editing tools. Respectively, you may click the target icon to edit the video, audio, subtitle, etc. At the bottom of the interface, you can choose a disc type, aspect ratio, and video quality as needed. Then press the “Next” button to design your disc menu.
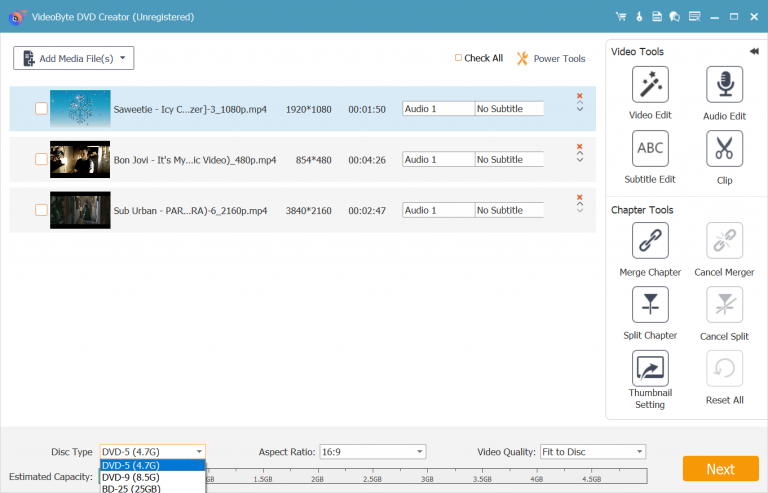
Step 4. Change Advanced Setting and Start Burning
After everything is set up, insert a blank disc into your PC’s Blu-ray drive and click on the “Burn” button. When a Settings window pops up, set it according to your needs. Then click “Start” to burn the video to a Blu-ray DVD.
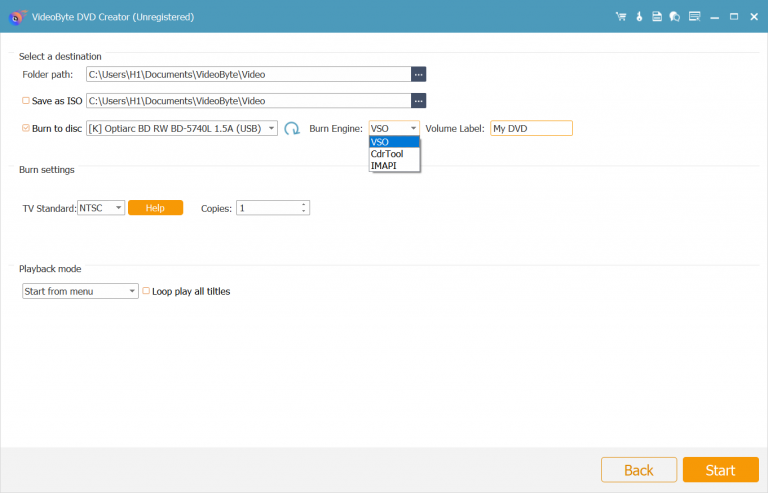
Step 5. Check Your Videos on Blu-ray DVD
After clicking on the “Start” button, the program will start burning your video to a Blu-ray DVD at a fast speed. Wait for a while to see a window saying “Succeded” pops up, which means that your Blu-ray has been already created. Then you may play the Blu-ray disc and enjoy your cinema-like creations.
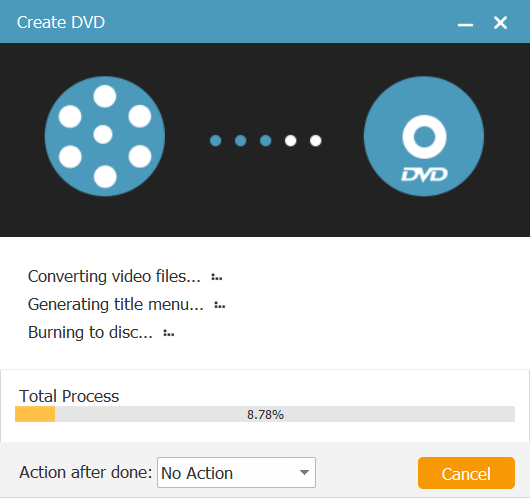
Conclusion
To sum up, as a safe and fast Blu-ray maker, DVDFab Blu-ray Creator supports burning various video formats to Blu-ray discs with ease. However, since it does not support high-level video editing functions and the creation of plain DVDs, you may find it troublesome to create more unique DVD products, not to mention its user interface appears to be primitive and lacks advanced features. What’s worse, during the operation, you may find your computer frozen if it is an old one.
To avoid all these limitations, VideoByte DVD Creator could be your best alternative. No need for a powerful computer system, VideoByte DVD Creator supports more advanced video editing functions as well as the creation of plain DVDs; additionally, with an advanced operation interface, it will surely make you burn videos to Blu-ray discs with the best experience.