



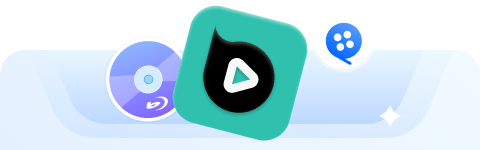
Disfrute de la reproducción cinematográfica de películas Blu-ray
Dado que muchas PC instaladas con sistemas Windows 10/11 no vienen con una unidad de DVD incorporada, debe comprar una unidad externa para reproducir DVD en Windows 10/11 Computadoras. Pero pronto también notarás que tu DVD puede no detectarse automáticamente cada vez que lo insertas en tu PC. Es un poco confuso, y muchos se preguntan "¿Por qué mi computadora no reproduce DVD?".
En realidad, la clave para reproducir DVD en Windows 10/11 Que las computadoras funcionen sin problemas y sin errores no es tarea difícil. Lo único que necesita hacer con anticipación es seleccionar un software de reproducción de DVD confiable. Por eso, en la publicación de hoy encontrará cuatro consejos prácticos para ayudarlo. reproducir DVD en Windows 10/11 Computadoras fáciles de manipular. ¡Ahora, desplázate hacia abajo para sumergirte en la lectura y prepárate para reproducir DVD en Windows 10/11 sin esfuerzo!
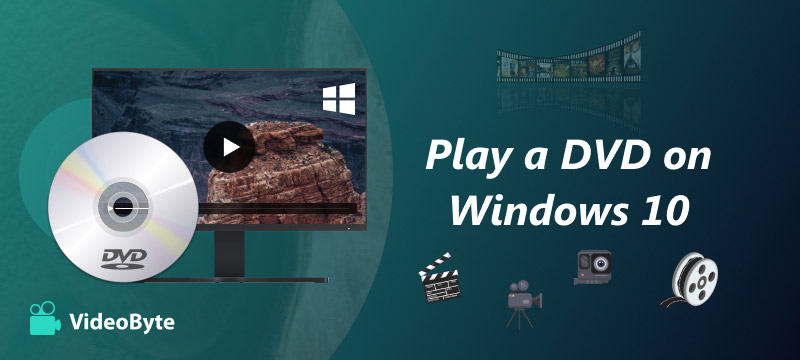
Reproductor de Blu-ray VideoByte Este increíble reproductor multimedia para Windows y Mac, sin restricciones regionales, te ofrece una experiencia completa de cine en casa directamente en tu escritorio. Reproduce todo tipo de discos Blu-ray, carpetas e imágenes ISO, así como DVD (como discos DVD y archivos normales). VideoByte evita los molestos códigos de región y conserva los menús originales, lo que lo hace muy fácil de usar. Es compatible con la aceleración de GPU, lo que te permite disfrutar de una reproducción fluida de 1080p HD y 4K UHD sin interrupciones. Además, con la decodificación de audio Dolby y DTS integrada, el audio es nítido. Además, reproduce otros formatos de vídeo populares como MP4, MKV y AVI, lo que lo convierte en tu opción ideal para disfrutar de una reproducción multimedia de alta calidad en Windows 10 y 11.
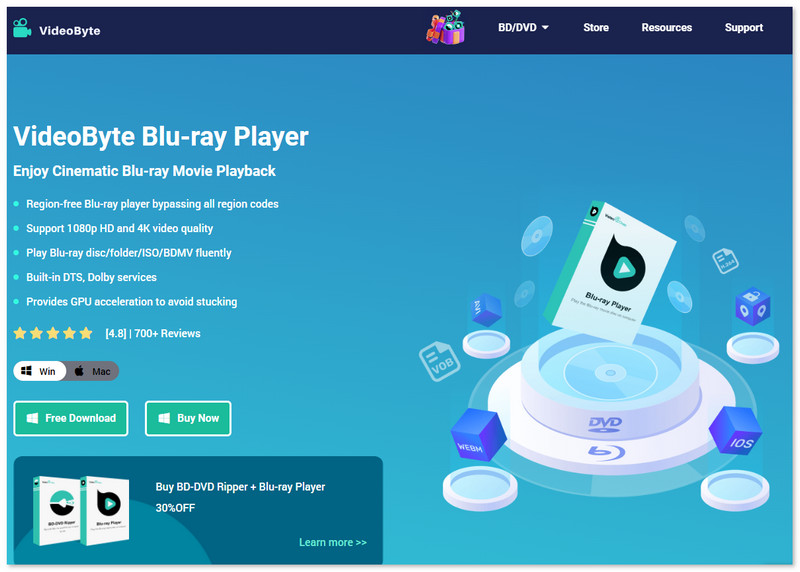
Ahora, siga la guía en video a continuación para dominar cómo reproducir DVD en una computadora con Windows 10/11 usando el reproductor de Blu-ray VideoByte:
Para obtener una guía de manipulación más detallada, consulte también las siguientes instrucciones para intentar reproducir DVD en Windows 10/11 en el programa.
Paso 1. Inserte el disco DVD en una computadora con Windows 10/11
Después de instalar y registrar el reproductor de Blu-ray VideoByte, conecte la unidad óptica a su ordenador antes de iniciarlo. A continuación, inserte el DVD en la unidad de su ordenador con Windows 10/11. Para cargar el disco, pulse el botón "Abrir disco".
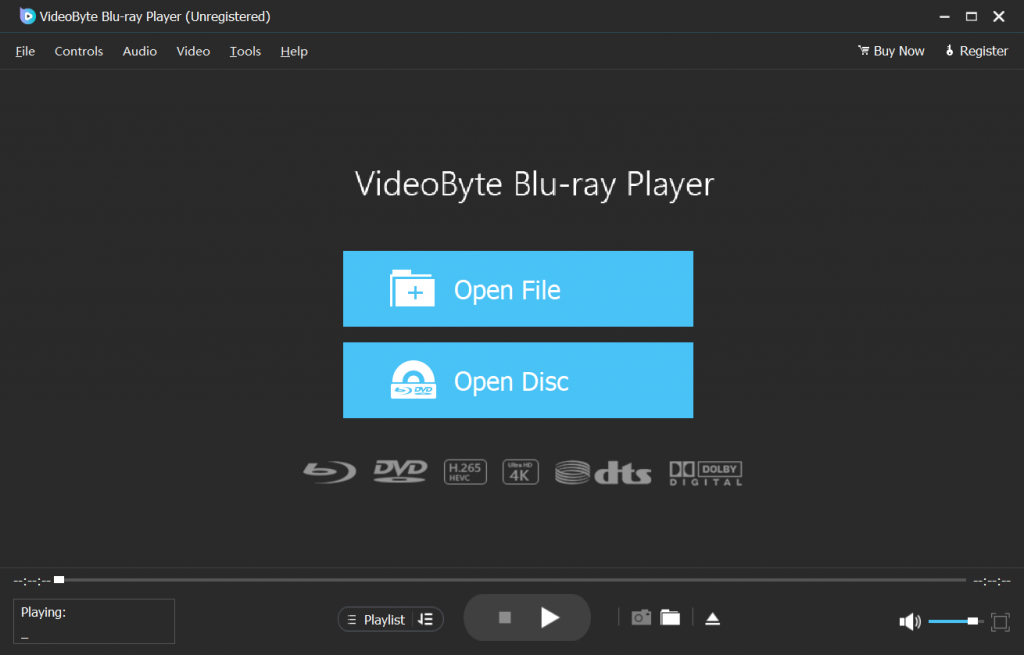
Paso 2. Reproduce DVD en Windows 10/11
Debes esperar unos segundos y luego se cargarán las películas. Puedes ver el menú de navegación a la izquierda de la pantalla. Ahora haz clic en el botón Reproducir película en el menú y luego podrás disfrutar del DVD en Windows 10/11 con una definición original y una experiencia fluida.
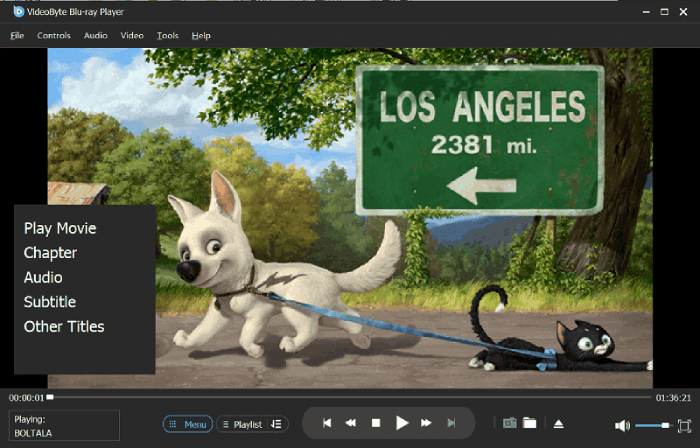
Aunque VideoByte Blu-ray Player ofrece una capacidad profesional para reproducir DVD en Windows 10/11, algunos de ustedes probablemente consideren que algún reproductor de DVD integrado es una prioridad para ahorrar tiempo en la instalación de un programa de terceros. Afortunadamente, Windows también proporciona 2 herramientas integradas para reproducir DVD en la computadora directamente. Entonces, si prefiere usar herramientas oficiales, en esta parte, se las presentaremos: Windows Media Player y Windows DVD Player. Sin duda, son completamente compatibles con Windows 10 y Windows 11. Simplemente siga leyendo y verifique cómo ver DVD en Windows 10/11 con estas 2 opciones integradas gratuitas sin esfuerzo.
La primera herramienta oficial es Windows Media Player (WMP). Es un reproductor gratuito de Microsoft compatible con formatos de vídeo como DVD, AVI, MPEG-1 y MPEG-2, lo que permite reproducir DVD directamente en Windows Media Player. Sin embargo, WMP no reproduce DVD protegidos y, en ocasiones, falla debido a problemas de decodificación. Por lo tanto, para reproducir DVD protegidos en un ordenador con Windows 10/11, en lugar de Windows Media Player, se necesita un reproductor de DVD más profesional como el reproductor de Blu-ray VideoByte.
Las siguientes instrucciones lo guiarán para reproducir DVD en una computadora con Windows Media Player mediante procedimientos sencillos:
Paso 1. Inserte el DVD en la unidad de su ordenador con Windows 10/11 y se reproducirá automáticamente. Si ya está insertado, abra la aplicación y seleccione el nombre del disco en la lista de navegación.
Paso 2. Elige el contenido que deseas reproducir.
Paso 3. ¡Disfrute de la transmisión de DVD en el escritorio con controles flexibles disponibles en Windows Media Player!
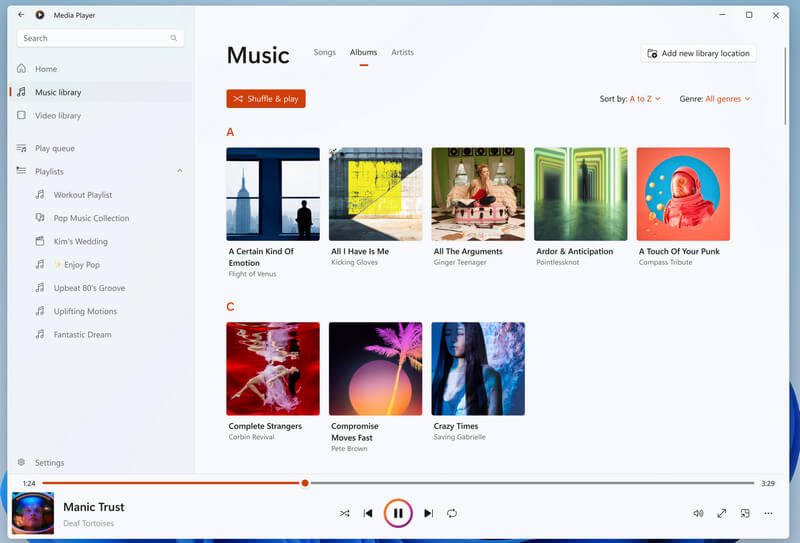
Otra herramienta oficial es Windows DVD Player, que es un reproductor de DVD especializado para Windows 10/11. Este software admite discos DVD tanto caseros como comerciales, lo cual es más práctico que Windows Media Player. Pero esta aplicación no puede reproducir DVD de forma gratuita. Puede descargar una versión de prueba, pero si necesita reproducir su disco DVD, deberá comprar la versión completa, que costará $14,99. Puedes considerar si vale la pena el dinero.
A continuación, lea también la guía y vea cómo reproducir DVD en Windows 10/11 usando el reproductor de DVD de Windows:
Paso 1. Descargue Windows DVD Player y pague para activar sus funciones completas de transmisión de DVD.
Paso 2. Luego, inserte el DVD en el disco duro de la computadora con Windows 10/11 y el disco comenzará a reproducirse automáticamente.
Consejo: Si el DVD no se reproduce automáticamente, debe dirigirse a Esta PC y luego hacer clic con el botón derecho en Unidad de DVD > Abrir reproducción automática > Reproductor de DVD de Windows. Una vez que haya terminado, podrá reproducir DVD en el software.
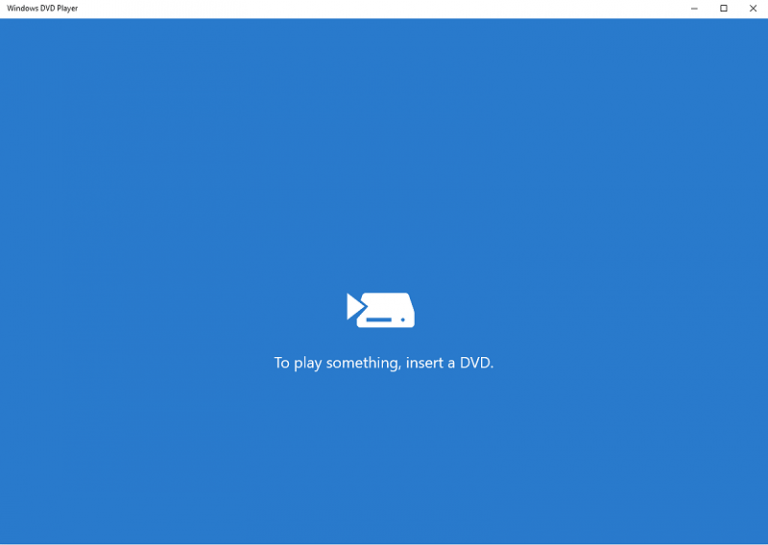
Ambas herramientas oficiales son convenientes para reproducir DVD en Windows 10/11, ya que son fáciles de controlar, pero es posible que no se adapten perfectamente a sus necesidades. En el caso de Windows Media Player, es gratuito, pero no puede reproducir todos los DVD correctamente. Y Windows DVD Player es un poco caro teniendo en cuenta sus funciones simples. Además, tampoco admiten discos Blu-ray.
En comparación, Reproductor de Blu-ray VideoByte ofrece altas definiciones con fácil control para reproducir todos los discos DVD, incluidos los comerciales y los no protegidos, sin restricciones. Si desea un ayudante más profesional para reproducir DVD en una computadora con Windows 10/11, puede ser una opción racional que no debe dejar atrás.
Si alguno de ustedes está acostumbrado a usar VLC para reproducir videos, probablemente se pregunte si es posible usarlo como reproductor de DVD. De hecho, VLC también ofrece una potente función para reproducir DVD en Windows 10/11 sin problemas. Al ser un programa gratuito, ¡ni siquiera necesita pagar para reproducir DVD en su computadora! Con los siguientes pasos, aprenderá a reproducir DVD en una laptop con Windows 10/11 usando VLC sin costo alguno.
Paso 1. Descargue e inicie VLC y coloque su DVD en su unidad de disco.
Paso 2. Seleccione Medios > Abrir disco y seleccione DVD. A continuación, puede hacer clic en Explorar para seleccionar el dispositivo de disco o la carpeta VIDEO_TS y VLC lo detectará.
Paso 3. Después de ajustar la configuración, simplemente haga clic en Aceptar. Y podrá disfrutar de la reproducción de DVD en Windows 10 con VLC.
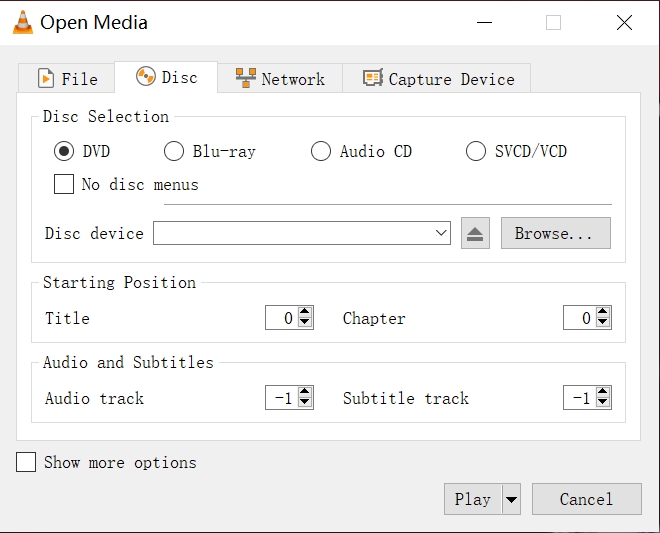
Consejo: En comparación. A veces, VLC funciona de manera menos estable. Si deseas un alternativa a VLC Para reproducir DVD en Windows 10/11 con una experiencia más fluida, será mejor que recurras a otro reproductor más profesional para que te ayude.
Las secciones anteriores se centran principalmente en cómo reproducir DVD en Windows 10/11 seleccionando un software de reproducción de DVD confiable. Sin embargo, también existe una manera única de disfrutar de una experiencia de streaming de DVD más cómoda: convertir DVD a archivos digitales con VideoByte BD-DVD Ripper.
Extractor de BD-DVD VideoByte adopta técnicas de descifrado avanzadas y funciona con una poderosa capacidad para copiar DVD a más de 300 formatos digitales para reproducir en Windows 10/11, o incluso en otros dispositivos sin restricciones. Reserva una calidad sin pérdidas en una proporción de 1:1 y capítulos, pistas de audio y subtítulos originales completos para brindarle la misma excelente experiencia de transmisión. Si considera reproducir DVD en Windows 10/11 con mayor facilidad, esta también es una buena forma de intentarlo.
Características del Sparkling VideoByte BD-DVD Ripper
Siga también los procedimientos a continuación para manipular VideoByte BD-DVD Ripper para copiar DVD a digital y reproducir DVD en Windows 10/11 más adelante cómodamente:
Paso 1. Descargue VideoByte BD-DVD Ripper e inserte su disco DVD en la unidad conectada a Windows 10/11.
Paso 2. Seleccione Cargar DVD y seleccione el DVD que ha insertado desde la fuente principal del programa. Luego, haga clic en Copiar todo a y elija el formato de salida, como MP4, MKV, AVI, etc., que se adapte a sus necesidades.
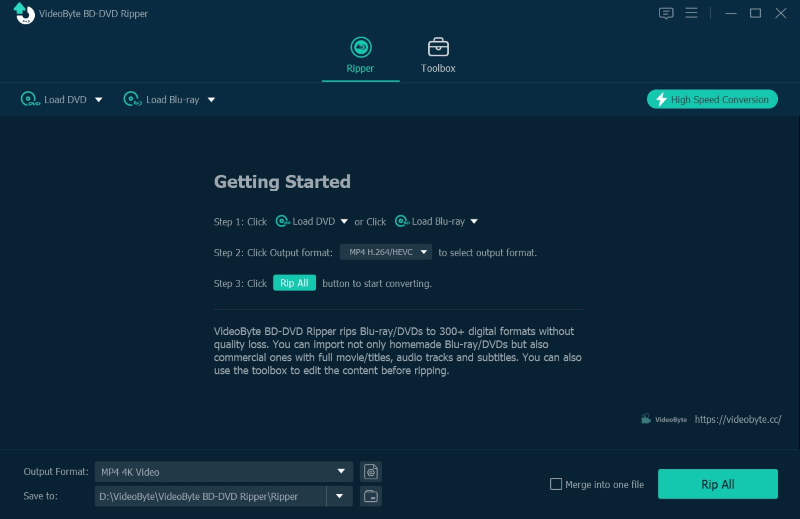
Paso 3. Una vez que haya terminado de configurar, haga clic en Copiar todo y VideoByte BD-DVD Ripper copiará su DVD por usted. Una vez que obtenga los videos copiados, reproduzca DVD directamente en Windows 10/11 con cualquier reproductor multimedia instalado sin preocuparse por la incompatibilidad.
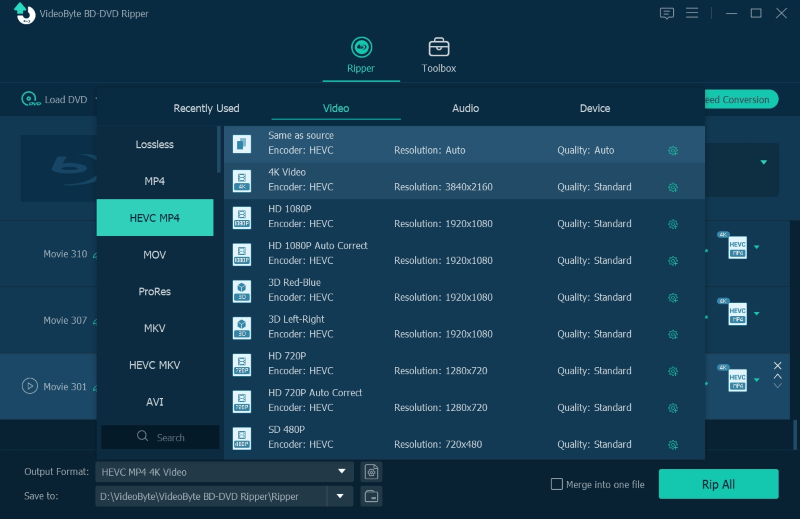
Etapa 4. Después de configurarlo, haga clic en "Copiar todo" y VideoByte BD-DVD Ripper copiará su DVD automáticamente. Una vez que tenga los videos copiados, reproduzca el DVD directamente en Windows 10/11 con cualquier reproductor multimedia instalado sin preocuparse por incompatibilidades.
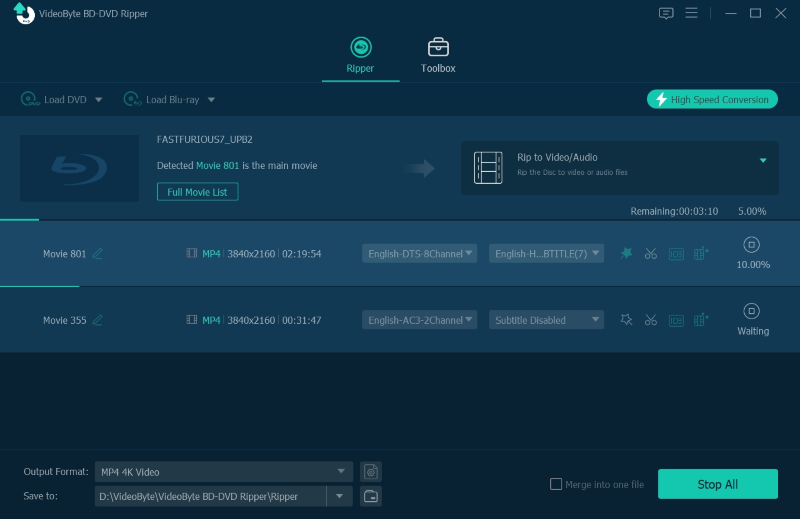
¿Tiene algún problema al reproducir DVD en Windows 10 u 11? Compruebe si estas preguntas frecuentes pueden ayudar.
Si su computadora con Windows 10/11 no responde tras insertar un DVD, considere si la unidad de DVD está dañada. En la mayoría de los casos, si la unidad de DVD está desactualizada, no detectará el DVD. Para solucionarlo, simplemente vaya a Inicio >> Administrador de dispositivos >> DVD/CD-ROM para actualizar el controlador. Así, el error se solucionará.
Algunos de ustedes probablemente se preguntarán si podemos reproducir DVD en Windows 11, si también podemos reproducir discos Blu-ray en la computadora ¿Incluye Windows 11? Lamentablemente, el Reproductor de Windows Media no reproduce discos Blu-ray directamente. Necesita un reproductor profesional como VideoByte Blu-ray Player. Actualmente, el Reproductor de Windows Media puede reproducir DVD en Windows 10/11, pero no Blu-ray.
Para las cuatro herramientas anteriores para Reproducción de DVD en Windows 10/11Cada uno tiene sus puntos fuertes. En comparación con los reproductores oficiales de Windows, Reproductor de Blu-ray VideoByte Permite reproducir todo tipo de discos DVD y Blu-ray de forma cómoda y flexible. ¿Verdad que es atractivo? Disfrutarás de una experiencia visual increíble al reproducir DVD en tu ordenador. Ahora, selecciona tu método preferido. reproducir DVD en Windows 10/11 ¡Comienza tu maravillosa experiencia de streaming de películas en DVD! ¡Disfrútala!
Artículos calientes
por en 20 de diciembre de 2024
por en 22 de enero de 2025
por en 15 de septiembre de 2025