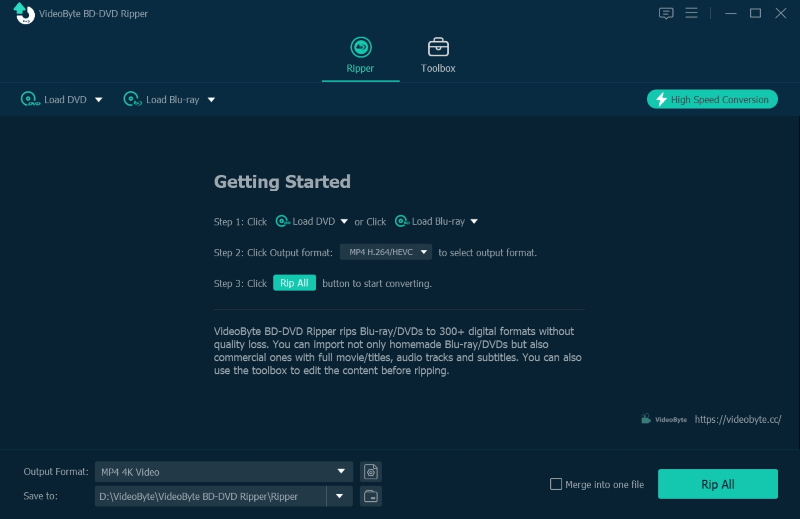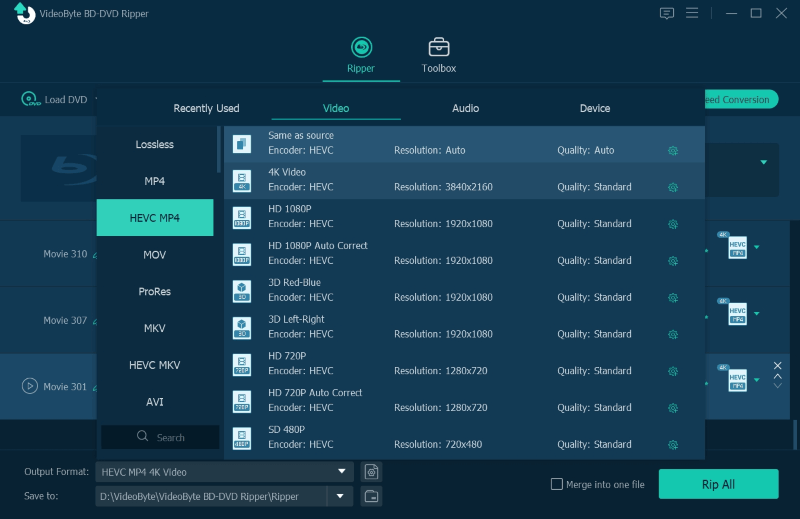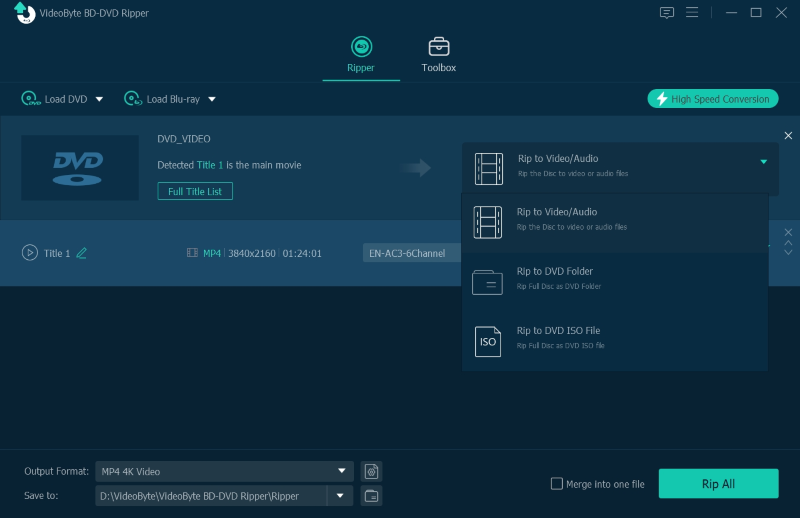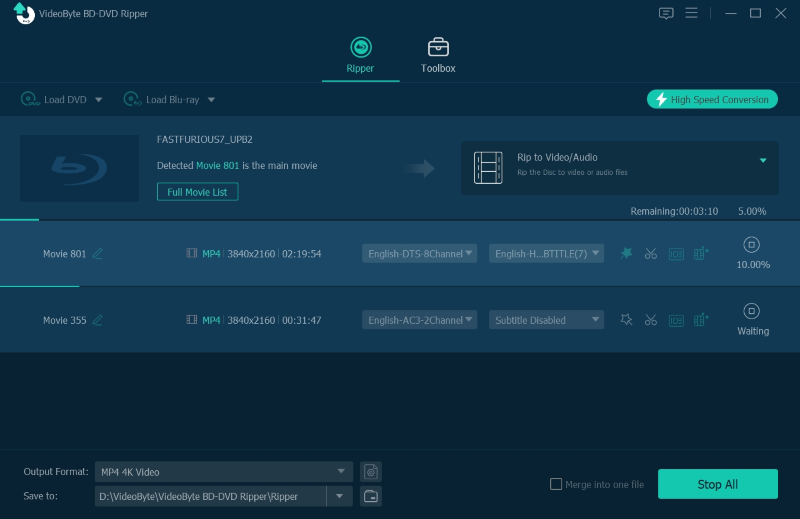Los discos DVD son tan frágiles que se pueden dañar fácilmente. Como una imagen ISO es una copia completa de un disco DVD, hacer una copia de seguridad de los DVD en formato ISO es una buena opción para evitar daños en el disco o pérdidas accidentales de medios. Por lo tanto, este blog presentará cuatro formas prácticas para ayudarlo a crear una imagen ISO a partir de un DVD sin problemas. Simplemente desplácese hacia abajo para compararlas y seleccionar el mejor método para copiar un DVD a formato ISO.
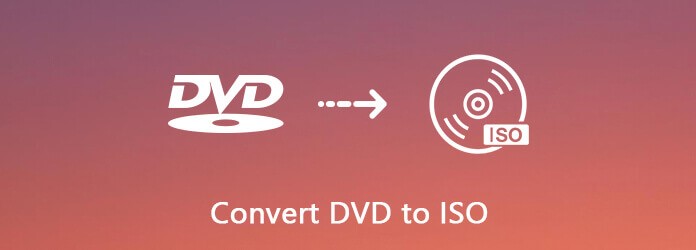
Cómo copiar DVD a ISO con VideoByte BD-DVD Ripper (Ultimate Way)
Mejor para: copiar disco a ISO sin pérdida de calidad de forma rápida y fluida.
Sistemas compatibles: Windows, Mac
Dado que varios cifrados de DVD le impiden copiar el contenido del DVD, necesita un extractor de DVD profesional que le ayude a copiar el DVD a ISO. Aquí te recomendamos Extractor de BD-DVD VideoByte. Ayuda a descifrar cualquier DVD protegido y luego copiar DVD a ISO, carpeta de DVD y otros más de 300 formatos de archivo. Este software puede garantizar una calidad sin pérdidas, manteniendo las salidas en una proporción de 1:1 sin afectar en absoluto las imágenes de vídeo ni los efectos de sonido. Además, VideoByte proporciona una interfaz limpia con guías breves sobre cada función para que los nuevos usuarios puedan comenzar rápidamente.
Características destacadas del VideoByte BD-DVD Ripper
- Cree ISO a partir de discos DVD y Blu-ray con cualquier protección;
- Relación 1:1 garantizada para copiar discos DVD y Blu-ray con una calidad sin pérdidas;
- Interfaz fácil de usar con guías de usuario claras.
- Conserve todas las pistas de audio, subtítulos e información de capítulos mientras copia DVD;
- Editor de vídeo adicional y caja de herramientas de gestión de vídeo equipada;
- Técnicas de aceleración para velocidad 6X para copiar DVD a ISO.
Ahora, repasemos la breve guía para comprender cómo copiar DVD a ISO a través de VideoByte BD-DVD Ripper.
Si la guía anterior no es lo suficientemente detallada para usted, puede ver este video tutorial paso a paso.
Cómo copiar DVD a ISO con PowerISO (también admite grabación en DVD)
Mejor para: usuarios que desean copiar DVD a ISO o grabar ISO en DVD con el mismo software.
Sistemas compatibles: ventanas
PowerISO está especialmente diseñado para computadoras de escritorio Windows y le brinda una operación simple para copiar DVD a ISO sin problemas. Ya sea que desee crear ISO desde un DVD o grabar ISO en un DVD, su interfaz intuitiva le ayudará a comprender su uso fácilmente. Ahora, siga la breve guía aquí para copiar DVD a ISO a través de PowerISO con unos pocos clics:
PASO 1. Inicie PowerISO e inserte el DVD que desea copiar a ISO en la computadora.
PASO 2. En PowerISO, seleccione “Copiar” > “Crear archivo de imagen de CD/DVD/BD…”. Luego aparecerá una ventana que le solicitará que seleccione el disco DVD insertado que desea copiar.
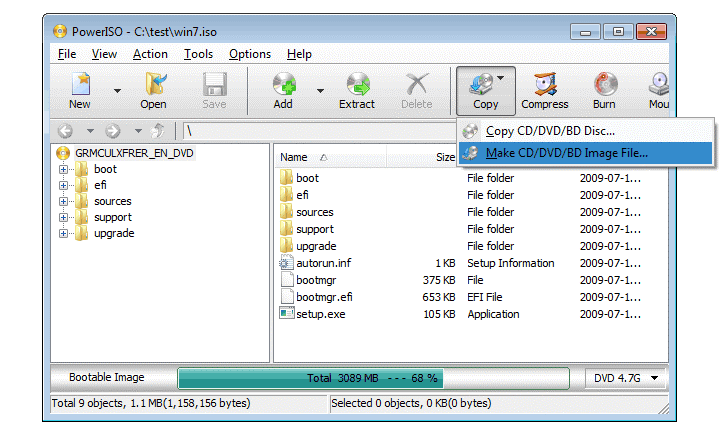
PASO 3. Luego, seleccione “archivo .iso” como archivo de destino y confirme con “Aceptar”. PowerISO comenzará a copiar el DVD a una imagen ISO de inmediato.
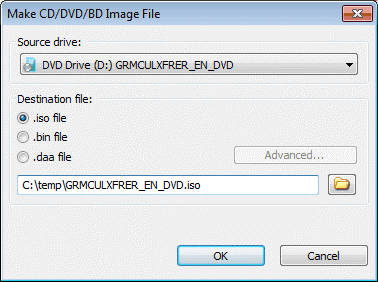
Cómo copiar DVD a ISO con la Utilidad de Discos (lo mejor para usuarios de Mac)
Mejor para: Los usuarios de Mac pueden copiar DVD a ISO sin necesidad de instalar software adicional.
Sistema soportado: Mac
Los usuarios de Mac tienen una aplicación Utilidad de Discos integrada que les permite crear ISO a partir de DVD sin necesidad de instalar software adicional ni extensiones. Por lo tanto, si está pensando en hacerlo usted mismo con esta función integrada, simplemente siga los pasos a continuación para procesarlo.
Ahora, veamos cómo copiar un DVD a ISO a través de la Utilidad de Discos en Mac sin problemas:
PASO 1. Necesitará una unidad externa para insertar el disco DVD en su Mac. Luego, inicia la Utilidad de Discos en tu Mac.
PASO 2. Seleccione “Archivo” > “Nuevo o Nueva imagen” > “Imagen de disco de [nombre del dispositivo]”.
PASO 3. En la ventana emergente, personalice la configuración de extracción según sus requisitos personales.
ETAPA 4. Envíe la creación de una imagen ISO desde un DVD. Cuando se complete, obtendrá un archivo .cdr en la carpeta de destino que configuró anteriormente.
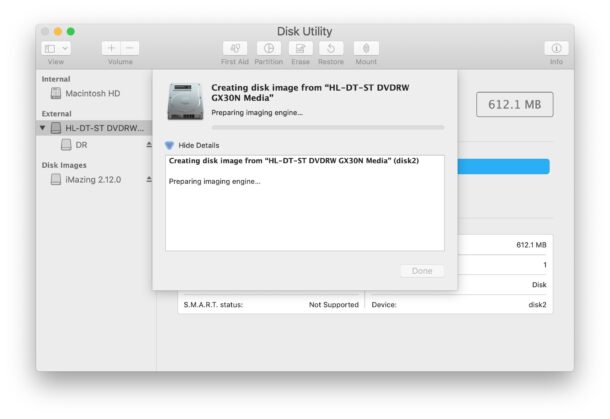
PASO 5. Finalmente, abra una ventana de terminal y ejecute la siguiente solicitud para convertir el archivo .cdr al formato .iso:
hdiutil convertir /home/nombre de usuario/original.cdr -formato UDTO -o /home/nombre de usuario/destino.iso
Después de eso, podrá copiar con éxito el DVD a una imagen ISO y guardarlo en su Mac.
Cómo copiar DVD a ISO con copia de DVD VideoByte (copia de seguridad de DVD a ISO)
Mejor para: Los usuarios desean un software simplificado y liviano para copiar DVD a imágenes ISO en una proporción de 1:1.
Sistemas compatibles: Windows, Mac
Tomaría un tiempo comparativamente más corto copiar un DVD a ISO que copiar un DVD. Entonces, también es una buena opción probar Copia de DVD VideoByte copiar DVD a ISO de una forma mucho más sencilla. El software conservará la proporción 1:1 para garantizar la misma calidad sin comprimir las imágenes en absoluto.
VideoByte DVD Copy requiere un proceso bastante más simple para crear ISO a partir de DVD. Los siguientes pasos le guiarán sobre cómo:
PASO 1. Prepare el disco DVD e introdúzcalo en su computadora. Luego, inicie VideoByte DVD Copy y seleccione “Archivo” > “Seleccionar origen” para cargar el disco DVD.
PASO 2. Desplácese hacia abajo hasta “Destino” para seleccionar ISO como el destino al que va a copiar el disco DVD. Mientras tanto, puede seleccionar un modo de copia para procesar la extracción del DVD.
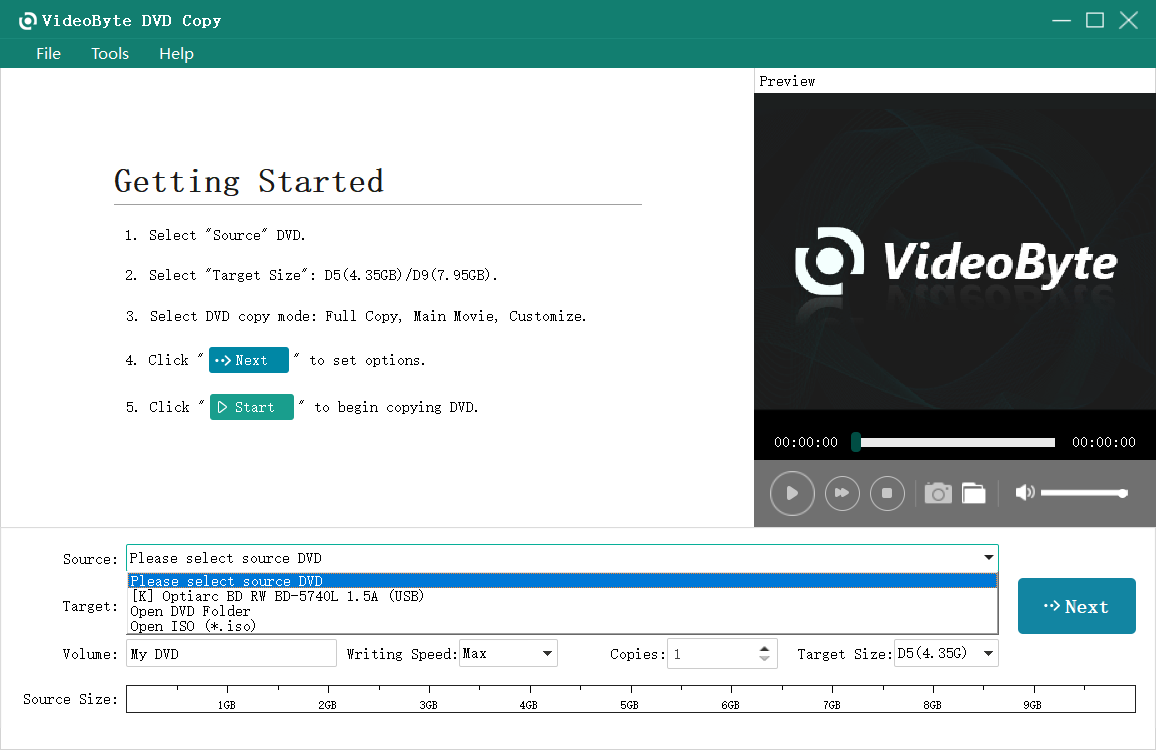
PASO 3. Ahora haz clic en el icono “Siguiente”. Luego, podrás personalizar la configuración antes de comenzar a crear la ISO a partir del DVD.
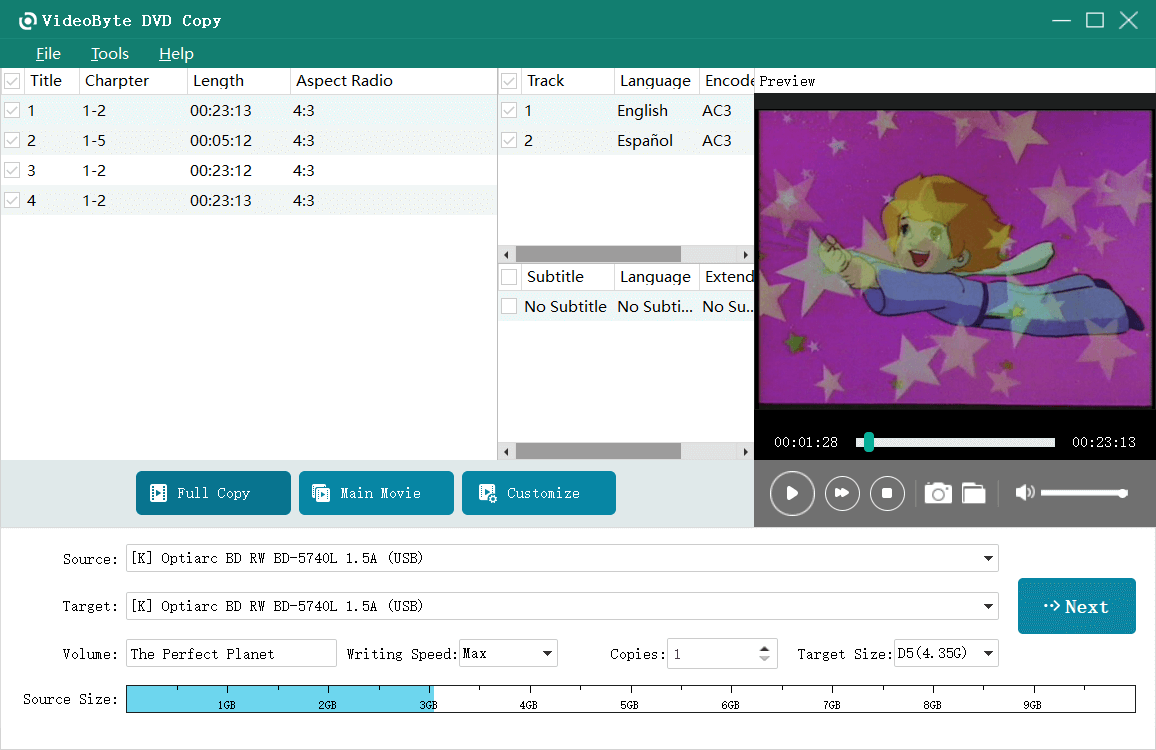
ETAPA 4. Por último, haga clic en “Iniciar” para copiar el DVD a imagen ISO de inmediato. La copia tardará unos minutos en completarse.
Consejo adicional: ¿Qué es ISO y por qué crear ISO desde un DVD?
Un archivo ISO es una copia completa del disco DVD original. Como se denomina a una “imagen”, contiene la representación de todo lo que hay en un disco óptico.
Como usted sabe, los discos DVD fácilmente no se pueden reproducir o se dañan. Crear ISO a partir de un DVD ayudará a realizar una copia de seguridad de todo el contenido del DVD en caso de que su disco DVD se dañe repentinamente. Y el archivo de imagen ISO en su computadora se puede usar como si hubiera insertado un disco físico en su computadora. Como hoy en día los ordenadores no suelen tener unidades ópticas, esto resulta especialmente útil.
Preguntas frecuentes sobre la copia de DVD a ISO
Si tiene alguna pregunta antes de comenzar a copiar DVD a ISO, simplemente consulte las preguntas frecuentes a continuación y encuentre una solución.
P: ¿Cómo copiar DVD a ISO de la mejor manera?
A: Para considerar tanto la calidad original como el rendimiento de extracción, seleccionar el extractor de BD-DVD VideoByte para crear ISO a partir de DVD puede garantizar ambos. Además, el editor y potenciador de vídeo integrados pueden ajustar las salidas de vídeo con los mejores efectos. Incluso en el caso de DVD protegidos, el software puede realizar la extracción sin problemas.
P: ¿Puede Handbrake/VLC crear ISO desde un DVD?
A: Handbrake y VLC son viables para copiar DVD a formatos de video normales. Sin embargo, no pueden ayudar a copiar DVD a archivos ISO, especialmente los DVD cifrados.
P: ¿Cómo crear ISO desde un CD a Linux?
A: Como Linux proporcionó una función incorporada para copiar DVD a ISO, puede usarla para procesar directamente la copia de CD/DVD sin instalar software adicional. Puede abrir Termina e ingresar el comando de cambio de directorio. Luego, escriba "dvd/home/nombre de usuario/" para continuar con el proceso. A continuación, escriba "dd if=/dev/dvdrom of=/home/username/iso-name.iso" en el comando de extracción de DVD. Por último, toque Enter para crear ISO desde DVD en el directorio de inicio.
Conclusión
Ahora ha aprendido las 4 formas sencillas de crear ISO desde DVD. Extractor de BD-DVD VideoByte Debe ser la mejor opción por su comodidad, salida sin pérdidas y velocidad de copia más rápida. Si eres usuario de macOS o Linux, también hay una función integrada para copiar DVD a ISO. ¡Compáralos y elige la opción más ideal para copiar DVD a ISO ahora mismo!