Todos sabemos que es posible reproducir discos DVD directamente en el televisor a través de un reproductor de DVD conectado al televisor. Si no tienes uno, es posible que tengas que buscar otra forma. Para ello, puedes obtener ayuda de Google. Chromecast. Siempre que su película en DVD se pueda reproducir en computadoras Windows o Mac, puede transmitir un DVD a Chromecast para verlo en una pantalla de televisión grande.
A continuación, recurriremos a detallarlo paso a paso. Hay dos enfoques involucrados. Una es reproducir DVD en la computadora con un software de reproducción de DVD y luego transmitir la pantalla al televisor a través de Chromecast. Otra es copiar el DVD a formatos de vídeo normales compatibles con el navegador Chrome y luego transmitir el archivo DVD al televisor. Sigue leyendo.
Refleje la pantalla de la computadora en el televisor con Chromecast cuando transmita DVD
Mientras podamos reproducir discos DVD en la computadora, podemos reflejar directamente la pantalla en nuestro televisor con Chromecast. Sin embargo, la mayoría de los DVD comerciales siempre están protegidos con un sistema llamado CSS (Sistema de codificación de contenido) para proteger el contenido del disco DVD de ser duplicado por terceros no autorizados. Por lo tanto, el reproductor de medios habitual básicamente no puede funcionar en él. Necesitará un software de reproducción de DVD. Reproductor de Blu-ray VideoByte está especialmente diseñado para reproducir discos DVD/Blu-ray en una computadora sin problemas. Es capaz de desbloquear protecciones que se agregan en el disco DVD/Blu-ray. Antes de reproducir, puede seleccionar una pista de audio y una pista de subtítulos en el disco DVD para reproducir. En la computadora con Windows, puede reproducir discos DVD usando el reproductor de Blu-ray VideoByte y luego transmitir la pantalla a Chromecast sin ningún problema. Una desventaja es que la versión para Mac carece de la función de reproducir DVD, pero puedes probar la segundo método.
Paso 1. Inserte un disco DVD en la unidad de DVD y luego podrá iniciar VideoByte Blu-ray Player y hacer clic en “Abrir disco”.
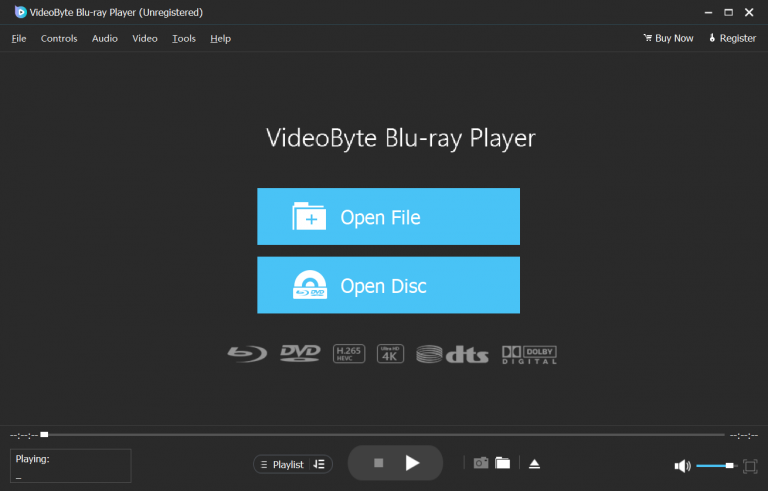
Paso 2. Aquí se muestra el menú del disco DVD. Puedes pulsar directamente "Reproducir película" para reproducir la película principal del DVD o elegir otros títulos para ver algunos errores.
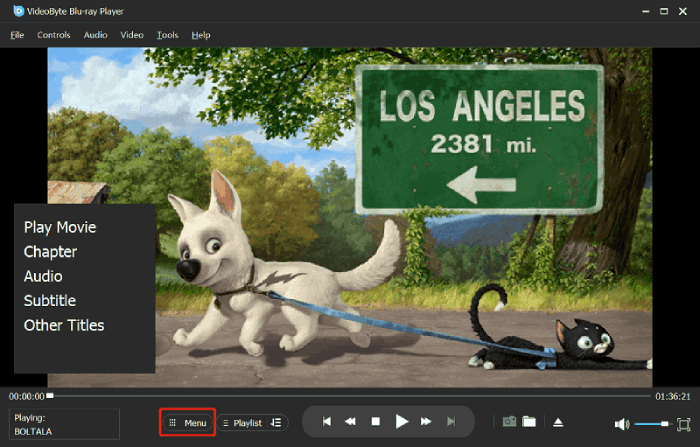
(Opcional) Paso 3. Elija una pista de subtítulos y una pista de audio para la reproducción de su DVD.
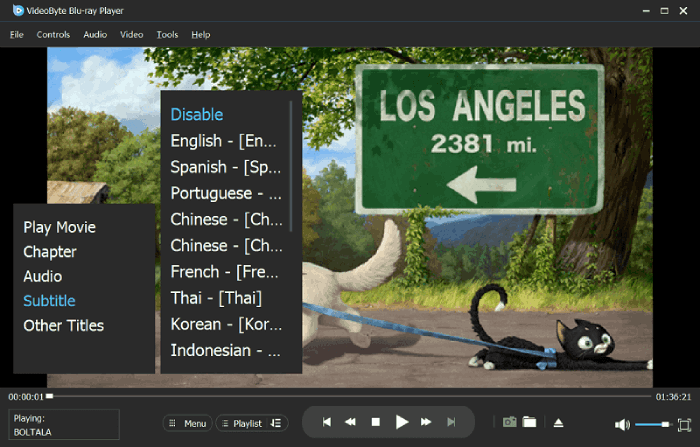
Si cree que no está lo suficientemente detallado, lea Cómo reproducir un disco DVD, una carpeta o un ISO en su computadora con Windows. Una vez que pueda reproducir correctamente el DVD en Windows, puede reflejar la pantalla de la computadora en el televisor usando Chromecast.
[Consejos] Cómo transmitir la pantalla de la computadora al televisor a través de Chromecast
En tu ordenador, abierto Google Chrome.
En la parte superior derecha, haz clic en Icono de tres puntos > seleccione “Transmitir”.
En la parte superior, al lado "Fuentes", haga clic en la flecha hacia abajo.
Hacer clic “Transmitir escritorio”.
Elegir el habitación configúralo en tu Chromecast para transmitir.
Cómo transmitir DVD con Chromecast desde una computadora portátil a un televisor
Otra forma práctica de transmitir DVD a Chromecast es copiar DVD al formato de archivo multimedia digital como MP4 compatible con Chromecast. Luego, transmita el archivo de película en DVD copiado a su televisor a través de Chromecast.
Para hacer eso, necesitamos un extractor de DVD. Aquí, Extractor de BD-DVD VideoByte Es muy recomendable convertir DVD en alta calidad. Este programa intuitivo y sencillo tiene la capacidad de convertir discos DVD a archivos multimedia comunes de hasta más de 300 formatos compatibles, incluidos MP4 y WebM. Definitivamente son compatibles con Chromecast. Además, el software proporciona una versión de prueba gratuita y puede obtenerla a continuación.
Paso 1. Cargue el disco DVD en el programa
Después de la instalación, haga clic en “Cargar DVD” y seleccione la unidad de disco DVD.
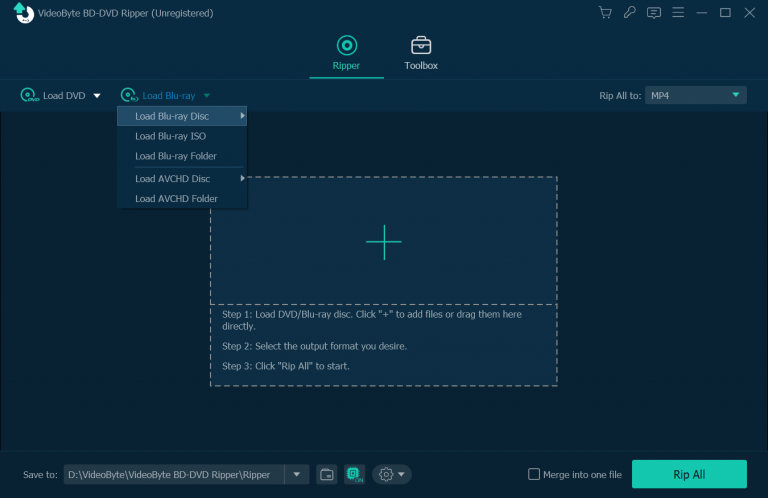
Paso 2. Seleccione el formato de salida compatible con Chromecast
Haz clic en la barra junto a “Copiar todo a” y aparecerá una lista de formatos. Ahora, selecciona “MP4” para transmitir a Chromecast.
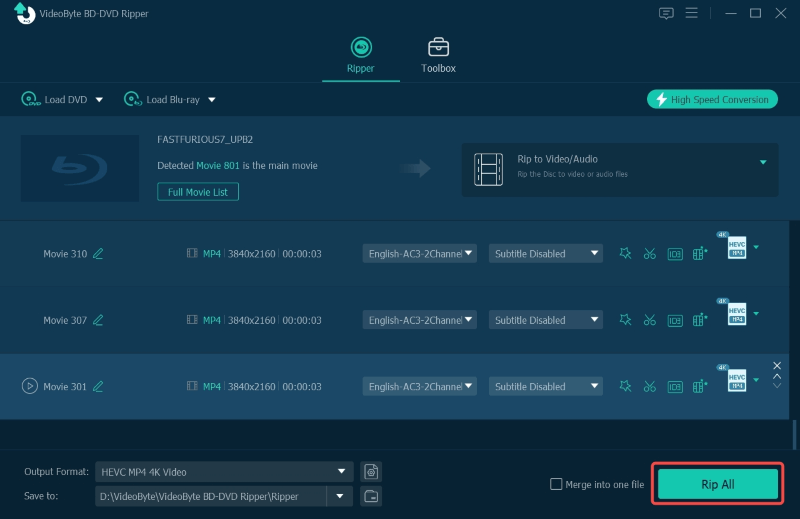
Paso 3. Convertir DVD a formato de vídeo MP4
Luego volverás a la interfaz principal. Haz clic en “Copiar todo” y, en unos minutos, obtendrás el vídeo del DVD convertido en la carpeta designada.
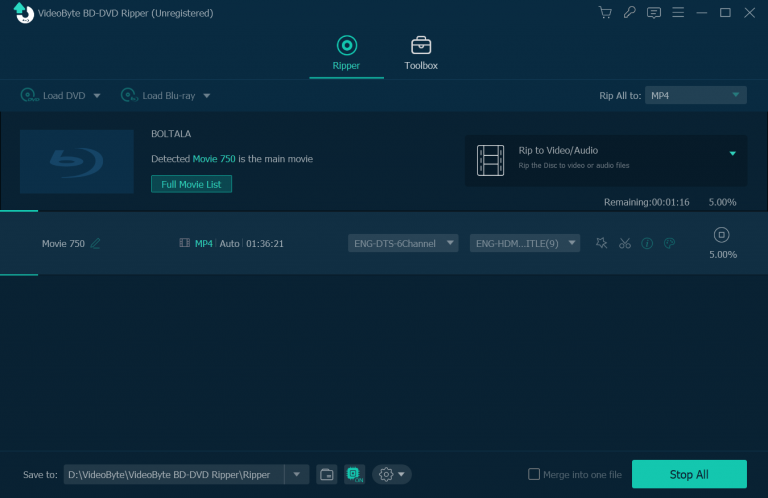
Paso 4. Transmita archivos de películas en DVD a Chromecast desde la computadora
En tu computadora, abre Google Chrome.
Haga clic derecho en el navegador y luego haga clic en "Elenco…".
En la esquina inferior izquierda, al lado de "Fuentes", haga clic en la flecha hacia abajo y haga clic en “Archivo de reparto”.
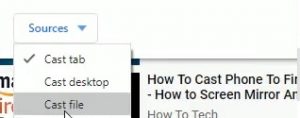
Seleccione el convertido archivo DVD.
Golpea el habitación de su televisor que está conectado con su Chromecast.
Sé que es un enfoque indirecto, pero, de hecho, difícilmente sale mal.
Preguntas frecuentes sobre la transmisión de DVD a Chromecast
¿Cómo configurar Chromecast antes de transmitir?
Aquí hay una guía simple sobre cómo configurar Chromecast a continuación:
Paso 1. Conecte el Chromecast al puerto HDMI de su televisor.
Paso 2. Pulsa “ENTRADA” en tu control remoto y descarga la aplicación Google Home en tu teléfono.
Paso 3. Sigue las instrucciones en tu teléfono, recuerda la red Wi-Fi a la que está conectado tu Chromecast y configura una habitación.
Etapa 4. Asegúrese de que su computadora esté conectada a la misma. Y luego puedes Chromecast DVD desde tu computadora portátil al televisor siguiendo los métodos anteriores.
¿Por qué no puedo encontrar "Cast" en Chrome?
La opción “Cast” es para Chrome de versiones nuevas. Si no la encuentras, prueba a actualizar el navegador a la última versión o utiliza la extensión Google Cast.
Ultimas palabras
Transmitir un DVD desde su computadora portátil es realmente simple con los dos métodos. Ya sea que reproduzca DVD en una computadora con Reproductor de Blu-ray VideoByte o copiar DVD a video normal usando Extractor de BD-DVD VideoByte, podrás disfrutar de una transmisión ininterrumpida. Merece la pena probarlos si desea apreciar el hermoso contenido del DVD en su televisor de alta definición.



