We all know that it is able to directly play DVD discs on TV via DVD player hardware that is connected with TV. If you don’t have one, then you may need to look for another way. That is getting help from Google Chromecast. As long as your DVD movie is playable on Windows or Mac computers, you can cast a DVD to Chromecast for watching on a big television screen.
Next, we will resort to elaborate on it step-by-step. There are two approaches involved. One is to play DVD on the computer with DVD player software and then cast the screen to the TV via Chromecast. Another is to rip DVD to regular video formats that Chrome browser supports and then Chromecast the DVD file to the TV. Keep on reading.
Mirror the Computer Screen on TV with Chromecast When Streaming DVD
As long as we can play DVD disc on the computer, we can directly mirror the screen to our TV with Chromecast. However, most commercial DVDs are always protected with a scheme called CSS (Content Scrambling System) to protect the DVD disc’s content from being duplicated by unauthorized parties. So, the usual media player basically cannot work on it. You will need a DVD player software. VideoByte Blu-ray Player is specially designed for playing DVD/Blu-ray discs on a computer smoothly. It is able to unlock protections that are added on the DVD/Blu-ray disc. Before playing, you can select an audio track and a subtitle track on the DVD disc to play. On the Windows computer, you can play DVD discs using VideoByte Blu-ray Player and then cast the screen to Chromecast without any trouble. A shortcoming is that the Mac version lacks the feature of playing DVD, but you can try the second method.
Step 1. Insert a DVD disc into the DVD drive, and then you can launch VideoByte Blu-ray Player and click on “Open Disc”.
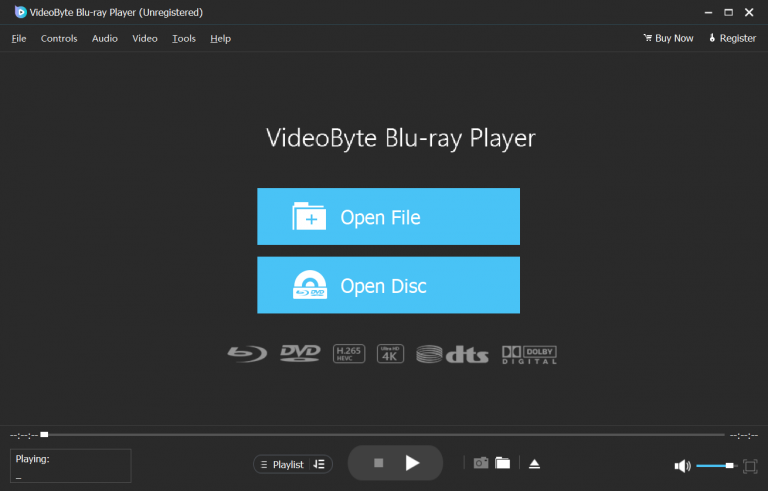
Step 2. The DVD disc menu is showing here. You can directly hit “Play Movie” to play the main DVD movie or choose other titles to view some bloopers.
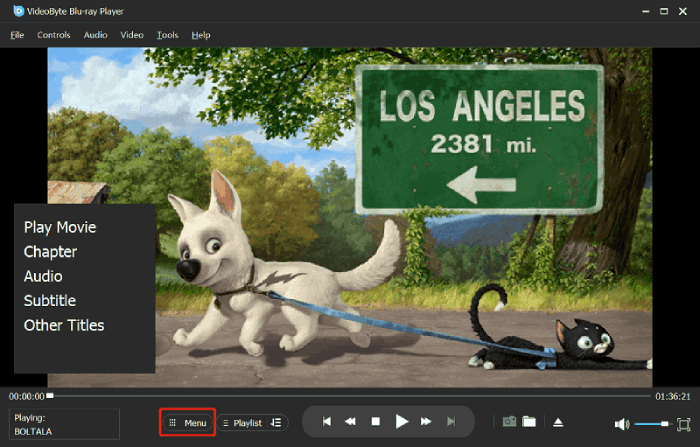
(Optional) Step 3. Choose a subtitle track and an audio track for your DVD playback.
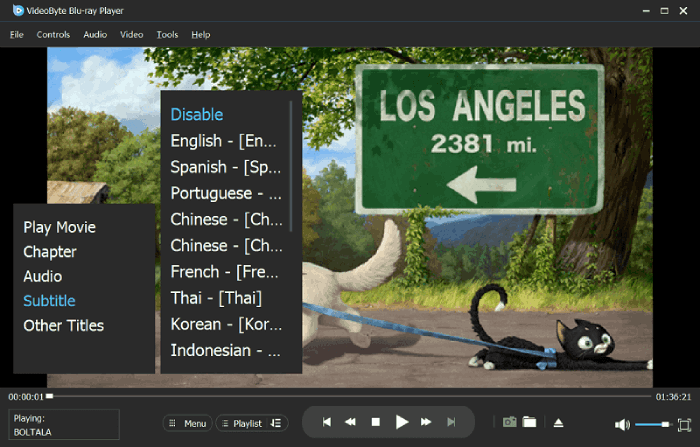
If you feel that it is not detailed enough, please read How to Play DVD Disc/Folder/ISO on Your Windows Computer. After you can successfully play the DVD on Windows, you can mirror the computer screen to the TV using Chromecast.
[Tips] How to Cast the Computer Screen to the TV via Chromecast
On your computer, open Google Chrome.
At the top right, click the three dots icon > select “Cast”.
At the top, next to “Sources”, click the down arrow.
Click “Cast desktop”.
Choose the room set up on your Chromecast to cast.
How to Chromecast DVD from Laptop to TV
Another practical way to cast DVD to Chromecast is to rip DVD to the digital media file format like MP4 that Chromecast supports. Then cast the ripped DVD movie file to your TV via Chromecast.
To do that, we need a DVD ripper. Here, VideoByte BD-DVD Ripper is highly recommended to convert DVDs in high quality. This intuitive and easy program has the ability to convert DVD discs to common media files up to 300+ supported formats including MP4 and WebM. They are definitely supported by Chromecast. Besides, the software provides a free trial version, and you can get it from below.
Step 1. Load DVD Disc to the Program
After installation, click on “Load DVD” and select the DVD disc drive.
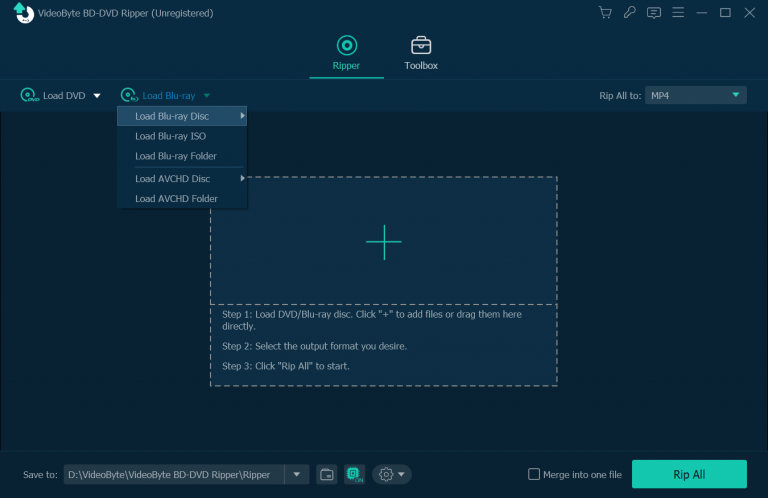
Step 2. Select Chromecast Supported Output Format
Click the bar next to “Rip All to”, and it will pop up a list of formats. Now, select “MP4” for casting to Chromecast.
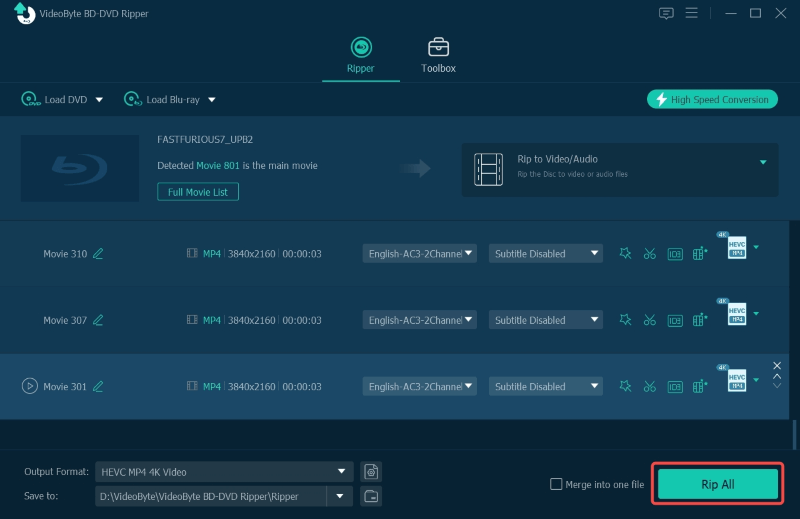
Step 3. Convert DVD to MP4 Video Format
Then you will return to the main interface. Click “Rip All” and then in a few minutes you will get the converted DVD video in the designated folder.
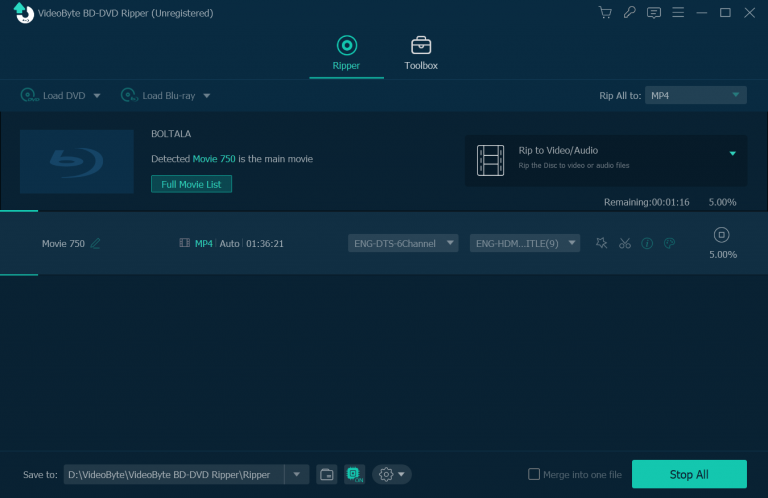
Step 4. Stream DVD Movie File to Chromecast from Computer
On your computer, open Google Chrome.
Right-click on the browser and then click “Cast…”.
At the bottom left corner, next to “Sources”, click the down arrow and click “Cast file”.
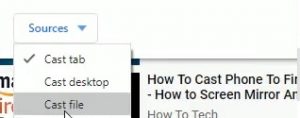
Select the converted DVD file.
Hit the room of your TV that is connected with your Chromecast.
I know it is an indirect approach but hardly goes wrong, indeed.
FAQs About Streaming DVD to Chromecast
How to Setup Chromecast Before Casting?
Here is a simple guide on how to setup the Chromecast below:
Step 1. Plug the Chromecast into the HDMI port into your TV.
Step 2. Tap “INPUT” on your remote control and download the Google Home app on your handset.
Step 3. Follow the instructions on your phone, remember the Wi-Fi that your Chromecast is connected to, and set up a room.
Step 4. Make sure your computer is connected to the same one. And then you can Chromecast DVD from your laptop to TV following the methods above.
Why I Can’t Find “Cast” on Chrome?
The “Cast” option is for Chrome of new versions. If you can’t find it, try updating the browser to the latest version or use the extension Google Cast.
Final Words
Casting a DVD from your laptop is really simple with the two methods. Whether playing DVD on a computer with VideoByte Blu-ray Player or ripping DVD to regular video using VideoByte BD-DVD Ripper, you can enjoy uninterrupted streaming. They are worthy of a try if you would like to appreciate the beautiful DVD content on your high-definition TV.